اگر برنامه مایکروسافت استور (microsoft store) روی ویندوز ۱۰ یا ۱۱ شما نصب نیست با خواندن این مطلب می توانید خیلی راحت نحوه نصب آن را یاد بگیرید.
Microsoft store چیست؟
آخرین نسخه از سیستم عامل ویندوز بدون مایکروسافت استور یک جای کارش می لنگد و ناقص است. مایکروسافت استور که با نام ویندوز استور (Windows Store) هم شناخته می شود، فروشگاه آنلاینی است که کاربران در آن می توانند محصولات مایکروسافت (مثل کنسول های ایکس باکس، سرفیس کامپیوترهای شخصی، تبلتها و غیره) را خریداری کنند و یا اینکه نرم افزارهایی مثل برنامه ها و بازی های مورد علاقه شان را از این فروشگاه دانلود نمایند.
درست مثل همه برنامه های مایکروسافت، مایکروسافت استور هم ممکن است با مشکلات خاص خودش همراه باشد. به عنوان مثال، بعضی از کاربران ویندوز ۱۰ گزارش داده اند که بعد از ارتقای سیستم عاملشان به ویندوز ۱۱، مایکروسافت استور از روی کامپیوترشان پاک شده است. در برخی موارد هم نصب به روزرسانی ها روی عملکرد مایکروسافت استور اثر می گذارد و باعث می شود این برنامه یا به خوبی کار نکند و یا اصلا باز نشود.
اگر مایکروسافت استور در لیست برنامه های ویندوز ۱۰ یا ۱۱ شما نشان داده نمی شود و حتی در نتایج جستجو هم نمی توانید آن را پیدا کنید، ما در این آموزش ۲ روش مختلف برای نصب مجدد این برنامه روی ویندوز در اختیارتان می گذاریم که مشکل شما را حل می کنند.
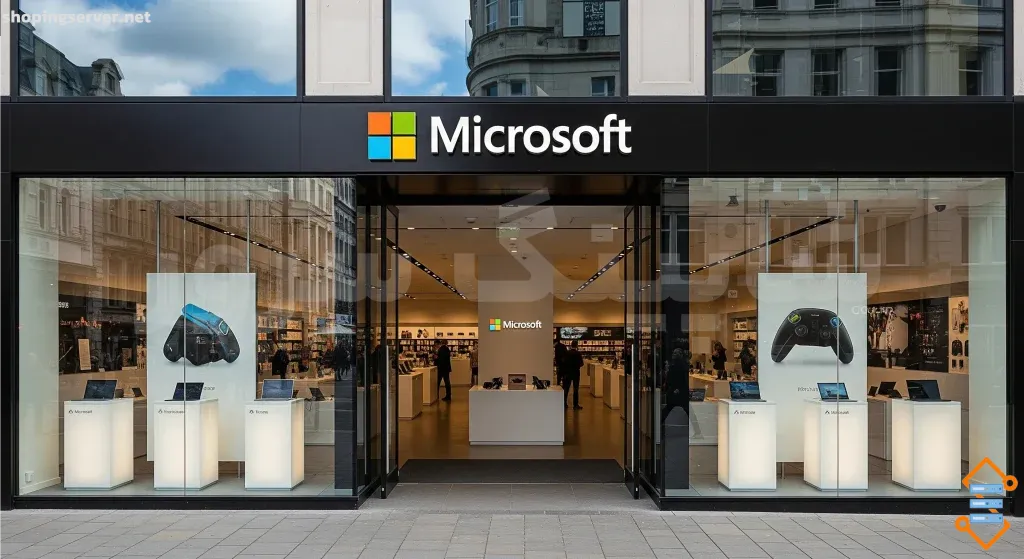
روش اول: با استفاده از PowerShell، مایکروسافت استور را مجددا ثبت یا نصب کنید.
یکی از دلایل پاک شدن مایکروسافت استور، آسیب دیدن یا خراب شدن برنامه است. در چنین مواقعی می توانیم از Powershell برای نصب مجدد آن استفاده کنیم.
* توجه: از این روش زمانی می توان استفاده کرد که بسته های نصب مایکروسافت استور گم یا خراب نشده باشند. اگر پکیج های نصب کننده برنامه خراب شده اند از روش دوم برای نصب مجدد مایکروسافت استور استفاده کنید.
۱- Windows PowerShell را به عنوان Administrator باز کنید. برای انجام این کار در منوی Start کلیک و در نوار جستجو powershell را تایپ کنید. سپس روی Run as Administrator کلیک کنید.
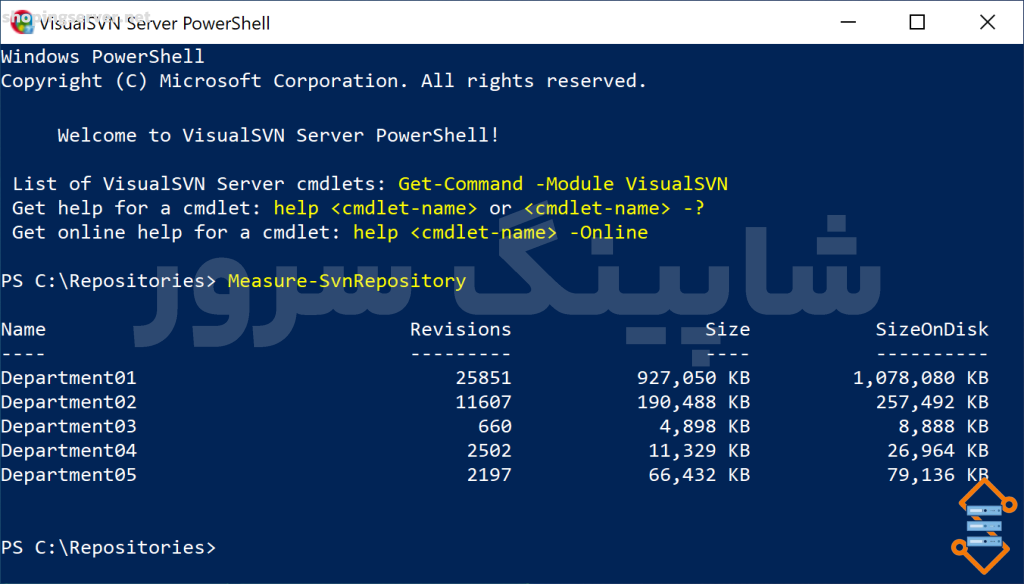
۲- در پنجره PowerShell دستور زیر را کپی و پیست کرده و Enter را بزنید:
Get-AppxPackage -allusers Microsoft.WindowsStore | Foreach {Add-AppxPackage -DisableDevelopmentMode -Register “$($_.InstallLocation)\AppXManifest.xml”}
۳- بعد از اجرای دستور بالا، کامیپوترتان را مجددا راه اندازی کنید.
۴- وقتی دستگاه دوباره راه اندازی شد، بررسی کنید و ببینید که آیا مایکروسافت استور بازیابی شده یا نه. اگر هنوز هم این برنامه برایتان نمایش داده نمی شد مرحله بعد را دنبال کنید تا بتوانید تمام برنامه های داخلی و مایکروسافت استور را در ویندوز نصب کنید.
۵- PowerShell را به عنوان Administrator باز کنید و برای نصب مجدد همه برنامه های ویندوز استور این دستور را وارد نمایید:
Get-AppXPackage -allusers | Foreach {Add-AppxPackage -DisableDevelopmentMode -Register “$($_.InstallLocation)\AppXManifest.xml”}
۶- صبر کنید تا دستور تکمیل شود. بعد Powershell را ببندید و کامپیوتر را مجددا راه اندازی کنید. به این ترتیب باید مایکروسافت استور بازیابی شود.
*توجه: اگر به هر دلیلی دستور Powershell اجرا نشد یا مایکروسافت استور بعد از راه اندازی مجدد کامپیوتر همچنان وجود نداشت، یعنی Appx packages های مورد نیاز برای نصب MS Store آسیب دیده و خراب شده است. در چنین مواقعی باید از روش دوم برای حل مشکل استفاده کنید.
روش دوم: مایکروسافت استور را با استفاده از Installer Packages نصب کنید
در این روش به شما یاد می دهیم که بتوانید حتی اگر همه یا برخی از بسته های نصب کننده مور نیاز برای نصب آن (که به آنها “Appx packages” گفته می شود) آسیب دیده یا گم شده باشند، مایکروسافت استور را نصب کنید.
مرحله ۱: بسته های مورد نیاز برای نصب ویندوز استور را دانلود کنید.
برای دانلود بسته های نصب کننده مایکروسافت استور به سایت store.rg-adguard.net بروید.
* توجه: سایت store.rg-adguard.net یک تولید کننده لینک آنلاین برای دانلود برنامه های مایکروسافت استور برای کاربرانی است که نمی توانند از طریق این فروشگاه برنامه هایشان را دانلود کنند.
مرحله ۲: در کادر جستجویی که در صفحه سایت ظاهر می شود لینک زیر را جایگذاری کنید:
مرحله ۳: از منوی بازشو Retail را انتخاب کرده و بعد روی دکمه Tick کلیک کنید تا لینک دانلود مستقیم ساخته بشود.
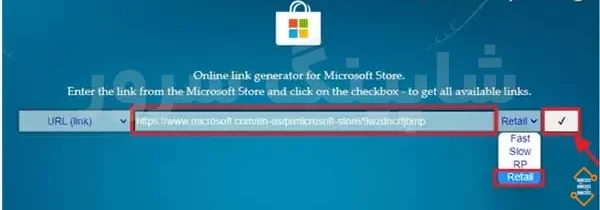
مرحله ۴: به پایین صفحه بروید تا تمام لینک های دانلود مستقیم همه نصب کننده کننده های مایکروسافت استور به شما نمایش داده شوند.
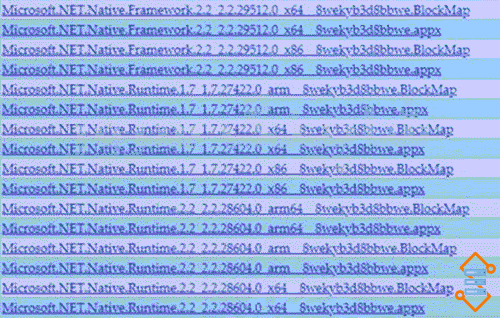
مرحله ۵: حالا هر ۴ بسته نصبی لیست شده در زیر را دانلود نمایید:
- Microsoft.NET.Native.Framework.2.2_2.2.29512.0_x64__8wekyb3d8bbwe.appx
- Microsoft.NET.Native.Runtime.2.2_2.2.28604.0_x64__8wekyb3d8bbwe.appx
- Microsoft.VCLibs.140.00_14.0.30704.0_x64__8wekyb3d8bbwe.appx
- Microsoft.WindowsStore_12107.1001.15.0_neutral_~_8wekyb3d8bbwe.appxbundle
نکات مهم:
۱- حتما مطمئن شوید که پسوند “.appx” در انتهای تمام بسته ها گنجانده شده باشد، به جز بسته “WindowsStore” که به پسوند “.appxbundle.” ختم می شود.
۲- اگر قصد دارید microsoft store را روی ویندوز ۳۲ بیتی نصب کنید، نسخه های x86 بسته های ذکر شده در بالا را دانلود کنید.
۳- اگر بعد از کلیک کردن روی بسته ها نتوانستید فایل را دانلود کنید، روی آنها کلیک راست کرده و گزینه Save as را انتخاب نمایید.
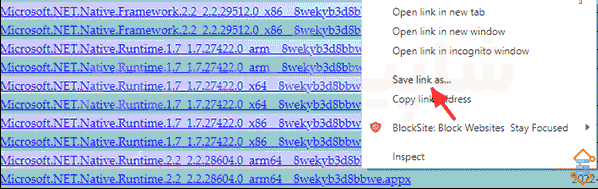
مرحله ۶: microsoft store را نصب نمایید.
وقتی تمام بسته های نصب را دانلود کردید، آنها را به ترتیبی که دانلود شده اند یکی یکی نصب کنید (“*WindowsStore*.appxbundle” باید آخرین بسته باشد).
- اگر حین نصب بسته ها با خطای “App installation failed with error message: error 0x80073D02: Unable to install because the following apps need to be closed…” مواجه شدید، آن پکیج را نادیده گرفته و بسته بعدی را نصب نمایید. بسته ای که ارور داده هنوز هم معتبر است و برنامه های دیگر روی کامپیوتر می توانند از آن استفاده کنند.
- اگر در حین نصب بسته «WindowsStore.appxbundle»، با پیغام “A newer version of Microsoft Store is already installed” مواجه شدید، آخرین نسخه بسته “WindowsStore.appxbundle” را دانلود و نصب کنید.
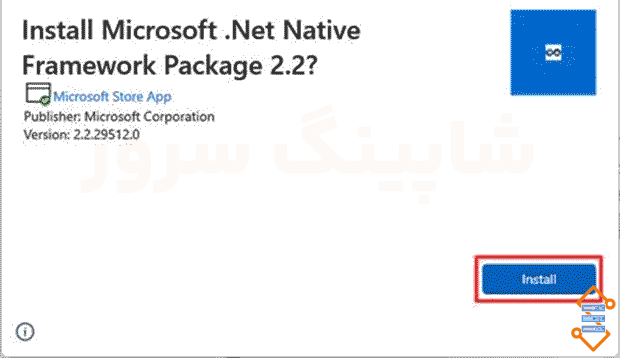
- بعد از نصب تمام بسته ها بررسی کنید که آیا ویندوز استور روی سیستم شما کار می کند یا نه. اگر هنوز هم ویندوز استور با مشکل مواجه است به مرحله بعدی بروید.
مرحله ۷: با استفاده از POWERSHELL، WINDOWS STORE را به طور کامل حذف و دوباره نصب کنید.
- PowerShell As Administrator را باز کنید و دستور زیر را برای حذف Microsoft Store (Windows Store) وارد کنید:
Get-AppxPackage *windowsstore* | Remove-AppxPackage
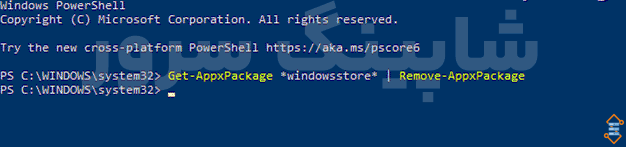
- حالا با استفاده از این دستور، تمام بسته های نصب کننده microsoft store دانلود شده را ادامه داده و نصب کنید.
Add-AppxPackage -Path “x:\Path\filename.appx”
نکات مهم:
۱- x:\Path\filename.appx را در مسیر و نام فایل بستهای که میخواهید نصب کنید جایگزین کنید.
۲- فراموش نکنید که آخرین نسخه “WindowsStore .appxbundle” را نصب کنید. به عنوان مثال: برای نصب بسته “Microsoft.NET.Native.Framework” باید مراحل زیر را دنبال کنید:
- به قسمت دانلودهایتان بروید.
- روی بسته دانلود شده کلیک راست کرده و Copy as path را انتخاب کنید.
- در پنجره PowerShell، پس از Add-AppxPackage -Path، CTRL + V را بزنید تا مسیر کپی شده را جایگزین کنید. وقتی دستور شبیه زیر شد، Enter را بزنید:
Add-AppxPackage-Path “C:\Users\username\Downloads\Microsoft.NET.Native.Framework.2.2_2.2.29512.0_x64__8wekyb3d8bbwe.appx”
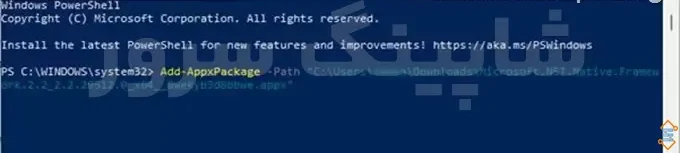
مرحله ۸: بعد از نصب هر ۴ بسته ای که دانلود کرده اید، microsoft store به ویندوز شما برمیگردد.
* توجه: اگر موقع نصب بسته ها با پیغام “Deployment failed with HRESULT: 0x80073D02, The package could not be installed because resources it modifies are currently in use” مواجه شدید، آن را نادیده بگیرید و به نصب بسته بعدی ادامه بدهید. بسته ای که ارور داده هنوز هم معتبر است و برنامه های دیگر روی کامپیوتر می توانند از آن استفاده کنند (این خطا موقع نصب بسته “VCLibs” زیاد اتفاق می افتد).
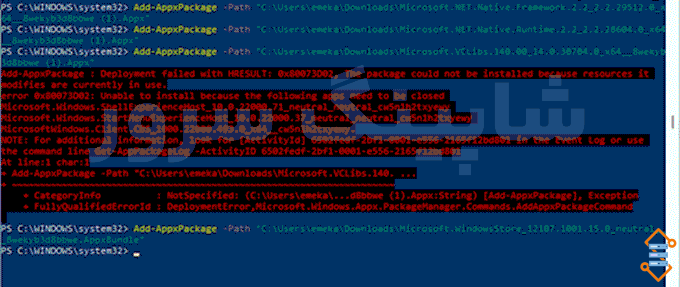
نکات تکمیلی برای نصب و استفاده بهتر از Microsoft Store
بررسی بهروزرسانیهای ویندوز
بعد از نصب مجدد Microsoft Store، بهتر است سیستم عامل خود را به آخرین نسخه بهروزرسانی کنید. بسیاری از مشکلات مربوط به Microsoft Store ممکن است به دلیل ناسازگاری نسخه ویندوز یا نبود بهروزرسانیهای امنیتی و نرمافزاری رخ دهد. برای این کار وارد تنظیمات ویندوز شوید، به بخش Update & Security بروید و گزینه Check for updates را انتخاب کنید.
پاک کردن کش Microsoft Store
گاهی اوقات Microsoft Store ممکن است به دلیل کش قدیمی یا خراب به درستی کار نکند. برای رفع این مشکل میتوانید کش فروشگاه را پاک کنید:
کلیدهای Win + R را فشار دهید تا پنجره Run باز شود.
- دستور wsreset.exe را تایپ کرده و Enter را بزنید.
- پنجرهای باز خواهد شد که پس از چند لحظه به صورت خودکار بسته میشود و Microsoft Store ریست خواهد شد.
بررسی اتصال اینترنت و تنظیمات پروکسی
Microsoft Store برای عملکرد صحیح نیاز به اتصال اینترنت پایدار دارد. در صورتی که اتصال اینترنت شما محدود است یا از فیلترشکن استفاده میکنید، ممکن است Store دچار مشکل شود. همچنین تنظیمات پروکسی و فایروال ویندوز را بررسی کنید تا مطمئن شوید مانعی برای ارتباط فروشگاه با سرورهای مایکروسافت وجود ندارد.
جمع بندی
مایکروسافت استور یکی از بخشهای مهم سیستم عامل ویندوز است که دسترسی آسان به هزاران برنامه و بازی را فراهم میکند. در صورت مواجه شدن با مشکلاتی مانند حذف شدن یا اجرا نشدن آن، میتوانید با استفاده از روشهای گفته شده، آن را مجدداً نصب و راهاندازی کنید. روش اول مناسب زمانی است که برنامه دچار مشکل نرمافزاری شده باشد و روش دوم برای مواقعی که فایلهای نصب آسیب دیده یا حذف شدهاند کاربرد دارد.
با پیروی از نکات تکمیلی و رفع مشکلات رایج، تجربه کاربری بهتری از Microsoft Store خواهید داشت. در نهایت اگر باز هم با مشکلی مواجه شدید، میتوانید سوالات و مشکلات خود را با پشتیبانی مایکروسافت یا انجمنهای تخصصی ویندوز مطرح کنید.
چرا Microsoft Store از ویندوز من حذف شده است؟
Microsoft Store ممکن است به دلایل مختلفی مانند بهروزرسانی ناقص، خطای سیستمی یا پاک شدن تصادفی حذف شود.
آیا میتوان Microsoft Store را بدون نصب مجدد ویندوز بازگرداند؟
بله، با استفاده از دستورهای PowerShell یا نصب فایلهای Appx میتوانید فروشگاه را بدون نصب مجدد سیستم، بازگردانید.
آیا نصب Microsoft Store با Appx امن است؟
بله، در صورتی که بستهها را از منابع معتبر مانند لینک رسمی Microsoft یا ابزارهای معتبر ایجاد لینک مانند RG-AdGuard تهیه کرده باشید، مشکلی ندارد.














