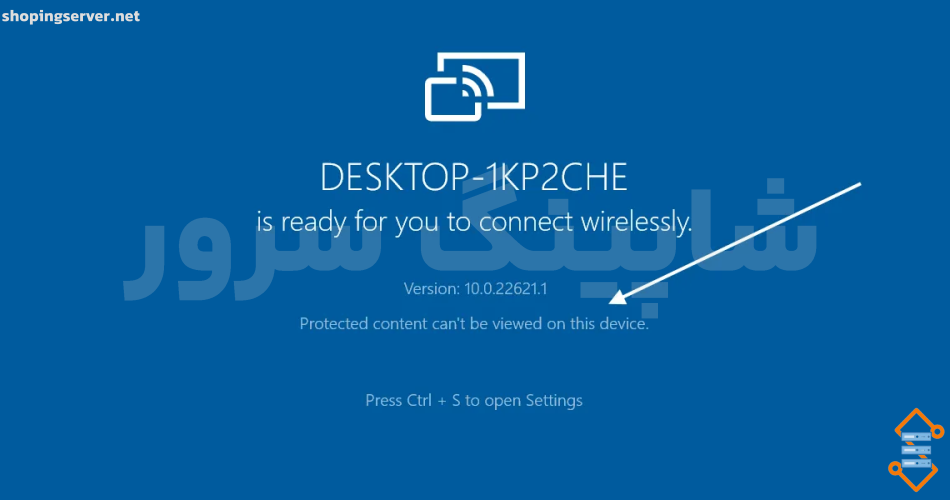در این مقاله قصد داریم آموزش رفع ارور Protected-content-cannot-be-viewed-on-this-device-950x500e به شما بدهیم.
اگر هنگام بازتاب صفحه نمایش خود با رایانه، پیام ارور Protected content cannot be viewed on this device مشاهده کردید، راه حل های ارائه شده در این مقاله به شما کمک می کند.
Screen Mirroring قابلیتی است که به کاربران امکان می دهد صفحه نمایش یک دستگاه را با دستگاه دیگر با استفاده از فناوری بی سیم به اشتراک بگذارند. به عنوان مثال، اگر تلفن هوشمند اندرویدی و رایانه شما از ویژگی Screen Mirroring پشتیبانی می کنند، می توانید صفحه نمایش تلفن هوشمند خود را با رایانه خود به اشتراک بگذارید و محتوا را در صفحه بزرگتر تماشا کنید.
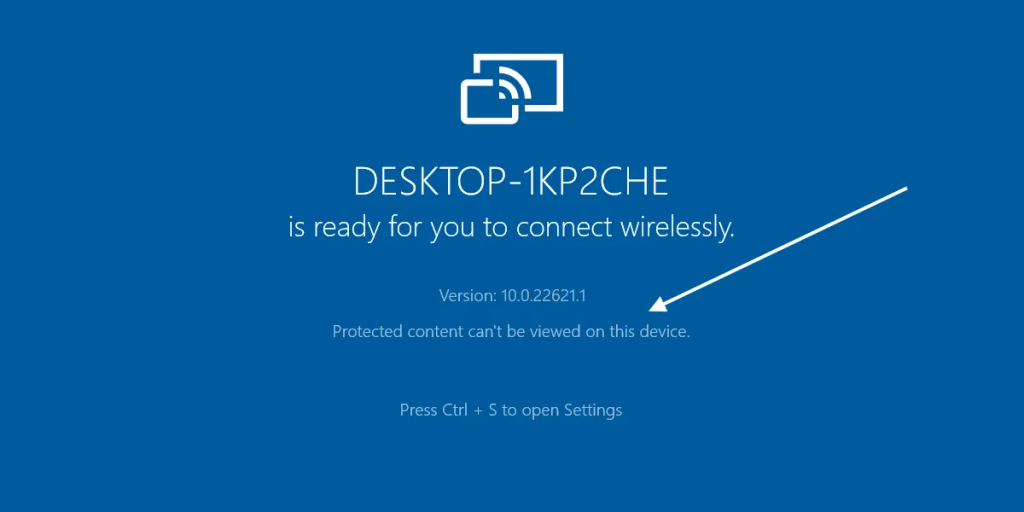
خطای Protected content cannot be viewed on this device
از راه حل های زیر برای رفع ارور Protected content cannot be viewed on this device در دستگاه ویندوز خود استفاده کنید.
- بررسی کنید که آیا سیستم شما از فناوری Screen Mirroring پشتیبانی می کند یا خیر
- اتصال شبکه خود را بررسی کنید
- آیا آداپتور شبکه شما فعال است؟
- فایروال خود را به طور موقت غیرفعال کنید
- پخش جریانی رسانه را روشن کنید
- درایورهای Network و Display را بهروزرسانی یا دوباره نصب کنید
- ویژگی Wireless Display را حذف و دوباره نصب کنید
بیایید همه این اصلاحات را با جزئیات ببینیم.
۱] بررسی کنید که آیا سیستم شما از فناوری Screen Mirroring پشتیبانی می کند یا خیر
قبل از استفاده از هر یک از راه حل های ارائه شده در این مقاله، لازم است بررسی کنید که آیا سیستم شما از ویژگی Screen Mirroring پشتیبانی می کند یا خیر. با استفاده از ابزار تشخیصی DirectX می توانید این موضوع را برای رفع ارور بررسی کنید.
مراحل نوشته شده در زیر را دنبال کنید:
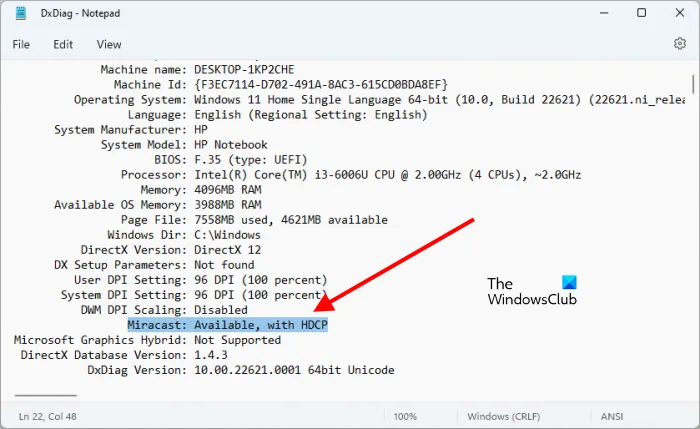
- کادر دستور Run (Win + R) را باز کنید.
- dxdiag را تایپ کرده و OK کنید.
- ابزار تشخیصی DirectX بر روی صفحه نمایش شما ظاهر می شود.
- روی دکمه Save All Information در پایین کلیک کنید.
- فایل خود را نامگذاری کنید یا آن را با نام پیش فرض ذخیره کنید.
فایل ذخیره شده در قالب متن ساده خواهد بود. روی آن دوبار کلیک کنید تا در Notepad (ابزار ویرایشگر متن پیش فرض ویندوز) باز شود. در فایل Notepad به دنبال Miracast بگردید.
همچنین می توانید از کلیدهای Ctrl + F برای یافتن Miracast در فایل استفاده کنید. اگر مشاهده کردید که Miracast در فایل Notepad در دسترس نیست یا وجود ندارد، سیستم شما از فناوری Screen Mirroring پشتیبانی نمی کند.
۲] اتصال شبکه خود را بررسی کنید
برای ارسال صفحه نمایش از یک دستگاه به دستگاه دیگر با استفاده از فناوری Screen Mirroring، هر دو دستگاه شما باید به یک شبکه متصل باشند. بررسی کنید که آیا هر دو دستگاه شما به یک شبکه متصل هستند یا خیر.
همچنین بررسی کنید که آیا لپ تاپ شما در حالت پرواز است یا خیر. حالت پرواز به طور خودکار اتصال لپ تاپ را از تمام اتصالات بی سیم قطع می کند. اگر در حالت پرواز هستید، آن را خاموش کنید.
۳] آیا آداپتور شبکه شما فعال است؟
علت اصلی این پیام خطا مشکل شبکه است. از این رو، برای رفع این مشکل باید شبکه خود را عیب یابی کنید. آداپتور شبکه مسئول اتصال سیستم شما به شبکه بیسیم مانند WiFi است. اگر غیرفعال باشد، تا زمانی که آن را فعال نکنید، نمیتوانید به سیگنال WiFi متصل شوید.
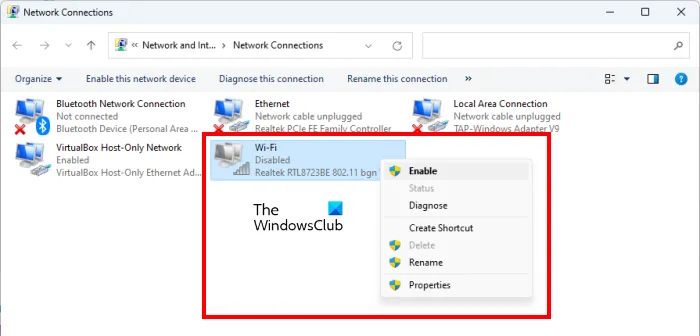
مراحل زیر ارائه شده است:
- کنترل پنل را باز کنید.
- در حالت View by گزینه Category را انتخاب کنید.
- به «شبکه و اینترنت > شبکه و مرکز اشتراکگذاری» بروید.
- روی تغییر تنظیمات آداپتور در سمت چپ کلیک کنید.
- اگر آداپتور وای فای شما غیرفعال است، روی آن کلیک راست کرده و Enable را انتخاب کنید
پس از فعال کردن آداپتور WiFi، سیستم شما به شبکه WiFi شما متصل می شود و باید بتوانید صفحه نمایش خود را ارسال کنید.
۴] فایروال خود را به طور موقت غیرفعال کنید
فایروال همچنین یکی از دلایل خطای Protected content cannot be viewed on this device در رایانه شخصی هنگام ارسال صفحه است.
فایروال خود را به طور موقت غیرفعال کنید و ببینید کمک می کند یا خیر. اگر این کار کرد، باید به Cast از طریق فایروال ویندوز اجازه دهید. مراحل مشابه در زیر توضیح داده شده است:
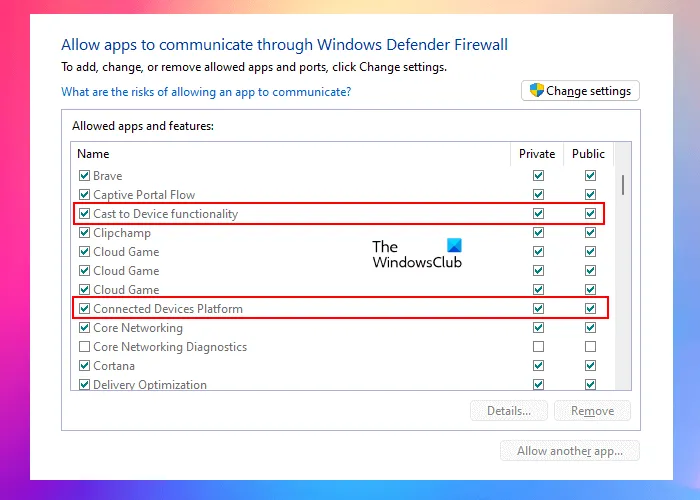
- روی جستجوی ویندوز کلیک کنید و اجازه یک برنامه را از طریق فایروال ویندوز تایپ کنید.
- همین گزینه را از نتایج جستجو انتخاب کنید.
- گزینه های زیر را انتخاب کنید:
قابلیت ارسال به دستگاه
پلت فرم دستگاه های متصل - هر دو چک باکس Private و Public را در کنار این گزینه ها انتخاب کنید.
- برای ذخیره تغییرات روی OK کلیک کنید.
اگر از فایروال شخص ثالث استفاده میکنید، با پشتیبانی آنها تماس بگیرید تا بدانید چگونه یک برنامه را مجاز کنید.
۵] پخش جریانی رسانه را روشن کنید
پخش جریانی رسانه به کاربران امکان می دهد فیلم ها، موسیقی و تصاویر را به رایانه ها و دستگاه های متصل به همان شبکه ارسال کنند. اگر این ویژگی خاموش باشد، ممکن است نتوانید از ویژگی Screen Mirroring در ویندوز ۱۱/۱۰ استفاده کنید. مراحل زیر به شما کمک می کند تا پخش رسانه ای را در ویندوز ۱۱/۱۰ فعال کنید:
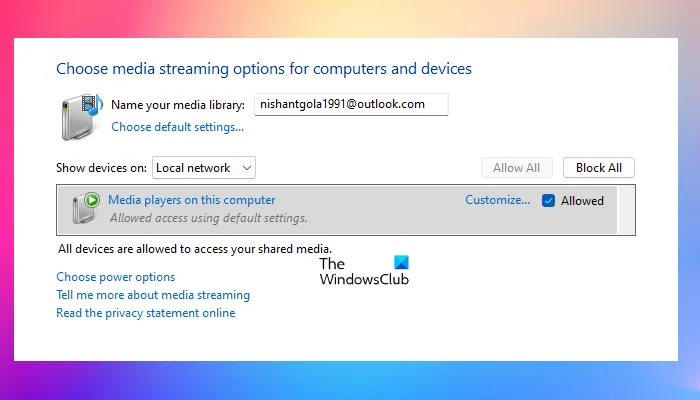
- کنترل پنل را باز کنید و نمای خود را به حالت Category تغییر دهید.
- به «شبکه و اینترنت > شبکه و مرکز اشتراکگذاری» بروید.
- گزینه های پخش رسانه را از سمت چپ انتخاب کنید.
- اگر خاموش است، روی دکمه روشن کردن کلیک کنید.
- پس از روشن کردن آن، روی Allow all کلیک کنید.
- برای ذخیره تغییرات روی OK کلیک کنید.
پس از انجام مراحل بالا، بررسی کنید که آیا مشکل همچنان وجود دارد یا خیر.
۶] درایورهای Network و Display را به روز کنید یا دوباره نصب کنید
درایورهای دستگاه خراب یا قدیمی باعث ایجاد مشکل در دستگاه ویندوز می شود. از این رو، پیشنهاد می شود که تمام درایورهای دستگاه شما به روز باشند. این مشکل همچنین ممکن است به دلیل خرابی درایورهای بی سیم یا نمایشگر باشد. صفحه آپدیت های اختیاری را در تنظیمات ویندوز ۱۱/۱۰ باز کنید و ببینید آیا به روز رسانی برای درایورهای شما موجود است یا خیر. اگر بله، آن را نصب کنید.
اگر بهروزرسانی در آنجا موجود نیست، درایورهای Network و Display خود را حذف نصب کرده و دوباره نصب کنید. پس از حذف درایور Network، نمی توانید به اینترنت دسترسی داشته باشید. بنابراین ابتدا به وب سایت رسمی سازنده مراجعه کرده و سپس آخرین نسخه درایورهای Network و Display را دانلود کنید. پس از آن مراحل نوشته شده در زیر را دنبال کنید:
پس از انجام مراحل بالا، بررسی کنید که آیا مشکل همچنان وجود دارد یا خیر.
۶] درایورهای Network و Display را به روز کنید یا دوباره نصب کنید
درایورهای دستگاه خراب یا قدیمی باعث ایجاد مشکل در دستگاه ویندوز می شود. از این رو، پیشنهاد می شود که تمام درایورهای دستگاه شما به روز باشند. این مشکل همچنین ممکن است به دلیل خرابی درایورهای بی سیم یا نمایشگر باشد.
صفحه آپدیت های اختیاری را در تنظیمات ویندوز ۱۱/۱۰ باز کنید و ببینید آیا به روز رسانی برای درایورهای شما موجود است یا خیر. اگر بله، آن را نصب کنید.
اگر بهروزرسانی در آنجا موجود نیست، درایورهای Network و Display خود را حذف نصب کرده و دوباره نصب کنید.
پس از حذف درایور Network، نمی توانید به اینترنت دسترسی داشته باشید. بنابراین ابتدا به وب سایت رسمی سازنده مراجعه کرده و سپس آخرین نسخه درایورهای Network و Display را دانلود کنید. پس از آن مراحل نوشته شده در زیر را دنبال کنید:
۷] ویژگی Wireless Display را حذف و دوباره نصب کنید
اگر مشکل همچنان ادامه داشت، ویژگی Wireless Display را حذف و دوباره نصب کنید. در ویندوز ۱۱/۱۰٫ نمایش بی سیم یک ویژگی اختیاری داخلی است. از این رو، کاربران در صورت تمایل می توانند آن را نصب کنند. حذف نصب و نصب مجدد این ویژگی می تواند مشکل را برطرف کند.
دستورالعمل های زیر را طی کنید:
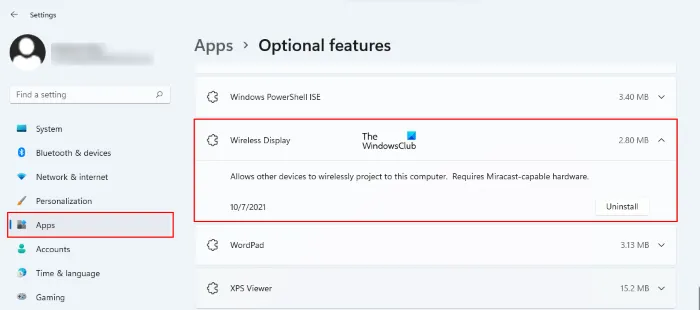
- تنظیمات ویندوز ۱۱/۱۰ را باز کنید.
- به «برنامهها > ویژگیهای اختیاری» بروید.
- به پایین بروید و Wireless Display را پیدا کرده و آن را حذف نصب کنید.
- پس از حذف آن، کامپیوتر خود را مجددا راه اندازی کنید.
پس از راه اندازی مجدد رایانه، Wireless Display را دوباره از طریق ویژگی های اختیاری نصب کنید. این باید کمک کند.
گاهی اوقات، ویندوز این پیغام خطا را نمایش می دهد، اما همچنان کاربران می توانند گوشی خود را از طریق Screen Mirroring متصل کنند. تنظیمات را باز کنید و به «سیستم > پروژه در این رایانه» بروید و تنظیمات خود را بررسی کنید. پس از آن گوشی هوشمند خود را به رایانه خود متصل کنید.
چگونه میتوانید رفع کنید که محتوای محافظتشده در این دستگاه قابل مشاهده نیست؟
اگر خطای Protected content cannot be viewed on this device را مشاهده کردید، ابتدا بررسی کنید که آیا دستگاه شما از فناوری Screen Mirroring یا Miracast پشتیبانی می کند. اگر بله، ممکن است تقصیر درایورهای نمایشگر و شبکه شما باشد. ما در این مقاله راهکارهایی را برای حل این مشکل توضیح داده ایم.
چرا کامپیوتر من به صفحه نمایش بی سیم من متصل نمی شود؟
برای اتصال رایانه به صفحه نمایش بی سیم، مطمئن شوید که هر دو دستگاه به یک شبکه متصل هستند. همچنین ممکن است تقصیر درایور شبکه شما باشد. درایورهای شبکه خود را به روز کنید یا دوباره نصب کنید.
با تشکر از همراهی شما تا پایان این مقاله