نحوه جستجوی محتوای فایل ها در ویندوز ، چگونه می توانیم محتوای فایل ها در ویندوز را جستجو کنیم؟ در ادامه با ما در شاپینگ سرور همراه باشید تا پاسخ سوال خود را بیابید.

یافتن و به خاطر سپردن جای تمام فایل های روی کامپیوتر دشوار و تقریباً غیر ممکن است، اما قابلیت جستجوی ویندوز این کار را بسیار ساده تر می کند. اما تا به حال شده که نتیجه مورد نظر خود را نیابید؟ این مسئله ممکن است به این دلیل باشد که شما متن درون فایل را جستجو کرده اید. به طور پیش فرض، ویندوز نمی تواند محتوای درون فایل را به هنگام جستجو ببیند. ما در این مقاله به شما آموزش میدهیم چطور این مشکل را رفع کنید.
در این مقاله، علاوه بر قابلیت جستجوی ویندوز، به برنامه های شخص ثالث دیگری نیز اشاره می کنیم که به شما برای تجربه یک جستجوی درست کمک می کند.
جستجوی محتوای فایل ها در ویندوز با قابلیت جستجو یا Search
ویندوز ۱۰ در جستجو نسبت به نسخه های قبل تر بهتر عمل می کند. این نسخه، معمولاً عملکردی عالی را در یافتن فایل های مورد نظر شما به نمایش می گذارد، اما با این حال ممکن است نتیجه دلخواه را به شما ارائه نکند.
این مسئله به این دلیل است که ویندوز به طور پیش فرض، نمی تواند محتوای درون هیچ نوع فایلی را تشخیص دهد و البته فایل هایی که ایندکس نشده اند را اسکن نمی کند. در ادامه میبینید که چطور می توان هر دوی این مشکلات را حل کرد.
درباره ایندکس کردن فایلهای برای جستجوی محتوای فایل ها در ویندوز
ایندکس ویندوز اطلاعات مربوط به پرونده های شما، مانند ابرداده و کلمات موجود در آنها را فهرست می کند. این قابلیت اجازه می دهد تا کامپیوتر شما فایله ا را سریع تر پیدا کند. با این روش، لازم نیست که هر پرونده به صورت جداگانه اسکن شود، بلکه می تواند در فهرست جستجو شود.
برنامه های بسیاری در ویندوز از ایندکس استفاده می کند. جستجوی فایل یک مثال بارز است اما عکس ها، Groove ، Outlook و Cortana نیز از این قابلیت استفاده میک نند.
به محض تغییر فایل های روی کامپیوتر، فهرست ایندکس نیز به طور خودکار بهروزرسانی می شود. این تنها حدود ۱۰ درصد از حجم فایل ها را دارد (یعنی یک فایل ۱۰۰ مگابایتی، در ایندکس حدود ۱۰ مگابایت حجم دارد).
در حالی که با این روش، جستجوی فایل ها بهتر صورت می گیرد، اما لازم به ذکر است که سرعت سیستم را کاهش می دهد. هرچه فایل های بیشتری ایندکس شده و و پوشه های بیشتری ایجاد شده باشد، مدت زمان جستجو نیز طولانی تر می شود. اگر متوجه طولانی شدن این زمان شده اید، می توانید از میزان این فای لها کم کنید و فایل های ضروری تر را ایندکس کنید.
گزینه های جستجوی عمومی را تغییر دهید
چندین گزینه کلی وجود دارد که می توانید برای ارتقاء فهرست ایندکس و جستجو، آن ها را تغییر دهید.
گزینه های ایندکس کردن
در ابتدا، ما چگونگی تغییر برخی از گزینه های فهرست بندی گسترده سیستم را بررسی خواهیم کرد. منوی استارت را باز کرده، گزینه “Indexing Options” را جستجو و نتیجه را انتخاب کنید. در پنجره باز شده، روی گزینه “Advanced” کلیک کرده و در پنجره “Index Settings” بمانید.
در زیر عنوان تنظیمات فایل، می توانید دو گزینه را فعال کنید:
- Index encrypted files
- Treat similar words with diacritics as different words
گزینه اول فایل های رمزگذاری شده را به فهرست ایندکس اضافه می کند. گزینه دوم، امکان تفکیک کلمه های مختلفی که نمادهای مشخص روی حروف آن قرار دارد را فراهم می کند. مثلاً، دو کلمه “Café” و “Cafe” را می تواند از هم تمییز دهد. این گزینه برای کسانی مفید است که فایل های مختلفی به زبان های متفاوت را روی کامپیوتر خود دارند.
پس از اتمام کار، روی گزینه “OK” کلیک کنید تا تغییرات ذخیره شود.
گزینه های جستجوی محتوای فایل ها در ویندوز
حالا می بینیم که چطور نحوه عملکرد جستجوی فایل را تغییر دهیم. منوی استارت را باز کرده، به دنبال “Change search options for files and folders” بگردید و نتیجه را انتخاب کنید.
می توانید این گزینه ها را برای فایل هایی که در فهرست ایندکس قرار نگرفته اند، فعال کنید:
- Include system directories (که به صورت پیش فرض فعال است)
- Include compressed files (که شامل فایلهای فشرده مثل ZIP ، CAB و… است)
- Always search file names and contents (که شامل جستجوی اسم و محتوای فایلها است و چندین دقیقه طول میکشد)
شما می توانید هر کدام را که خواستید فعال کنید، اما اگر جستجوی دقیق فایل و محتوای آن را می خواهید، گزینه سوم را انتخاب کنید.
برای ذخیره تغییرات انجام شده، روی “OK” کلیک کنید.
لوکیشنهای بیشتری را جستجو کرده و اضافه کنید
ویندوز به طور پیش فرض، مکان هایی مثل Document ، موسیقی، تصاویر و ویدئوها را ایندکس می کند. اگر بخواهید، می توانید مکان های بیشتری را به ایندکس اضافه کنید.
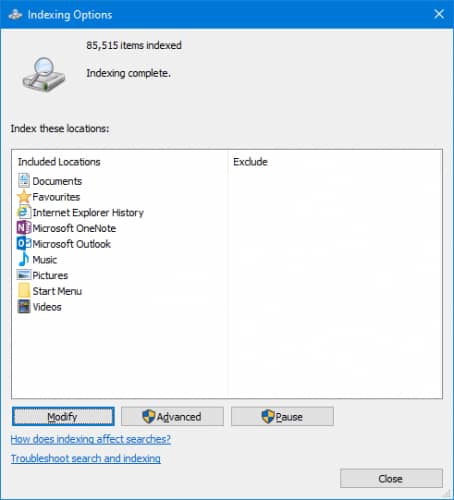
برای این کار، منوی استارت را باز کرده، گزینه “Indexing Options” را جستجو و نتیجه را انتخاب کنید. این کار پنجره ای شامل تمام مکانهای جزو فهرست ایندکس را به شما نشان می دهد.
برای اضافه کردن به این لیست، روی گزینه “Modify” کلیک کرده و سپس “Show all locations” را انتخاب کنید. گزینه ” Change selected locations” را در بالا انتخاب کنید و روی فلش بزنید تا درایو یا فولدر اضافه شود و سپس تیک مربوط به آن را بزنید. در انتها، روی “OK” کلیک کنید.
جستجوی محتوای انواع دیگری از فایلها در ویندوز
به طور پیش فرض، ویندوز تنها محتوای انواع مشخصی از فایل ها را به ایندکس اضافه می کند. برای تغییر آن، ما دوباره به استفاده از گزینه های ایندکس نیاز داریم. روی “Advanced” کلیک کرده و به بخش “File Types” بروید. در اینجا لیستی از اکثر انواع مختلف فایل ها را روی سیستم می بینید، هرکدام را که می خواهید انتخاب کنید. اگر نوع فایل مورد نظر در این لیست نبود، با گزینه “Add new extension to list” و کلیک روی “Add”، آن را اضافه کنید.
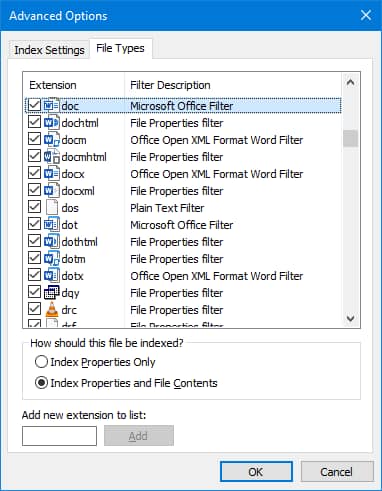
اگر در لیست، روی افزونه یک فایل عمومی مثل Doc کلیک کنید، در پایین به قسمت “How should this file be indexed” می رسید. فراموش نکنید که باید در این قسمت گزینه “Index Properties and File Contents” را بزنید. این بدان معنی است که جستجوی ویندوز، محتوای فایل های Doc و یا هر فایلی که در این لیست انتخاب شده را، زمانی که جستجو انجام دهید، می تواند بخواند.
البته می توانید گزینه “Index Properties Only” را انتخاب کنید که در زمان جستجو، تنها فراداده ها مثل اسم فای لها را به جای محتوای آن ها می خواند. به هر حال هر کدام از این گزینه ها را که انتخاب کنید، باید در انتهای کار حتماً گزینه “OK” را برای ذخیره تغییرات بزنید.
جستجوی محتوای فایل ها در ویندوز به وسیله یک برنامه شخص ثالث
پیش از این لیستی از گزینه های جستجوی ویندوز را معرفی کردیم، اما این ها به طور خاص محتوای فایل ها را جستجو نمی کنند. اگر جستجوی ویندوز به نظر شما مناسب نبود، می توانید از یک ابزار شخص ثالث به نام “Agent Ransack” استفاده کنید. این تنها برنامه موجود نیست، اما به دلیل سازگاری با سیستم، ویژگیها و قابلیتهای خاص و قیمت مناسب، بهترین برنامه ای است که ترجیح می دهید از آن استفاده کنید.
این برنامه ساخت شرکت Mythicsoft بوده و در واقع نسخه رایگان از برنامه اختصاصی FileLocator است. با این برنامه می توانید تمام سیستم خود را برای محتوای مورد نظر جستجو کرده و حتی پارامترهای دیگری همچون حجم فایل و یا تاریخ آن را نیز اعمال کنید. با رابط کاربری ساده و آسان این برنامه، می توانید حتی راحت تر از جستجوی خود ویندوز، این کار را انجام دهید.
این ابزار دقیقاً به شما می گوید کلمه کلیدی جستجوی شما در کدام خط استفاده شده (به علاوه تعداد دفعات تکرار آن) و نتایج جستجوی فایل را به سرعت به شما ارائه می دهد. البته که اگر تمام سیستم را جستجو کنید، کمی بیشتر زمان می برد اما می توانید جستجو را به پوشه های مورد نظر محدود کنید.
با تشکر از همراهی شما تا پایان این مقاله














