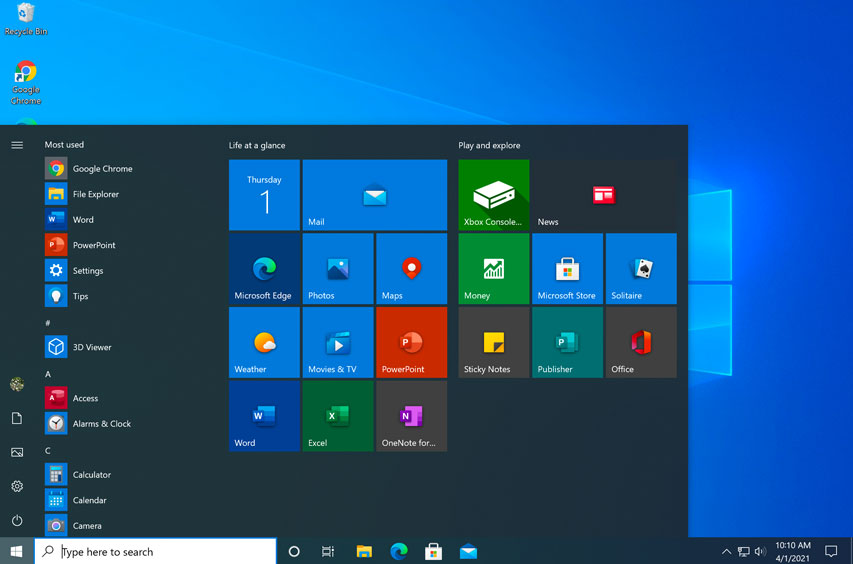اکثر کاربران ویندوز برای دسترسی و سازماندهی فایلها و پوشههای خود به File Explorer تکیه میکنند. در حالی که این برنامه برای اکثر وظایف به خوبی عمل میکند، ممکن است بخواهید برخی تنظیمات را تغییر دهید. برای انجام این کار، ابتدا باید پنجره Folder Options را باز کنید، جایی که میتوانید مواردی مانند نحوه باز شدن پوشهها در ویندوز ۱۰ یا مکان پیشفرض برگههای جدید در File Explorer ویندوز ۱۰ را تنظیم کنید. در این مقاله، ما توضیح میدهیم که Folder Options چیست و چگونه میتوانید آن را در ویندوز ۱۰ باز کنید. اگر از ویندوز در سیستم خود استفاده میکنید، میتوانید با خرید سرور مجازی ویندوز، از تمامی امکانات و ویژگیهای آن بهرهمند شوید. همراه ما باشید.
Folder Options ویژگی هایی هستند که به شما کمک می کنند تنظیمات مختلف فایل و پوشه را پیکربندی کنید. فعال یا غیرفعال کردن آنها اغلب می تواند مفید باشد – به خصوص اگر دستگاه خود را با دیگران به اشتراک بگذارید.
معرفی سریع Folder Options
ترفندهای مختلف ویندوز ۱۰، همیشه ما را شگفت زده کرده است. Folder Options هم یکی از این ترفند ها است که به عنوان گزینه های اکسپلورر فایل نیز شناخته می شود و تنظیمات فایل و پوشه های مختلفی را شامل می شود. از زمان نصب ویندوز ۱۰ شما از قابلیت های مختلف آن بهره مند می شوید.
در پنجره Folder Options ویندوز سه تب وجود دارد: زبانه های General، View و Search.
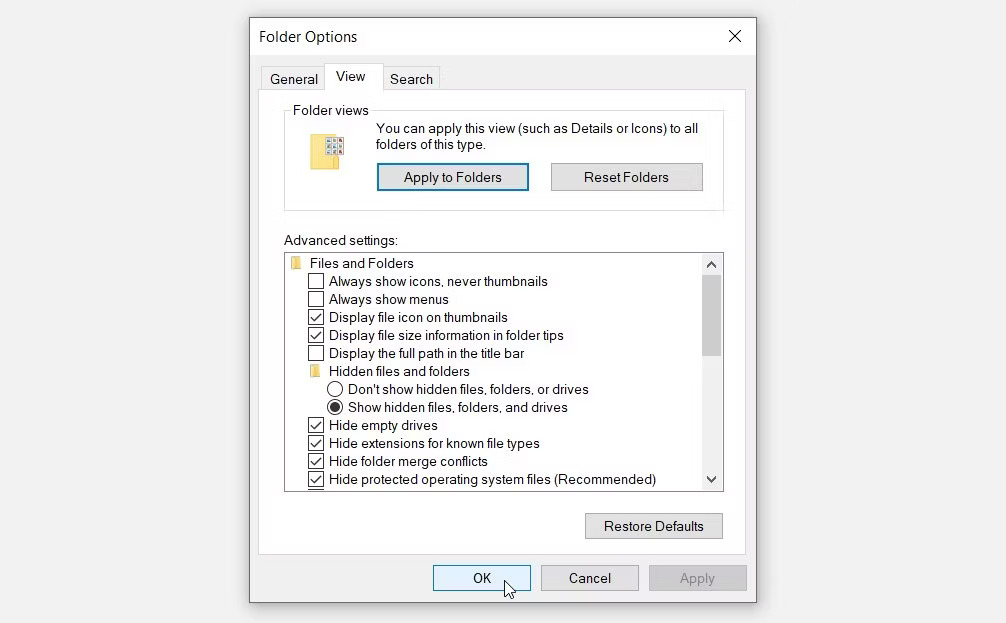
برگه General شامل تنظیمات اولیه است. این بخشی است که در آن میتوانید تاریخچه فایل اکسپلورر را پاک کنید و برخی از تنظیمات حریم خصوصی را پیکربندی کنید.
در همین حال، تب View شامل بیشتر تنظیمات Folder Options است. اینجاست که میتوانید تنظیمات مختلفی مانند مخفی کردن فایلها، مخفی کردن اطلاعات اندازه فایل و موارد دیگر را پیکربندی کنید.
در نهایت، تب Search بخشی است که در آن می توانید تنظیمات نوار جستجوی File Explorer را پیکربندی کنید.
چگونه می توان Folder Options ویندوز را باز کرد؟
1. از نوار جستجوی منوی start استفاده کنید
ساده ترین راه برای باز کردن Folder Options استفاده از نوار جستجوی منوی Start است. در واقع با استفاده از نوار جستجوی منوی Start می توانید به راحتی به تنظیمات سیستم و برنامه های مختلف دیگر دسترسی داشته باشید.
بنابراین، در اینجا نحوه باز کردن Folder Options از طریق نوار جستجوی منوی Start آمده است:
نماد نوار جستجوی منوی Start را در نوار وظیفه فشار دهید. در غیر این صورت، Win + S را فشار دهید.
File Explorer Options را تایپ کنید و بهترین مطابقت را انتخاب کنید.
2. از کادر گفتگوی Run Command استفاده کنید
همچنین میتوانید از کادر محاورهای دستور Run استفاده کنید. این ابزار قدرتمند همچنین باز کردن تقریباً هر برنامه ای را در ویندوز برای شما آسان می کند.
در اینجا نحوه باز کردن Folder Options با کادر محاوره ای دستور Run آورده شده است:
Win + R را فشار دهید تا کادر محاوره ای Run باز شود.
پوشه های control.exe را تایپ کنید و Enter را فشار دهید تا Folder Options ویندوز باز شود. روش دیگر را تایپ کنید rundll32.exe shell32.dll، Options_RunDLL 0 و Enter را فشار دهید
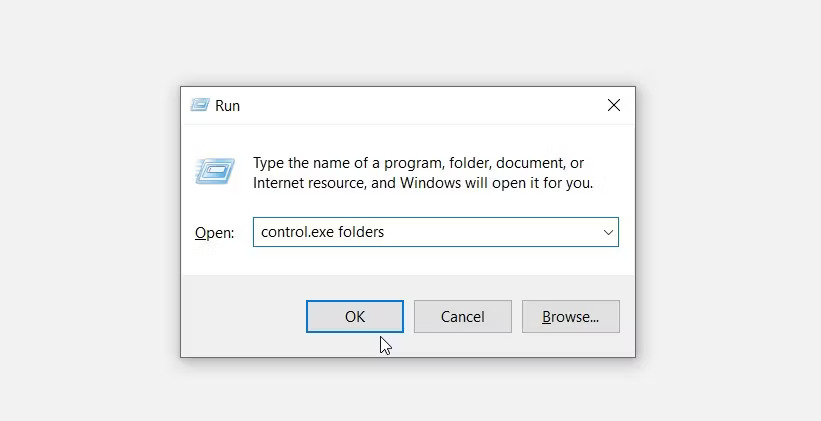
3. از File Explorer استفاده کنید
همچنین می توانید با استفاده از File Explorer به Folder Options دسترسی داشته باشید. در اینجا مراحلی وجود دارد که باید دنبال کنید:
Win + E را فشار دهید تا File Explorer باز شود.
روی File در گوشه بالا سمت چپ کلیک کنید.
در نهایت گزینه Change folder and search را انتخاب کنید تا به Folder Options دسترسی پیدا کنید.
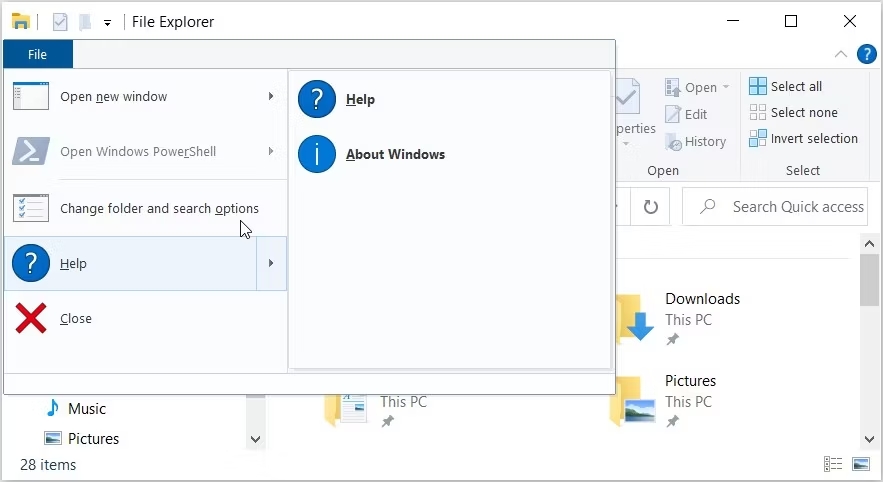
از طرف دیگر، از طریق این مراحل با استفاده از تب File Explorer’s View به گزینههای پوشه دسترسی پیدا کنید:
طبق مراحل قبلی فایل اکسپلورر را باز کنید.
روی تب View در گوشه سمت چپ بالا کلیک کنید.
روی منوی کشویی گزینه ها در گوشه سمت راست بالا کلیک کنید.
در نهایت گزینه Change folder and search options را انتخاب کنید.
توجه: پس از بهروزرسانی اخیر ویندوز ۱۱، میتوانید با انتخاب سه نقطه در نوار منو و انتخاب گزینهها، به راحتی گزینههای پوشه را در پنجره File Explorer باز کنید.
4. از کلیدهای میانبر استفاده کنید
با استفاده از کلیدهای میانبر ویندوز (کلیدهای فوری) می توانید به راحتی به اکثر برنامه ها و ابزارها دسترسی داشته باشید. جالب اینجاست که می توانید با فشردن کلیدهای میانبر سمت راست به Folder Options نیز دسترسی داشته باشید.
در اینجا مراحلی وجود دارد که باید دنبال کنید:
Win + E را فشار دهید تا File Explorer باز شود.
Alt + F را فشار دهید تا تب File باز شود.
کلید O را فشار دهید تا Folder Options باز شود.
روش دیگر، این مراحل را دنبال کنید:
Win + E را فشار دهید تا File Explorer باز شود.
Alt + V را فشار دهید تا تب View باز شود.
Y را فشار دهید تا منوی کشویی Options گسترش یابد.
در نهایت O را فشار دهید تا Folder Options باز شود.
5. از نوار آدرس فایل اکسپلورر استفاده کنید
نوار آدرس File Explorer تقریباً همان مزایای نوار جستجوی منوی Start را ارائه می دهد. این ابزار می تواند به شما کمک کند تقریباً هر ابزاری را در دستگاه خود پیدا کنید.
در اینجا نحوه باز کردن Folder Options با استفاده از نوار آدرس File Explorer آمده است:
Win + E را فشار دهید تا File Explorer باز شود.
پوشه های control.exe را در نوار آدرس File Explorer تایپ کنید و Enter را فشار دهید. این باید پنجره Folder Options را نمایش دهد.
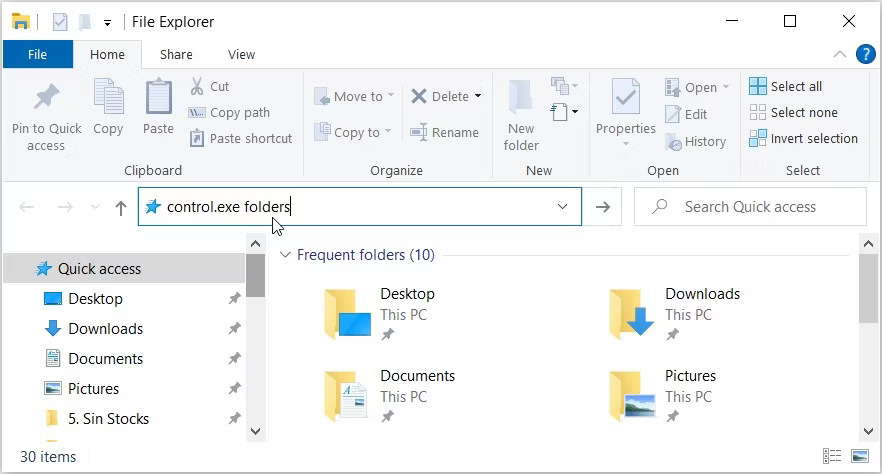
6. از کنترل پنل استفاده کنید
کنترل پنل اغلب زمانی که می خواهید عیب یابی رایانه شخصی ویندوز خود را انجام دهید مفید است. جالب اینجاست که این ابزار همچنین به شما اجازه می دهد تا برنامه های مختلف را به راحتی باز کنید.
بنابراین، بیایید بررسی کنیم که چگونه می توانید Folder Options را با استفاده از کنترل پنل باز کنید:
Win + R را فشار دهید تا کادر محاوره ای Run باز شود.
Control Panel را تایپ کنید و سپس Enter را فشار دهید.
روی منوی کشویی View by کلیک کنید و Large icons را انتخاب کنید.
در نهایت به پایین بروید و File Explorer Options را از لیست انتخاب کنید.
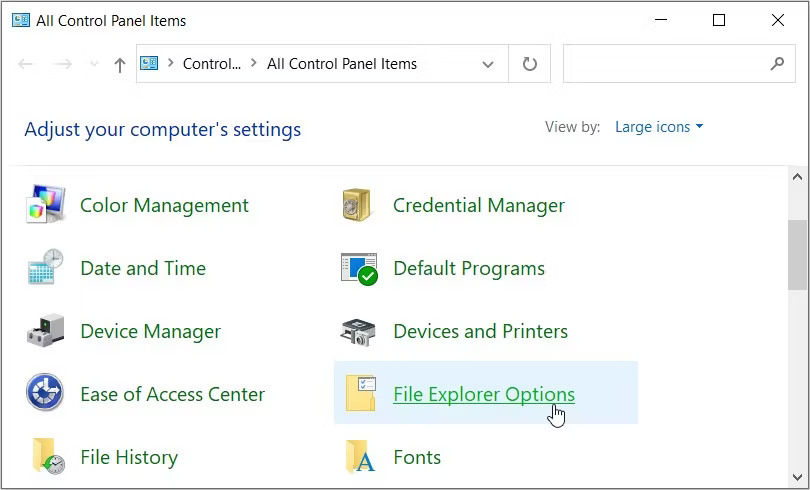
7. از تنظیمات سیستم استفاده کنید
هنگام سفارشی سازی یا تعمیر برنامه ها در رایانه شخصی، تنظیمات سیستم قابل اعتماد هستند. اما این همه ماجرا نیست؛ تنظیمات سیستم همچنین می تواند به شما در باز کردن ابزارها و برنامه های مختلف کمک کند.
در اینجا نحوه باز کردن Folder Options با استفاده از تنظیمات سیستم آمده است:
Win + I را فشار دهید تا تنظیمات سیستم باز شود.
File Explorer Options را در کادر جستجو تایپ کنید و سپس گزینه مربوطه را انتخاب کنید.
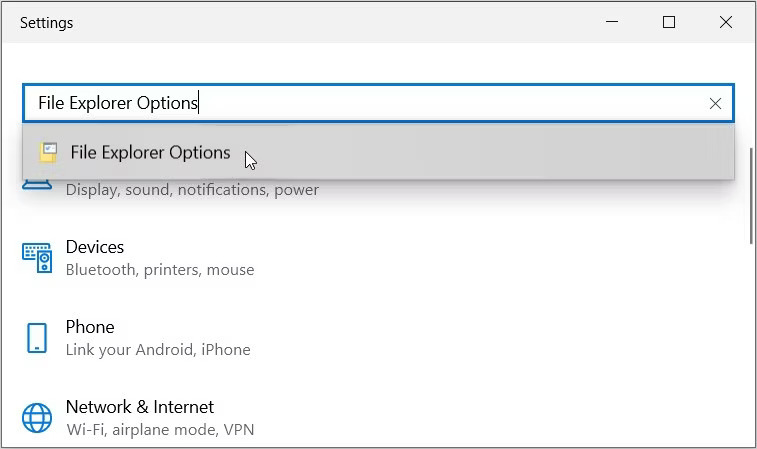
8. از Task Manager استفاده کنید
ممکن است اغلب از Task Manager برای بستن برنامه ها یا تجزیه و تحلیل عملکرد رایانه شخصی خود استفاده کنید. خبر خوب این است که می توانید از این ابزار برای دسترسی به برنامه های خود نیز استفاده کنید.
بنابراین، بیایید بررسی کنیم که چگونه می توانید Folder Options را با استفاده از Task Manager باز کنید:
Ctrl + Shift + Esc را فشار دهید تا Task Manager باز شود.
روی تب File در گوشه سمت راست بالا کلیک کنید و سپس Run new task را انتخاب کنید.
پوشههای control.exe را در کادر جستجو تایپ کنید و OK را فشار دهید تا گزینههای پوشه باز شود.
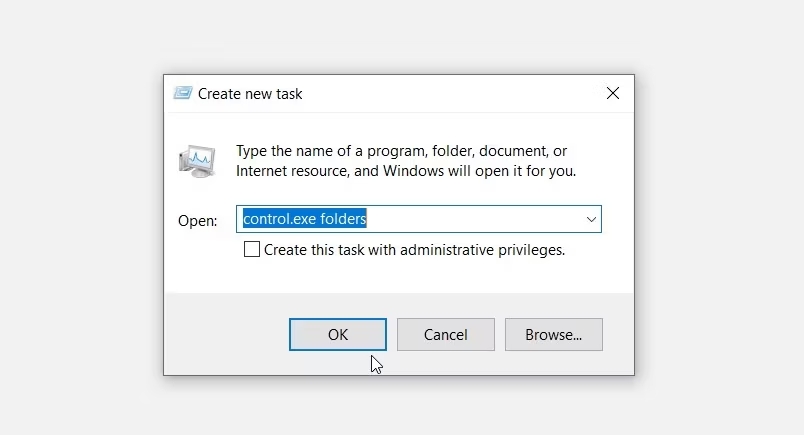
9. از Command Prompt یا PowerShell استفاده کنید
Command Prompt و PowerShell ابزارهای کاملاً باورنکردنی هستند. اغلب می توانید از آنها برای پیکربندی برخی تنظیمات یا عیب یابی مشکلات سیستم استفاده کنید.
اکنون، نحوه استفاده از این ابزارها را برای باز کردن گزینههای پوشه بررسی خواهیم کرد:
برای شروع، بیایید نحوه باز کردن Folder Options را با استفاده از Command Prompt بررسی کنیم:
Command Prompt را در نوار جستجوی منوی Start تایپ کنید.
بر روی بهترین نتیجه کلیک راست کرده و Run as administrator را انتخاب کنید.
دستور زیر را تایپ کرده و Enter را فشار دهید تا Folder Options ویندوز باز شود.
control.exe folders
حالا بیایید نگاهی به نحوه باز کردن Folder Options از طریق PowerShell بیندازیم:
Windows PowerShell را در نوار جستجوی منوی Start تایپ کنید.
بر روی بهترین نتیجه کلیک راست کرده و Run as administrator را انتخاب کنید.
دستور زیر را تایپ کرده و Enter را فشار دهید تا Folder Options ویندوز باز شود.
control.exe folders
10. از میانبر دسکتاپ Folder Options استفاده کنید
همچنین می توانید با استفاده از میانبر دسکتاپ به Folder Options دسترسی داشته باشید. اما ابتدا باید میانبر را از طریق این مراحل ایجاد کنید:
برای دسترسی به دسکتاپ Win + D را فشار دهید. روش دیگر، راه های مختلف دسترسی به دسکتاپ ویندوز را بررسی کنید.
روی فضای خالی دسکتاپ کلیک راست کرده و New > Shortcut را انتخاب کنید.
folders %windir%\system32\control.exe را در کادر مکان تایپ کنید و سپس دکمه Next را فشار دهید.
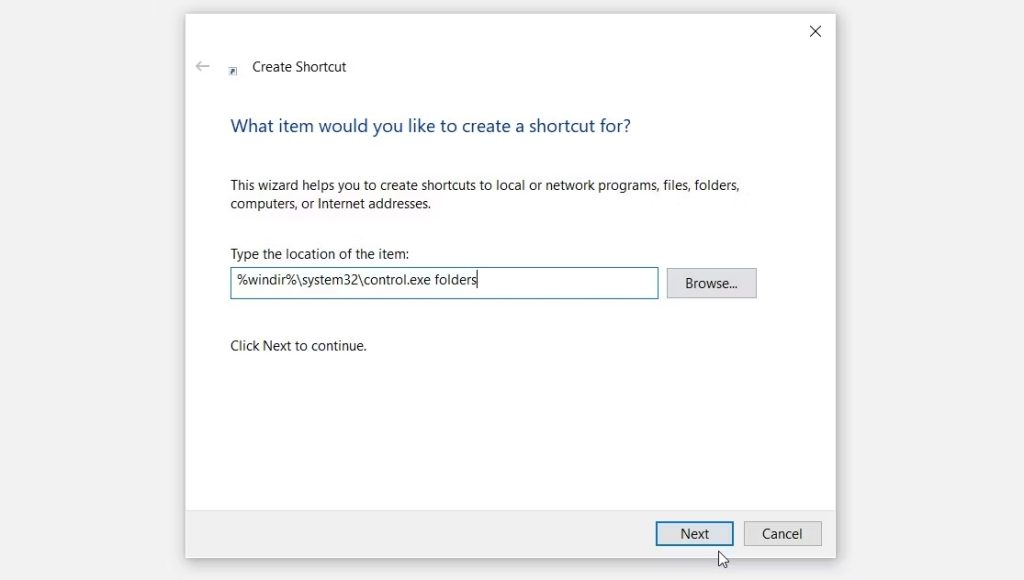
سپس، Folder Options یا چیزی شبیه به آن را در کادر نام تایپ کنید. در نهایت دکمه Finish را فشار دهید.
اکنون، میتوانید با کلیک کردن روی میانبر دسکتاپ، به راحتی به گزینههای پوشه دسترسی پیدا کنید. برای دسترسی آسان به میانبر، آن را به taskbar پین کنید.
سخن آخر
باز کردن Folder Options ویندوز بسیار آسان است. اگر میخواهید فایل اکسپلورر را سفارشی یا عیبیابی کنید، گزینههای Folder Options را بررسی کنید. برای دسترسی به این ویژگیها، هر یک از روشهایی را که بیان کردیم را اعمال کنید. در صورتی که سوالی در این زمینه داشتید، می توانید با ما در قسمت نظرات به اشتراک بگذارید