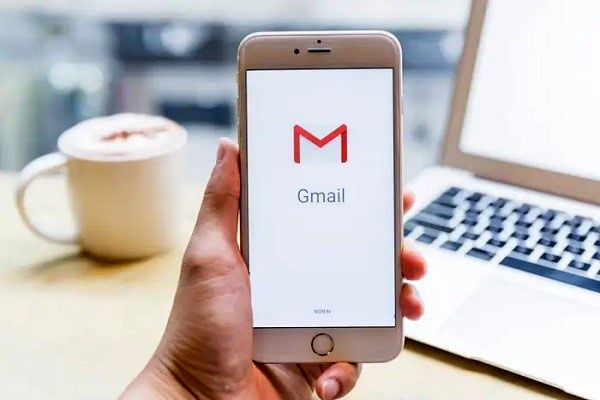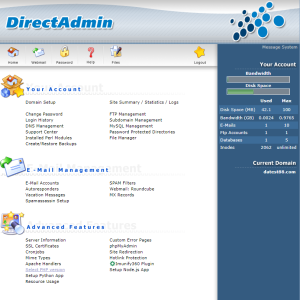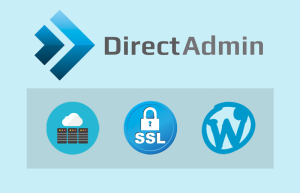زمانی که یک دامنه میخرید میتوانید یک آدرس ایمیل از سرویس هاست سایت نیز تهیه کنید اما معمولا این ایمیلها سازماندهی شده نبوده و مدیریت آنان دشوار است. به این ترتیب شما به راحتی قادر به دریافت و مدیریت درخواستها و ایمیل کاربران سایتتان نخواهید بود. بنابراین اکثر متخصصان توصیه میکنند که ایمیل هاست خود را به جیمیلتان متصل کنید.
در این محتوا به شما چگونگی اتصال ایمیل هاست به جیمیلتان را در دو بستر DirectAdmin و Cpanel آموزش میدهیم.
چگونگی اتصال اکانت ایمیل هاست به جیمیل در DirectAdmin
در ابتدا باید با ورود به سرویس هاستینگتان به قسمت DirectAdmin راه پیدا کرده و در بخش E-mail Manager روی گزینهی «E-mail Accounts» کلیک کنیم.
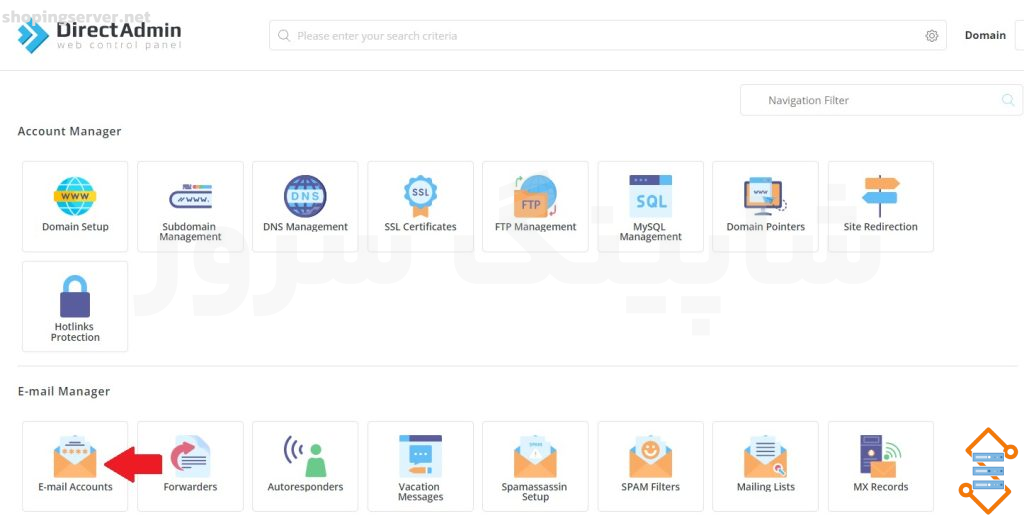
در این قسمت باید ایمیل هاست خود را که میخواهید به جیمیل متصل کنید، بیابید. اما اگر ایمیل هاست ندارید ابتدا گزینهی «CREATE ACCOUNT» را انتخاب کنید.
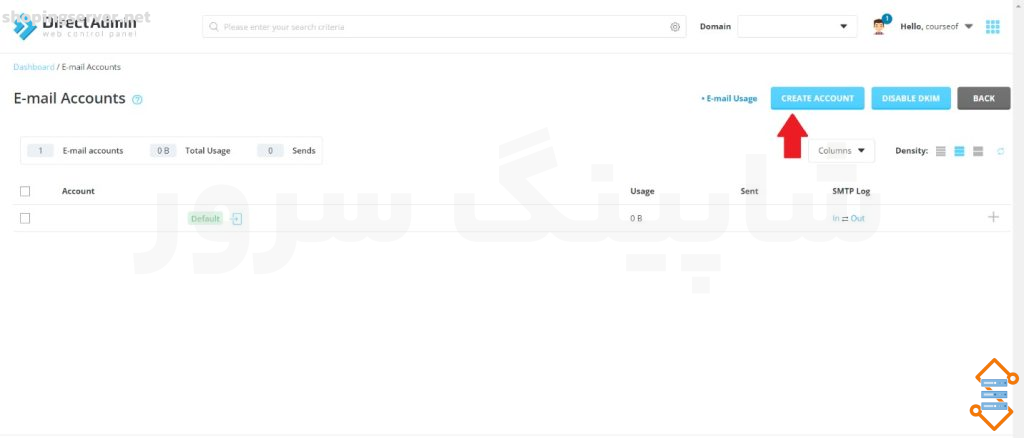
حال در این قسمت کافی است نام و رمز ایمیلی که میخواهید بسازید را وارد کرده و گزینهی «CREATE ACCOUNT» را انتخاب کنید.
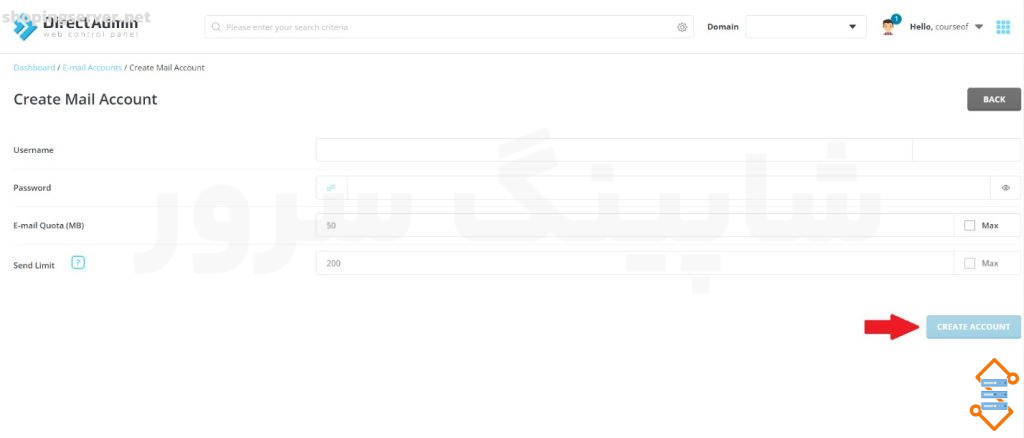
اگر ایمیل هاست شما به درستی ساخته شده باشد یک پیام تایید به شکل زیر دریافت میکنید.
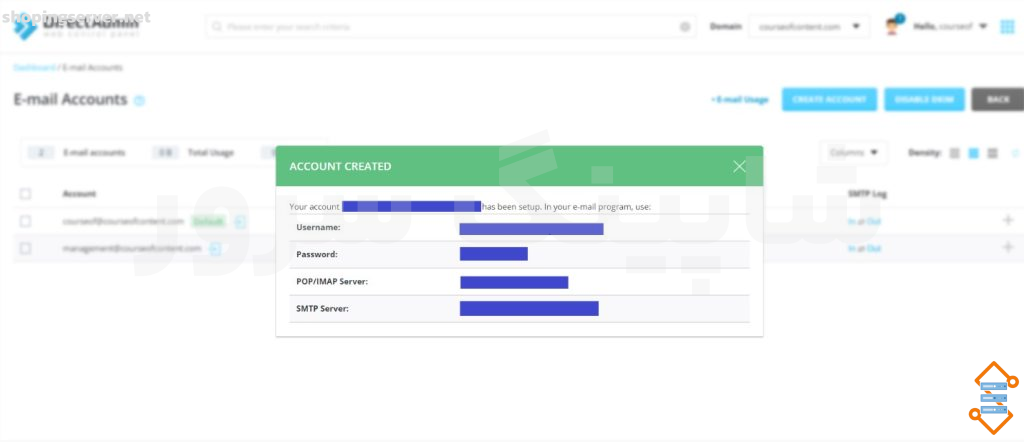
حال که ایمیل هاستتان ساخته شده کافی است علامت (+) کنار ایمیل هاست را انتخاب کرده و روی گزینهی«Download Outlook Configuration» کلیک کنید.
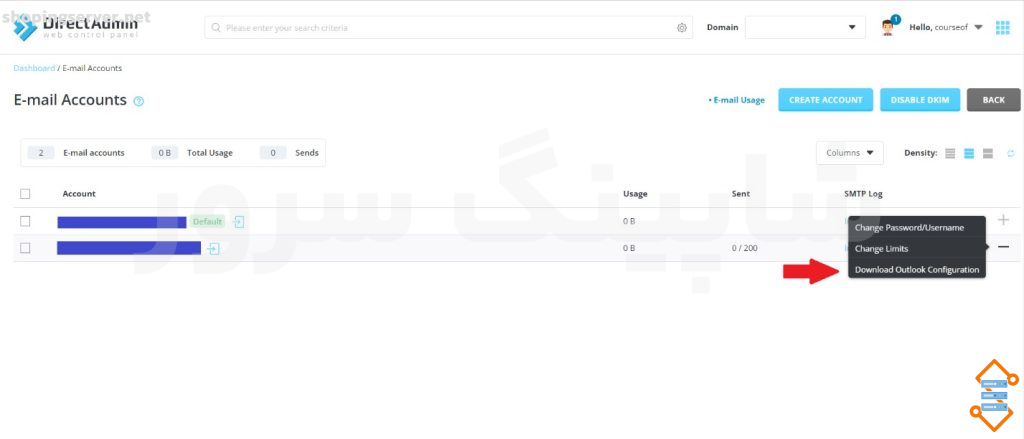
در حقیقت در این فایل دانلود شده اطلاعات مورد نیاز برای اتصال اکانت ایمیل هاست شما به جیمیلتان قرار دارد.
حالا وقت آن رسیده که وارد جیمیل خود شده و آیکون setting را انتخاب و سپس در زیرمنوی باز شده روی گزینهی «see all settings» کلیک کنید.
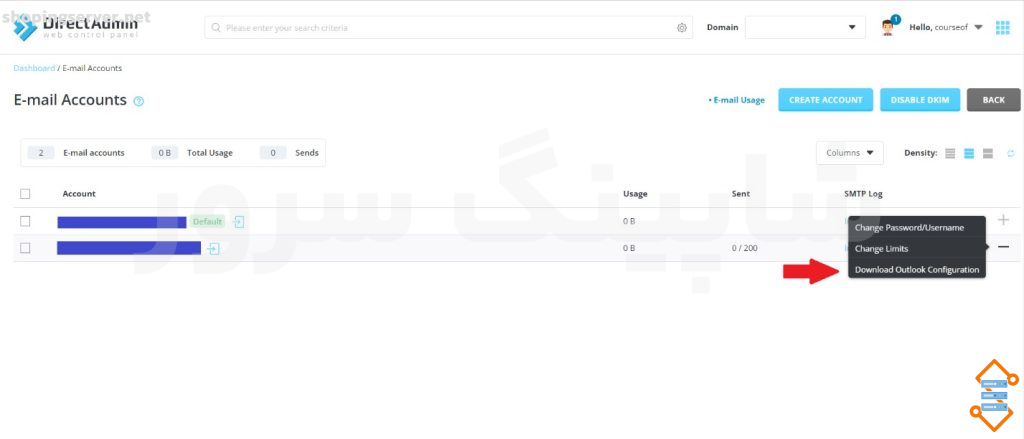
در صفحهی باز شده و از طریق منوی بالای صفحه وارد بخش «accounts and import» بشوید.
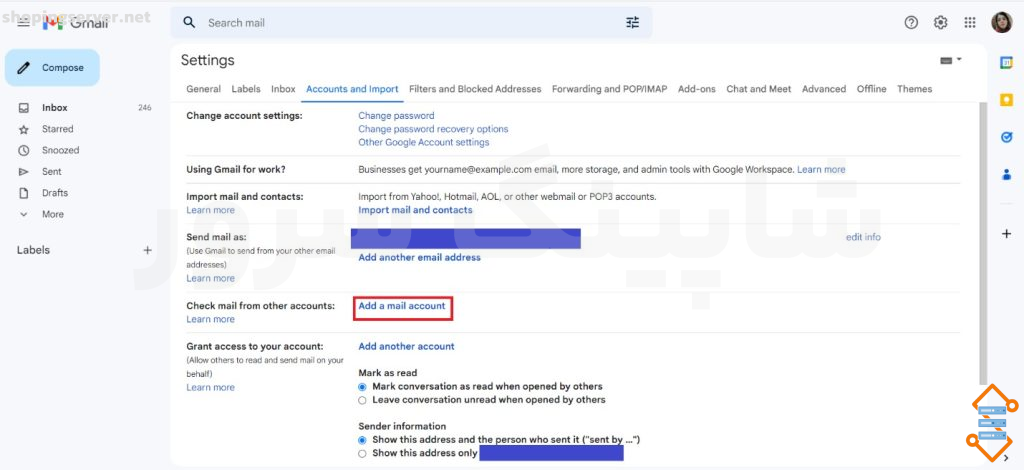
در این صفحه و در مقابل قسمت check mail from other accounts بر روی گزینه «add a mail account» کلیک کنید.
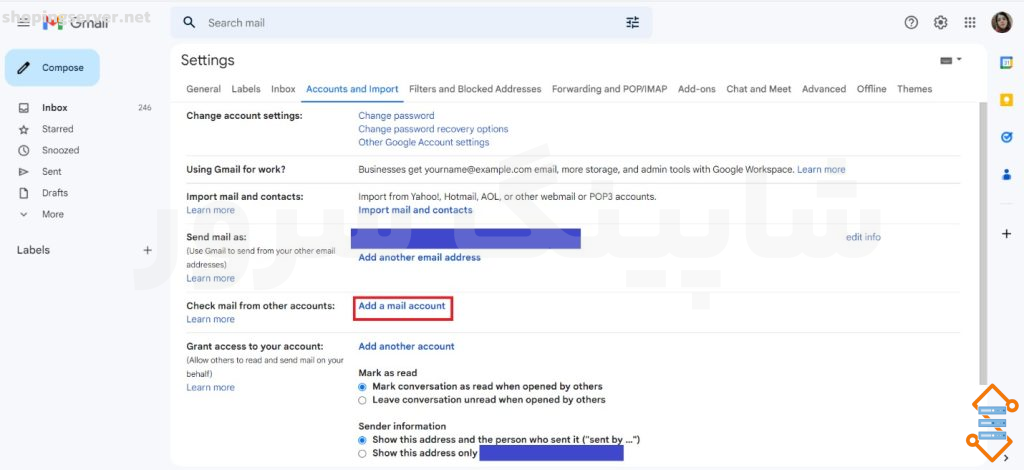
حال صفحهای دیگر برایتان باز میشود که باید ایمیل هاست خود را در آن وارد کرده و روی دکمهی Next کلیک کنید.
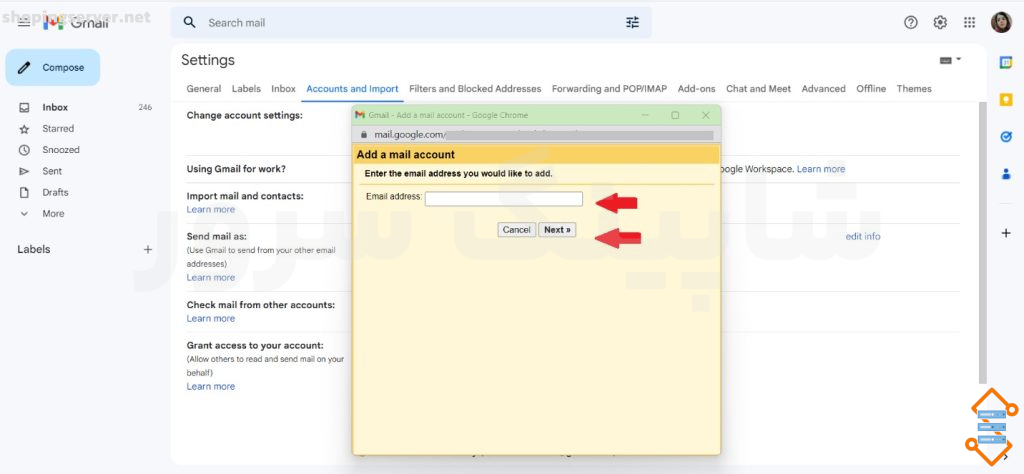
در این مرحله گزینه «import emails from my other account pop3» به صورت خودکار انتخاب شده پس فقط کافی است بر روی دکمه next کلیک کنید تا به مرحله بعد بروید.
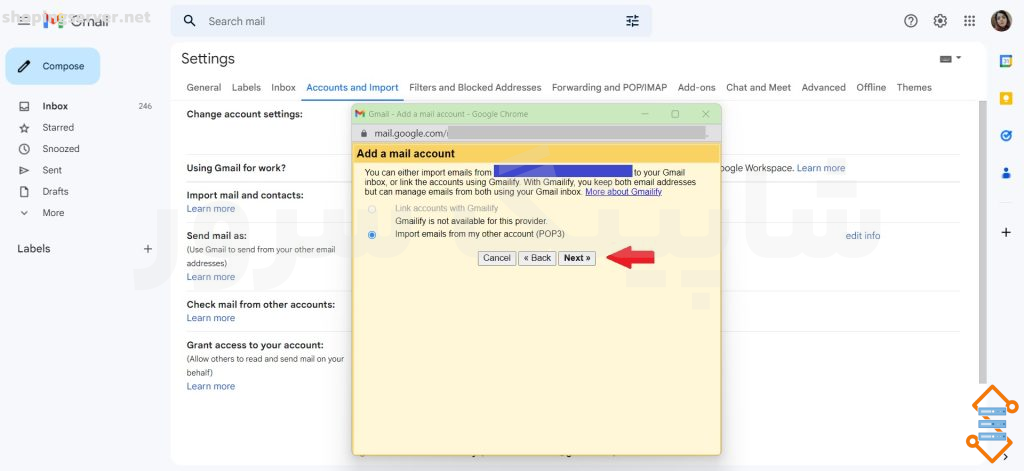
در این صفحهی جدید سوالات مهمی از شما پرسیده میشود که باید با دقت و با توجه به فایلی که پیشتر دانلود کردید به آنها جواب بدهید.
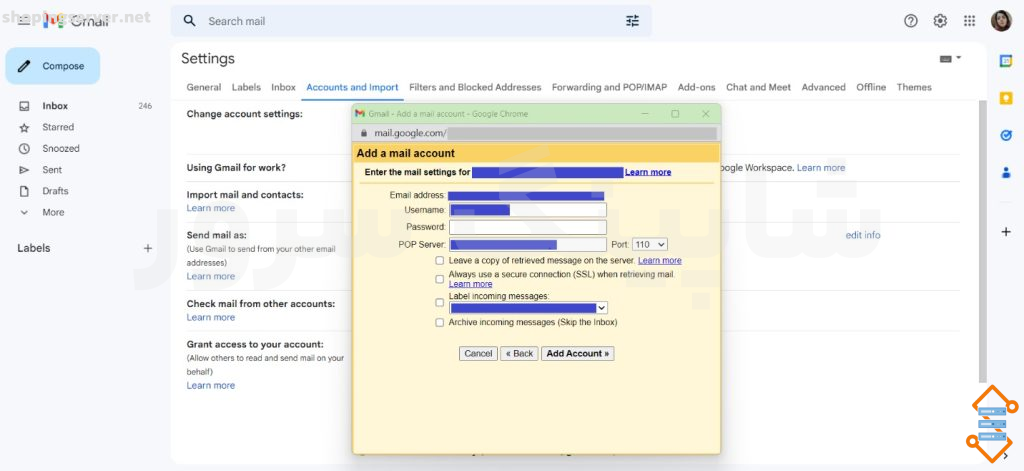
این قسمتها شامل مفاهیم زیر هستند:
Username: درون فایل و در مقابل قسمت username عبارتی که مانند آدرس ایمیل موردنظر بوده را کپی کرده و داخل این بخش paste کنید.
Password: در این بخش باید رمز ایمیل هاستتان را وارد کنید.
Pop server: درون فایل و از مقابل قسمت incoming server این مقدار رو به صورت کامل کپی کنید و داخل این بخشpaste کنید.
Port: درون فایل و از قسمت incoming server در مقابل قسمت pop3 port این مقدار را یافته و در منو کشویی، شماره پورت موردنظر را انتخاب کنید.
leave a copy of retrieved message on the server: انتخاب یا عدم انتخاب در این قسمت با توجه به اولویتهای شما متغیر است؛ در حقیقت با انتخاب این گزینه همواره یک نسخه از ایمیلهای ارسالی و دریافتی بر روی هاست وب سایت هم ذخیره میشود و در غیر این صورت ایمیل های ارسالی و دریافتی از این اکانت فقط توسط جیمیل ردو بدل شده و هیچ نسخه از آنان در سرور و هاست ذخیره نمیشود.
always use a secure connection ssl when retrieving mail: فعال کردن این گزینه به معنای ردوبدل شدن ایمیلهای ارسالی و دریافتی در بستر امن ssl بین جیمیل و میل سرور هاست است.
label incoming messages: با فعال کردن این گزینه همه ایمیل های دریافتی به غیر از inbox، smap یا trash در بخش اختصاصی دیگری در قسمت سمت چپ پنل جیمیل برای شما لیست شده و از ایمیلهای دریافتی اکانت اصلی جیمیل ما جدا میشوند.
archive incoming messages skip the inbox: با فعال کردن این گزینه، ایمیلهای دریافتی ایمیل هاست ما، علاوهبر پوشه اختصاصی قسمت قبلی، درinbox جیمیل هم ذخیره میشوند.
حالا برای نهاییسازی تنظیمات و رفتن به مرحله بعد، بر روی دکمه add account کلیک کنید.
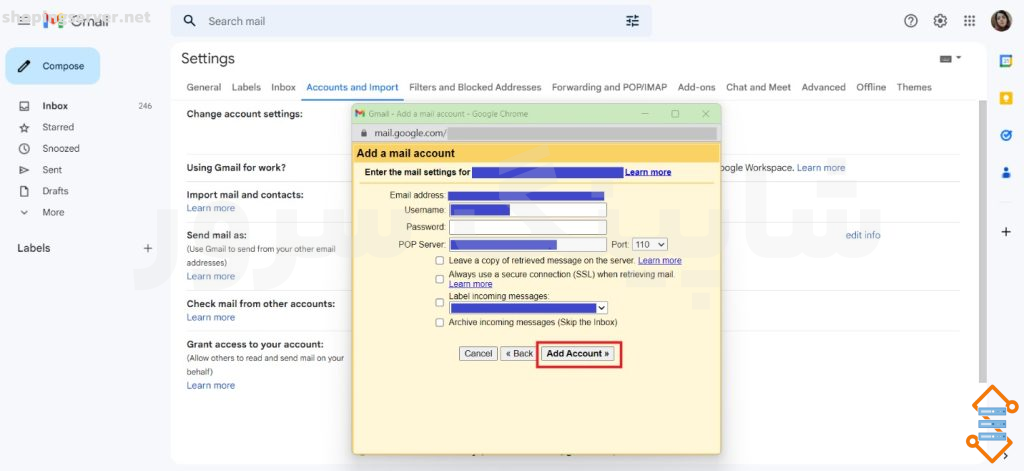
در این مرحله باید منتظر پیام تایید از طرف جیمیل برای اضافه شدن اکانت ایمیل هاست خود باشید و درنهایت شما موفق شدهاید.
چگونگی اتصال اکانت ایمیل هاست به جیمیل درCpanel
مراحل اتصال ایمیل هاست به جیمیل در Cpanel تفاوت چندانی با DirectAdmin ندارد. در Cpanel نیز باید وارد قسمت email accounts شده و مقابل ایمیل هاست موردنظرمان گزینهی CONNECT DEVICES کلیک کنید تا وارد صفحه Set Up Mail Client for بشوید.
در این قسمت دو باکس آبی و قرمز میبینید که اطلاعاتی مهم برای پر کردن فرم در جیمیلتان در آن نوشته شده است. پس در این مرحله دیگر فقط کافی است وارد جیمیل شده و تنظیمات گفته شده در بالا را اعمال کنید.
ارسال ایمیل از طریق جیمیل با استفاده از آدرس ایمیل هاست
تا اینجای کار، شما توانستهاید ایمیلهای دریافتی خود را از طریق Gmail دریافت کنید؛ اما برای اینکه بتوانید از طریق همان آدرس ایمیل هاست (مثلاً info@yourdomain.com) نیز ایمیل ارسال کنید، باید چند مرحلهی سادهی دیگر را طی کنید:
وارد حساب Gmail خود شوید.
از منوی بالا به مسیر Settings > See all settings > Accounts and Import بروید.
در بخش Send mail as، روی گزینهی Add another email address کلیک کنید.
در پنجرهای که باز میشود، نام دلخواه (مثلاً پشتیبانی سایت) و آدرس ایمیل هاست خود را وارد کرده و روی Next Step کلیک کنید.
حالا باید اطلاعات SMTP را وارد کنید. این اطلاعات همانهایی هستند که در فایل تنظیمات یا صفحهی Connect Devices هاستتان قابل مشاهدهاند:
SMTP Server: معمولاً mail.yourdomain.com
Username: آدرس ایمیل کامل (مثلاً info@yourdomain.com)
Password: رمزی که هنگام ساخت ایمیل هاست وارد کردهاید
Port: معمولاً 465 یا 587
Connection security: SSL یا TLS بسته به پیکربندی هاست
پس از وارد کردن اطلاعات، روی Add Account کلیک کنید.
در این مرحله یک ایمیل حاوی کد تایید از طرف Gmail به آدرس ایمیل هاست شما ارسال میشود. چون اتصال دریافت ایمیل به Gmail را پیشتر تنظیم کردهاید، این ایمیل در اینباکس Gmail ظاهر خواهد شد. کافی است کد تأیید را کپی کرده و در پنجره مربوطه وارد کنید.
پس از پایان این مرحله، شما میتوانید از طریق Gmail و با انتخاب آدرس ایمیل هاست در زمان نوشتن ایمیل جدید، به راحتی ایمیل ارسال کنید.
نتیجه گیری
اتصال ایمیل هاست به Gmail یک راهکار بسیار کاربردی برای افرادی است که میخواهند با حفظ برندینگ خود (با داشتن ایمیل اختصاصی دامنه)، از رابط کاربری ساده و قدرتمند Gmail استفاده کنند. این تنظیمات نهتنها به شما امکان مدیریت بهتر ایمیلهای دریافتی و ارسالی را میدهد، بلکه میتواند بهرهوری ارتباط با مشتریان را نیز بهبود بخشد.
در صورتی که با خطا یا مشکلی در روند اتصال مواجه شدید، میتوانید از پشتیبانی سرویس هاست خود کمک بگیرید یا اطلاعات فنی لازم را با دقت بیشتری از فایلهای تنظیمات بررسی کنید.