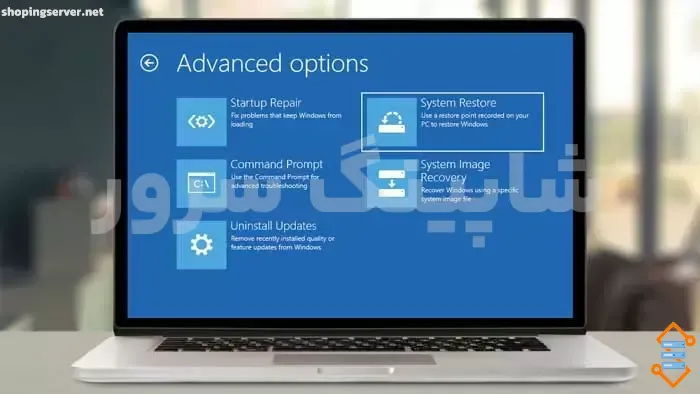اگر ویندوز تان بوت نمی شود، بازگرداندن سیستم به تاریخ یا چند ساعت قبلتر می تواند راه حل ایده آلی باشد به شرط این که یک نسخه بک آپ از سیستم داشته باشید. چه طور می توان با استفاده از نقطه ریستور یا بازیابی، کامپیوتر را به تاریخ قبلی در ویندوز ۷، ۸ و ۱۰برگردانید؟ این پست کاملا راهنمایی تان خواهد کرد و به پاسخ سوال هایتان خواهید رسید.
بازگردانی کامپیوتر به تاریخ قبل تر امری حیاتی است
ویندوز ۱۰ در مقایسه با نسخه های قبلی، در برخی ویژگی ها ارتقا یافته است. با وجود این، گاهی اوقات خرابی سیستم مثل مشکل ریست ویندوز، سیاه یا آبی شدن صفحه، خطا های ارتقا و غیره اتفاق می افتد.
عواملی که منجر به خرابی سیستم می شوند متفاوت هستند، مثل حمله ویروس یا باج افزار مثل WannaCry، خرابی هارد دیسک، عملکرد اشتباه، نصب برنامه و غیره.
خب با این اوصاف، چه طور با خرابی سیستم مقابله کنیم؟ این که اجازه بدهید کامپیوتر تان طبق روال همیشه کار کند دور از تصور نیست؛ به شرطی که یک نسخه بک آپ از سیستم وجود داشته باشد یا از قبل یک نقطه بازیابی ایجاد کرده باشید.
در این صورت، می توانید کامپیوتر را به تاریخ قبلی بازگردانید.
چه طور کامپیوتر را در ویندوز ۷، ۸ و ۱۰ به تاریخ قبلی برگردانیم؟
معمولا برای برگرداندن کامپیوتر به قبل تر، می توان از ایمیج سیستم یا نقطه بازیابی سیستم استفاده کرد.
برای پاسخ به این سوال که چه طور می توان کامپیوتر را به تاریخ قبلی بازگرداند، با ادامه این مطلب با ما همراه باشید.
روش اول: استفاده از برنامه MiniTool ShadowMaker
در شرایط عادی، هنگام بروز مشکلات سیستم، از فایل ایمیج سیستم برای بازگرداندن کامپیوتر به تاریخ قبلی استفاده میشود. توصیه میشود که از یک نرمافزار بکاپگیری حرفهای برای ایجاد ایمیج سیستم استفاده کنید.
نرمافزار MiniTool ShadowMaker یک راهحل ایدهآل برای بکاپگیری و بازیابی آسانتر سیستم است.
این ابزار با تمامی نسخههای ویندوز ۷، ۸، ۱۰ و ۱۱ سازگار است. با استفاده از آن میتوانید کارهای مختلفی از جمله بکاپگیری از فایلها، سیستم، پارتیشن و دیسک را انجام دهید. مهمتر از همه، امکان زمانبندی بکاپگیری، بکاپگیری افزایشی و سایر اقدامات را نیز فراهم میکند.
در مورد بازیابی کامپیوتر، این نرمافزار حرفهای شما را قادر میسازد تا وارد محیط WinPE (محیط پیشنصب ویندوز) شوید و ویندوز ۱۰ خود را با یک رسانه قابل بوت ایجاد شده توسط MiniTool ShadowMaker به حالت قبل بازگردانید.
در ویندوز ۷، ۸، ۱۰ و ۱۱ نسخه بک آپ تهیه کنید
ممکن است سوالاتی برای تان پیش بیاید، به طور مثال ایمیج سیستم در ویندوز ۷، ۸، ۱۰ و ۱۱ چیست؟ چه طور می توانم یک ایمیج سیستم در ویندوز ۱۰ ایجاد کنم؟ ما به این سوال ها پاسخ خواهیم داد.
در یک جمله، ایمیج سیستم (System Image) یک کپی دقیق از تمام پارتیشن های سیستمی است که از آن برای بازگرداندن کامپیوتر شما به حالتی که در زمان ایجاد ایمیج در آن حالت بوده است، استفاده می شود. این ایمیج، خود ویندوز ۱۰، فایل های ضروری خاص سیستم، تنظیمات و برنامه ها را در خودش جای می دهد.
با استفاده از این فایل ایمیج، می توانید به طور موثر تری ویندوز ۱۰ و ۱۱ را به تاریخ قبلی بازگردانید.
در مورد عملیات بک آپ گیری سیستم، باید مراحل زیر را طی کنید:
مرحله ۱: MiniTool ShadowMaker را روی کامپیوتر تان راه اندازی کنید.
مرحله ۲ : به صفحه Backup بروید، می بینید که MiniTool ShadowMaker به طور خودکار تمام درایو های مربوط به سیستم را در سیستم عامل فعلی در بخش Source شناسایی می کند.
بنابراین، شما فقط باید مکانی را برای ذخیره فایل ایمیج سیستم انتخاب کنید. لازم به ذکر است که تهیه نسخه بک آپ از هارد اکسترنال هم لازم است.
مرحله ۳ : بعد از تکمیل تنظیمات بک آپ گیری، فقط روی Back Up Now کلیک کنید تا بک آپ گیری از ایمیج سیستم ویندوز شروع شود.
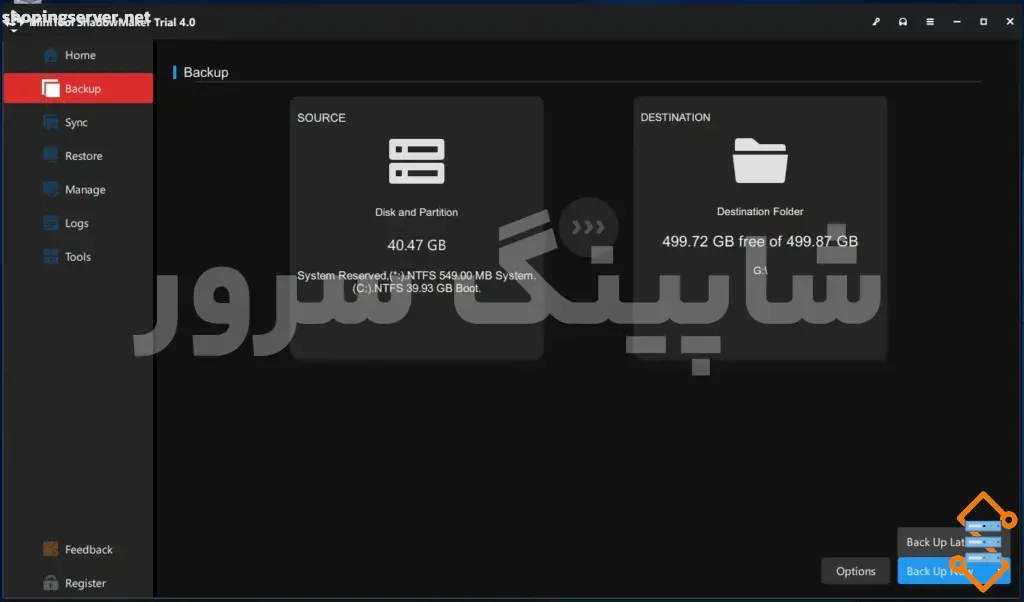
بعد از چند دقیقه عملیات بک آپ گیری به پایان می رسد. باز هم اگر مشکلی در ویندوز تان وجود دارد، فایل ایمیج سیستم برای بازگرداندن کامپیوتر شما به حالت قبلی کمک تان خواهد کرد.
اگر هم چنان این سوال برای تان مطرح است که چه طور کامپیوتر را به تاریخ قبلی برگردانید، به خواندن ادامه مطلب ادامه بدهید.
ویندوز را به تاریخ قبلی بازگردانید
در بیشتر موارد، با این که ویندوز شما نمی تواند با موفقیت بوت شود، باز هم تصمیم می گیرید که ایمیج بک آپ سیستم ذخیره شده در یک هارد دیسک خارجی را در محل اصلی سیستم بازیابی کنید.
با MiniTool ShadowMaker می توانید از قابلیت Media Builder به طور کامل استفاده کنید. فقط باید این دو کار را انجام بدهید:
۱-ابتدا به زبانه Tools بروید، با Media Builder یک دیسک قابل بوت برای CD یا DVD یا درایو فلش ایجاد کنید.
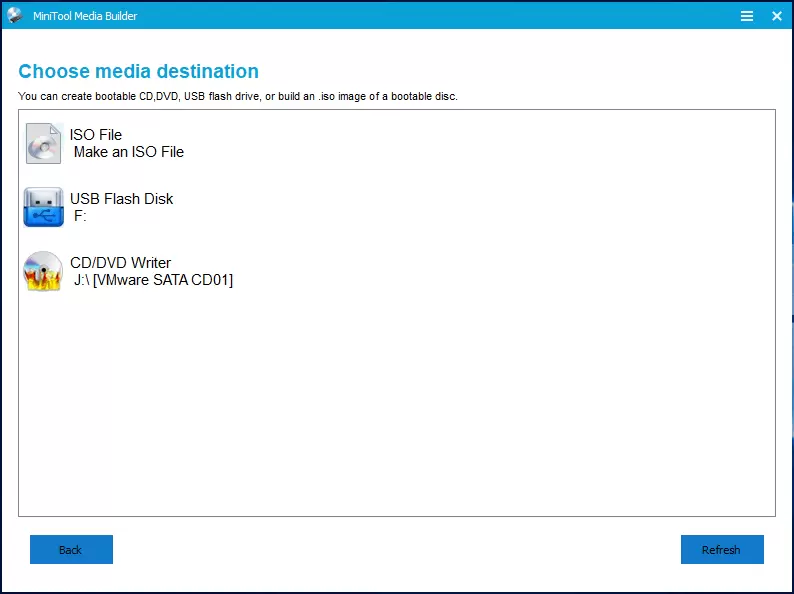
۲- بعد کامپیوترتان را در BIOS پیکربندی کنید و مطمئن شوید که از یک رسانه قابل بوت، راه اندازی می شود.
سپس می توانید بازیابی سیستم را انجام دهید. مراحل زیر را دنبال کنید:
نکته: در WinPE حروف درایو برخی از پارتیشن ها با آنچه در ویندوز هست، متفاوت است. بنابراین با توجه به یک سری اطلاعات مثل نسخه بک آپ، اندازه پارتیشن ، پارتیشن های موجود در فایل بک آپ، عمل بک آپ گیری را مشخص کنید.
مرحله ۱: بعد از این که کامپیوتر تان وارد WinPE شد، MiniTool ShadowMaker را اجرا کنید. سپس به صفحه Restore بروید، خواهید دید که تمام وظایف بک آپ در این جا لیست شده اند. فقط مواردی که برای بازیابی نیاز دارید را انتخاب کنید.
مرحله ۲ : سپس می توانید نسخه بک آپ مورد نظرتان را برای بازیابی انتخاب کنید.
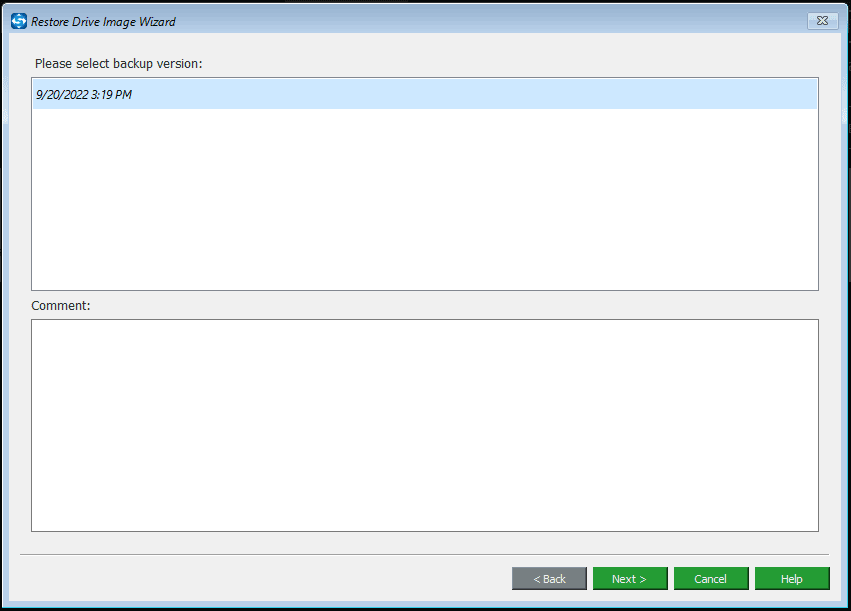
مرحله ۳ : تمام پارتیشن های موجود در نسخه بک آپ انتخاب شده در این جا نشان داده می شوند و خواهید دید که همه این پارتیشن ها به طور پیش فرض بررسی شده اند. برای بک آپ گیری سیستم، تمام درایو های سیستم باید بررسی شوند. در مورد بک آپ گیری از دیسک، می توانید تیک پارتیشن داده ای که نیاز ندارید را بردارید.
توجه: برای اطمینان از این که بازیابی سیستم با موفقیت انجام شده است ، MBR و Track 0 باید انتخاب شوند. در غیر این صورت، در ویندوز ۷، ۸ و ۱۰ نمی توانید کامپیوتر را به تاریخ قبلی بازیابی کنید.
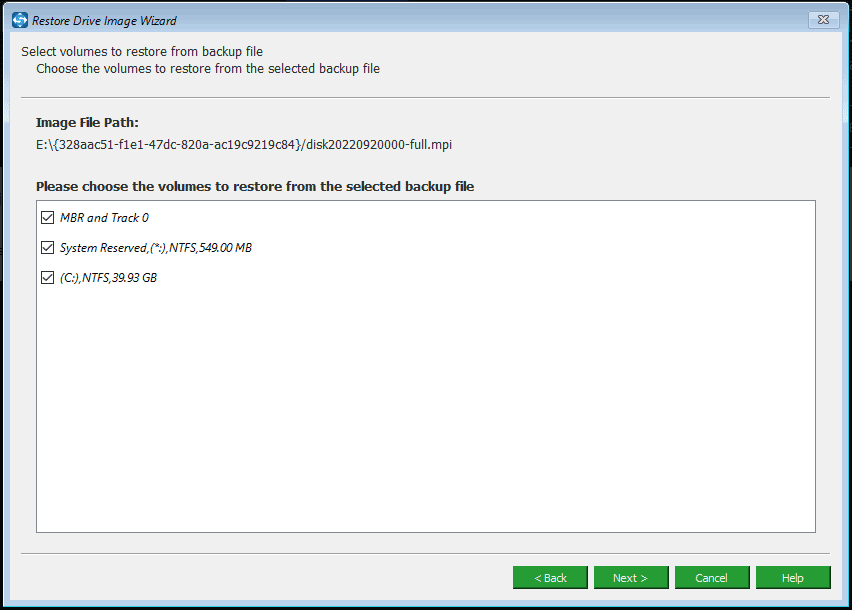
مرحله ۴ : سپس در پنجره ای که ظاهر می شود، دیسک مورد نظر را برای بازیابی انتخاب کنید. لطفا توجه داشته باشید که نمی توانید ایمیج بک آپ را روی هارد دیسک حاوی فایل های بک آپ بازیابی کنید. معمولا دیسک سیستم انتخاب می شود.
سپس روی Start کلیک کنید تا عملیات بازیابی انجام شود. یک پیام هشدار ظاهر می شود که به شما نشان می دهد کدام پارتیشن توسط یک ایمیج بازنویسی و اُوِر رایت می شود.
نکته: MiniTool ShadowMaker همیشه ایمیج را در همان مکان پارتیشن اصلی سیستم بازیابی می کند. بنابراین ، انتخاب دیسک سیستم به عنوان دیسک هدف توصیه می شود.
مرحله ۵ : در گام بعدی، شما به رابطی هدایت می شوید که پیشرفت عملیات را نشان می دهد. این عملیات چند دقیقه طول خواهد کشید. اگر دوست ندارید که منتظر بمانید،Shut down the computer when the operation is completed نیاز است.
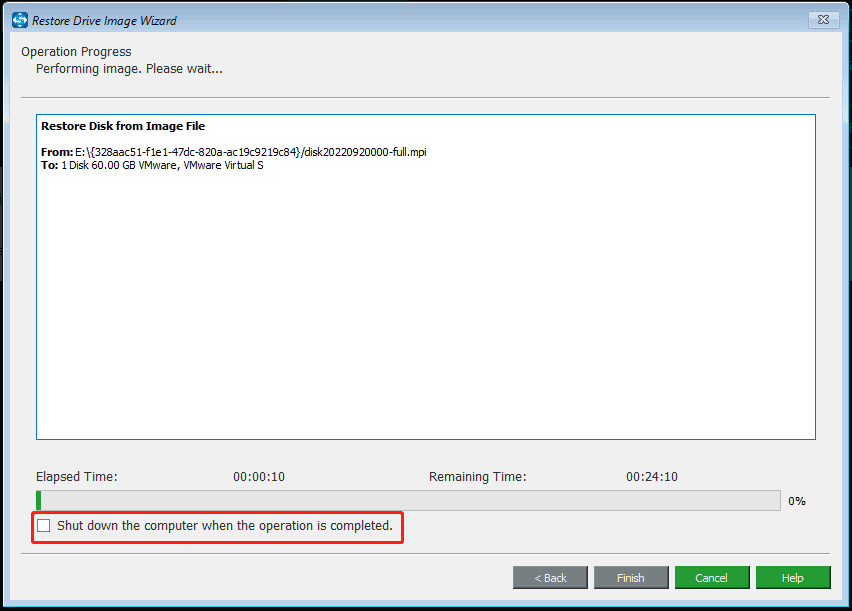
حالا به شما نشان می دهیم که چه طور از سیستم تان نسخه بک آپ تهیه کنید و کامپیوتر را در ویندوز ۷، ۸ و ۱۰ با MiniTool ShadowMaker به تاریخ قبلی بازگردانید. اگر به دنبال چنین نرم افزاری برای بک آپ گیری و بازیابی هستید ، MiniTool ShadowMaker را دانلود کنید.
روش ۲: استفاده از نقطه بازیابی سیستم (پیشنهادی)
استفاده از یک نقطه بازگردانی سیستم که از قبل ایجاد شده است، روش دیگری است که برای بازگرداندن ویندوز به تاریخ قبلی کاربرد دارد.
یک نقطه بازیابی سیستم ایجاد کنید
ویندوز به شما اجازه می دهد تا یک نقطه بازیابی ایجاد کنید. با آن می توانید کامپیوتر را به تاریخ قبلی برگردانید. طریقه کار به این صورت است:
مرحله ۱: در ویندوز ۱۰، System restore را در کادر جستجو وارد کرده و روی Create a restore point از لیست نتایج کلیک کنید.
مرحله ۲ : در کادر محاوره ای System Properties، اول باید حالت محافظت سیستم را فعال کنید تا بتوانید یک نقطه بازیابی ایجاد کنید. فقط روی Configure کلیک کنید و گزینه Turn on system protection را تیک بزنید. بعد می توانید فضای دیسک مورد استفاده برای محافظت از سیستم را با کشیدن دسته آبی تنظیم کنید.
توجه: با پر شدن فضا ، نقاط بازیابی قدیمی با موارد جدیدتر جایگزین خواهند شد.
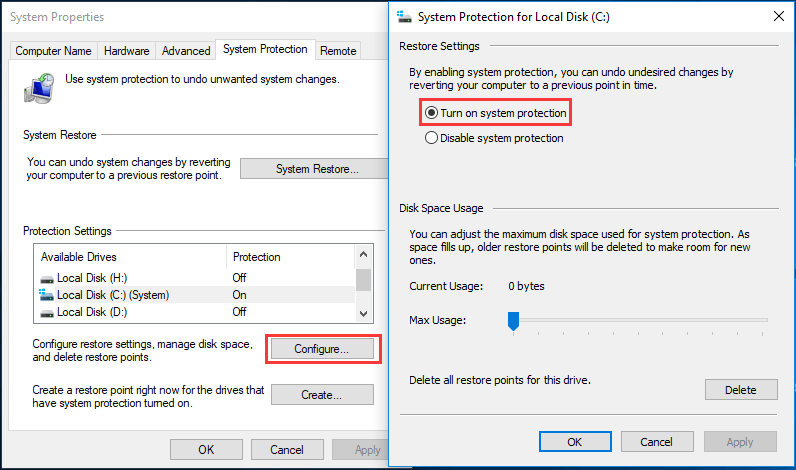
مرحله ۳ : سپس روی Create کلیک کنید تا فرایند ایجاد نقطه بازیابی شروع شود.
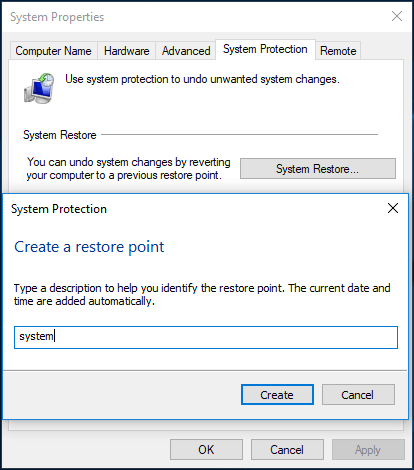
ویندوز را به تاریخ یا زمان قبلی بازگردانید
در صورت بروز مشکلاتی در سیستم، می توانید از نقاط بازیابی ایجاد شده برای بازگرداندن کامپیوتر به تاریخ قبلی استفاده کنید. کافیست که این مراحل را دنبال کنید:
مرحله ۱: هر زمان که بخواهید کامپیوتر تان را با استفاده از نقطه بازیابی سیستم بازیابی کنید، کافی است که در زبانه System Protection روی System Restore کلیک کنید تا بازیابی سیستم شروع شود. سپس روی دکمه Next کلیک کنید.
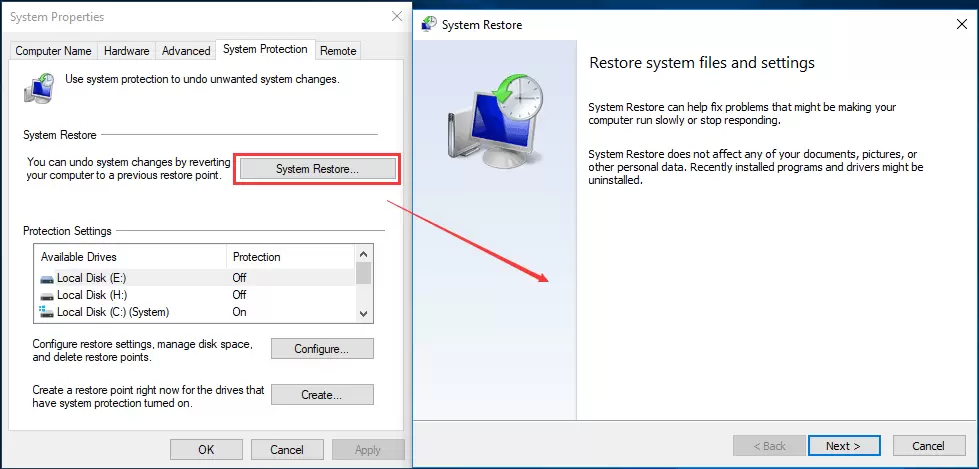
مرحله ۲: جدید ترین نقطه بازیابی که ایجاد کرده اید در این جا فهرست می شود. فقط آن را انتخاب کرده و برای ادامه روی Next کلیک کنید.
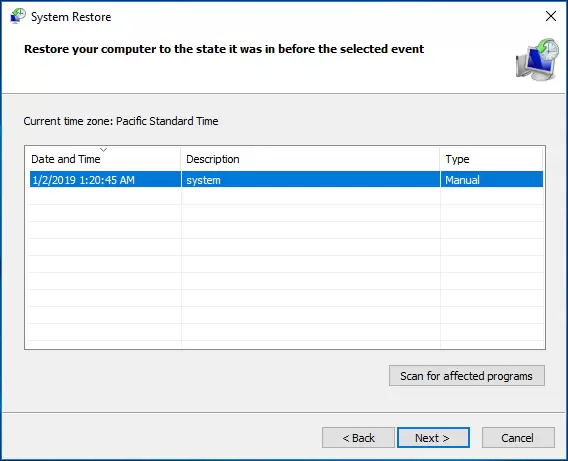
مرحله ۳ : سپس باید نقطه بازیابی را تأیید کنید. بعد از کلیک بر روی Finish یک پیام هشدار به شما می گوید که فرآیند بازیابی بعد از شروع نمی تواند قطع شود.
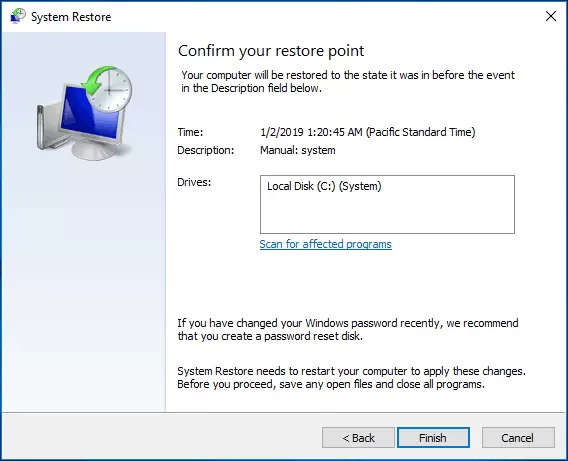
اگر کامپیوتر تان موفق به بوت نشد، نمی توانید با کمک نقطه بازیابی سیستم در ویندوز ۷، ۸ و ۱۰ عملیات بازیابی را انجام بدهید. در این حالت باید وارد WinREشوید.
مرحله ۱: برای بازگرداندن کامپیوتر به تاریخ قبلی در ویندوز ۱۰ به مسیر Choose an option > Troubleshoot > Advanced options > System Restore بروید.
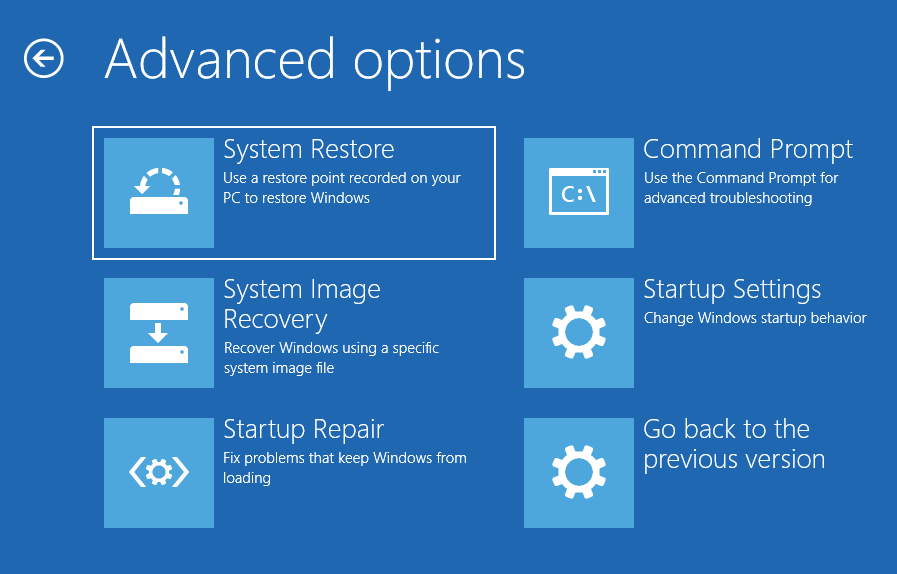
مرحله ۲ : روی یک حساب کاربری ضربه بزنید، رمز عبور را وارد کرده و روی Continue کلیک کنید.
مرحله ۳: سپس عملیات بازیابی سیستم را بعد از یک سری دستورالعمل ها ادامه دهید تا ویندوز ۱۰ به تاریخ قبلی برگردد.
نکته : اگر ویندوز ۷ را اجرا می کنید اما بوت نمی شود، می توانید F8 را در حین راه اندازی فشار بدهید، روی Repair your computer در صفحه Advanced boot options کلیک کنید تا وارد WinRE شوید. سپس خط فرمان را باز کنید ، cd restore و rstrui.exe را وارد کنید تا پنجره System Restore ظاهر شود.
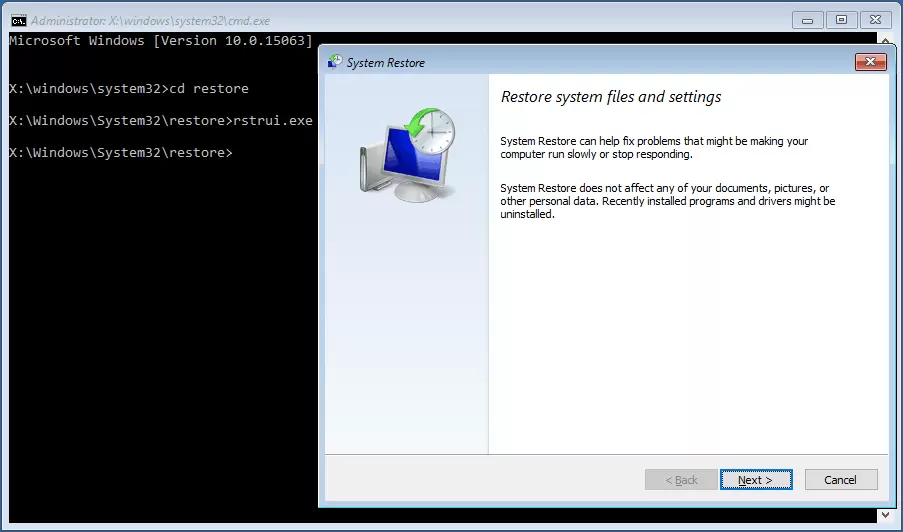
کلام آخر
با این حال، هنگام استفاده از نقطه بازیابی سیستم برای بازگرداندن کامپیوتر به تاریخ قبلی ، کامپیوتر شما احتمالا با مشکل گیر کردن در بازیابی سیستم مواجه می شود و بازیابی سیستم با موفقیت به پایان نمی رسد.