متأسفانه، افراد زیادی هستند که با ارور “WD passport not showing up” مواجه می شوند یا اینکه اصلا هارد در ویندوز بالا نمیاد. دلایل عمده ای برای این مشکل وجود دارد که باید از آن ها پیشگیری کرد. بسیاری از افراد اطلاعات مهم شان را در یک هارد دیسک خارجی یا اکسترنال ذخیره می کنند تا کسی نتواند به آن ها دسترسی داشته باشد. این اطلاعات می تواند در مورد کسب و کار یا زندگی شخصی آن ها باشد.
اما عدم دسترسی به این اطلاعات هر فردی را واقعا نا امید می کند. شما مطمئنا می توانید کار های زیادی برای حل این مشکل بکنید، اما هر قدمی که برمی دارید ممکن است به نتیجه نرسد و خسته تان کند. خوشبختانه بعد از خواندن این مقاله می توانید از این وضعیت ناخواسته رهایی پیدا کنید؛ زیرا ما راه حل های مناسب برای مشکل شما را بررسی کرده ایم و به نتایج زیر دست یافته ایم.
دلایل نمایش ارور WD Passport Not Showing Up
دلایل زیادی وجود دارد که می تواند باعث نمایش این خطا روی صفحه نمایش تان شود. حتی مثل خود من که هارد وسترن دیجیتال دارم ممکن است هارد را وصل کنید اما ویندوز آن را بالا نیاورد. توی این چند سال هم هر کاری کردم جواب خاصی پیدا نکردم، گاهی با درآوردن و وصل کردن مجدد مشکل حل شد گاهی با ریستارت سیستم گاهی با حذف درایور و متصل کردن مجددش و … اما روشهای زیر میتونن مشکل رو حل کنن:
چند دلیل اصلی عبارتند از:
- USB هاب یا کابل USB معیوب می تواند باعث این مشکل شود.
- اگر حرف اختصاصی درایو را به WD passport drive اختصاص ندهید، ممکن است با این مشکل مواجه شوید.
- درایور قدیمی درایو WD ممکن است باعث بی نظمی شود.
- کنترلر های USB عمومی معیوب هم می توانند مقصر اصلی این مشکل باشند.
چه طور می توان ارور WD Passport Not Showing Up را برطرف کرد؟
راه حل اول: هارد WD Passport را به پورت USB دیگری وصل کنید
می توانید پورت را تغییر بدهید تا ایراد برطرف شود. گاهی اوقات، پورت آسیب می بیند و در نهایت باعث به وجود آمدن چنین مشکلی می شود.
نحوه تغییر پورت به این صورت است:
مرحله ۱: بعد از خارج کردن هارد WD، باید بقیه پورت هایی که می خواهید استفاده کنید را خالی کنید.
مرحله ۲: حالا باید هارد دیسک تان را به پورت وصل کرده و بررسی کنید که آیا جواب می دهد یا خیر.
راه حل دوم: کابل USB را با یک کابل یدکی تعویض کنید
اگر ارور “WD passport not show up Windows 10” هم چنان به قوت خودش باقی بود، می توانید علی رغم تغییر پورت،USB تان را هم تغییر بدهید. گاهی اوقات، کابل های USB دچار ایراد می شوند و کامپیوتر شما این مشکل را تشخیص نمی دهد.
بعد از تغییر USB، باید امتحان کنید که آیا کامپیوتر تان هارد WD my passport را تشخیص می دهد یا خیر. اگر شناسایی نشد، باید به سراغ راه حل بعدی بروید.
راه حل سوم: عیب یاب دستگاه و سخت افزار را اجرا کنید
اگر هم چنان با همین مشکل رو به رو هستید، می توانید عیب یاب هارد و دستگاه را باز و اجرا کنید. انجام این کار به شما کمک می کند تا هر مشکلی که باعث عدم شناسایی هاردتان می شود را شناسایی کنید.
برای شروع می توانید به بخش عیب یابی یا Troubleshooting سخت افزار و دستگاه بروید. علاوه بر این، می توانید در تنظیمات ویندوز ۱۰ ابزاری برای این منظور پیدا کنید.
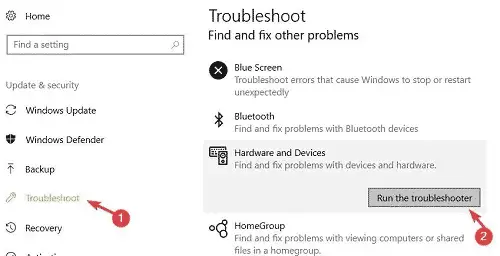
راه حل چهارم : کنترلر USB و هارد اکسترنال WD my passport را آپدیت کنید
یکی دیگر از مواردی که ممکن است به شما در خلاص شدن از شر این ارور کمک کند، آپدیت کنترلر USB یا درایور های WD My passport است.
یادتان باشد که آپدیت درایور های دستگاه همیشه به شما کمک می کند تا مشکلات جزئی که کامپیوترتان با آن مواجه است را برطرف کنید. بعد از به روز رسانی درایورهای تان، می توانید مشکلی که با آن مواجه هستید را برطرف کنید.
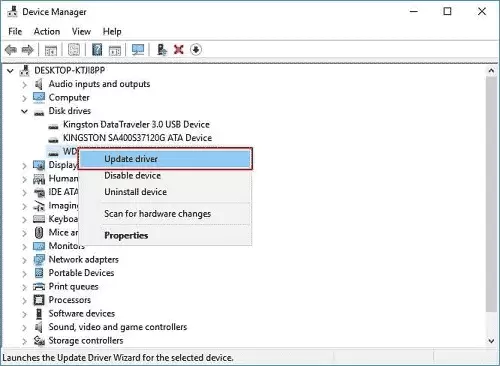
راه حل پنجم: حرف و مسیر درایو WD را تغییر دهید
شما می توانید با تغییر مسیر و حرف درایو، ویندوز ۱۰تان را به تشخیص پاسپورت WD وادار کنید.
برای انجام آن، مراحل زیر را دنبال کنید:
مرحله ۱: دکمه “Ok” را بعد از وارد کردن ” diskmhmt.msc ” در قسمت Run فشار بدهید.
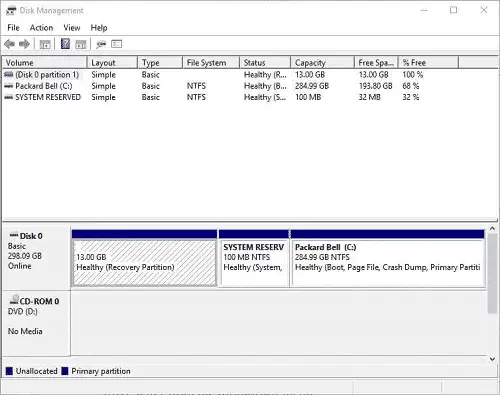
مرحله ۲: حالا، بعد از کلیک بر روی WD passport در بخش Disk Management، باید آیکون Change Drive Letter and Paths را انتخاب کنید.
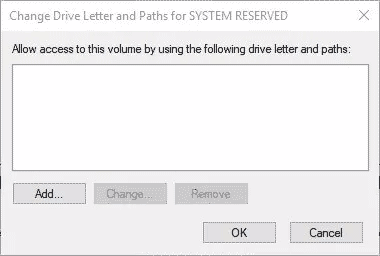
مرحله ۳: بعد ها می توانید با کلیک روی گزینه Add یک حرف جدید به درایوتان اختصاص بدهید. یعنی با فشار دادن “Assign the following drive letter” می توانید یک حرف جدید انتخاب کنید. حالا تنها کاری که باید انجام بدهید؛ این است که OK را بزنید و کامپیوتر تان را مجددا راه اندازی کنید.
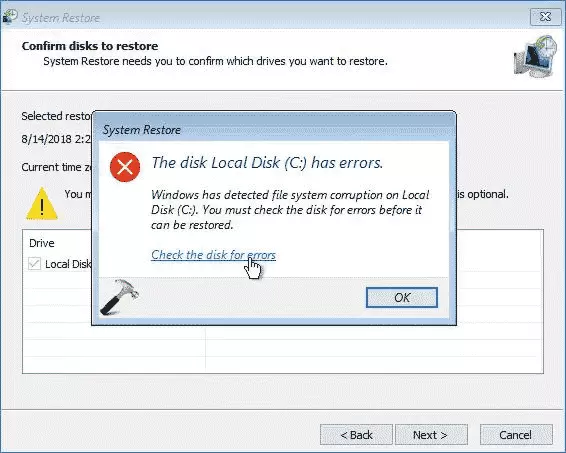
راه حل ششم : سیستم فایل دیسک را بررسی کنید
اگر راه حل های دیگر کارساز نبودند، ممکن است مشکلاتی در سیستم فایل دیسک شما وجود داشته باشد. گاهی اوقات هارد دیسک WD my passport صدمه می بیند و ممکن است منجر به مشکلی شود که در حال حاضر با آن رو به رو هستید.
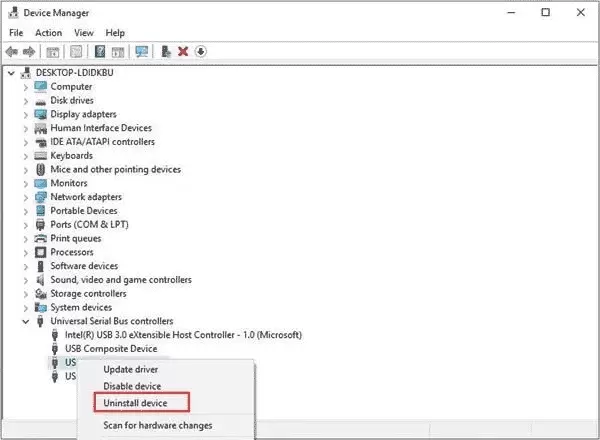
راه حل هفتم : کنترلر USB روی هارد دیسکWD تان را حذف و دوباره نصبش کنید
کنترلر USB نقش بسیار مهمی در اتصال سیستم شما به درایو های USB دارد. با این حال، اگر متوجه شدید که کنترلر USB به درستی نصب نشده است، باید آن را حذف و دوباره نصب کنید. انجام این کار برخی مواقع می تواند به شما کمک کند تا مشکل “WD passport notreded” را برطرف کنید.
بعد از رفتن به قسمت Device Manager و باز کردن گزینه Universal Bus controller، می توانید کنترلر USB را پیدا کنید.
بعد از پیدا کردن کنترلر ، می توانید آن را Uninstall کرده و سپس کامپیوترتان را ریستارت کنید تا ببینید که چه طور کار می کند.
راه حل هشتم : نرم افزار آنتی ویروس را اجرا کنید
اگر هیچ یک از روش های ذکر شده در بالا به شما کمک نکرد، باید آنتی ویروس را اجرا کنید. انجام این کار می تواند به شما کمک کند تا ویروس را روی کامپیوتر شخصی تان اسکن کنید.
چه طور می توان با وجود خطای “WD Passport Not Show Up”اطلاعات هارد را در ویندوز ریکاوری کرد؟
خوشبختانه، می توانید با به کارگیری سرویس هایی مثلTenorshare 4DDiG ، داده ها را از هارد WD بازیابی کنید. این یک نرم افزار شخص ثالث بسیار حرفه ای است که به شما امکان می دهد تا با کم ترین زحمت همه چیز را برگردانید.
در کمال تعجب، ۴DDiG از بیش از ۱۰۰۰ دستگاه پشتیبانی می کند، که این یعنی شما می توانید داده ها را از هر هاردی ریکاوری کنید.
به علاوه می توانید این ابزار را بدون پرداخت هیچ هزینه ای دانلود کنید.
امکانات
- Tenorshare 4DDiG به شما امکان می دهد تا اطلاعات را از کارت SD، فلش دیسک USB، لپ تاپ یا کامپیوتر شخصی و دستگاه های داخلی و خارجی بازیابی کنید.
- این به شما کمک می کند تا به بیش از ۱۰۰۰ نوع فایل از جمله صدا، اسناد، عکس ها و ویدیو ها دسترسی داشته باشید.
- ۴DDiG به شما امکان می دهد تا فایل های از دست رفته به هر دلیلی از جمله فرمت کردن، حذف تصادفی ، حمله ویروس ها، خرابی سیستم و غیره را بازیابی کنید.
- این برنامه یک رابط کاربری بسیار روان و ساده دارد که تجربه کار با آن برای تان باور نکردنی خواهد شد.
مراحل بازیابی اطلاعات با استفاده از Tenorshare 4DDiG
مرحله اول : هارد اکسترنال مورد نظر را انتخاب کنید
اول از همه، باید ابزار بازیابی اطلاعات ۴DDiG را دانلود کرده و بر روی ویندوز ۱۰تان نصب کنید. بعد هارد دیسک wd passport را به کامپیوتر شخصی تان متصل کنید. در مرحله بعد، باید روی هارد دیسک اکسترنال و برای ادامه کار روی Scan کلیک کنید.
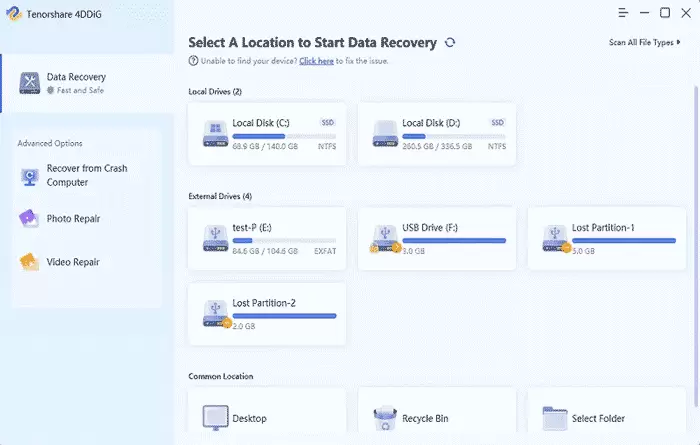
مرحله دوم : هارد را اسکن کنید
۴DDiG شروع به اسکن درایو می کند و اگر فایل های مورد نظرتان را پیدا کردید، می توانید فرآیند را در طول فرآیند اسکن متوقف کنید.
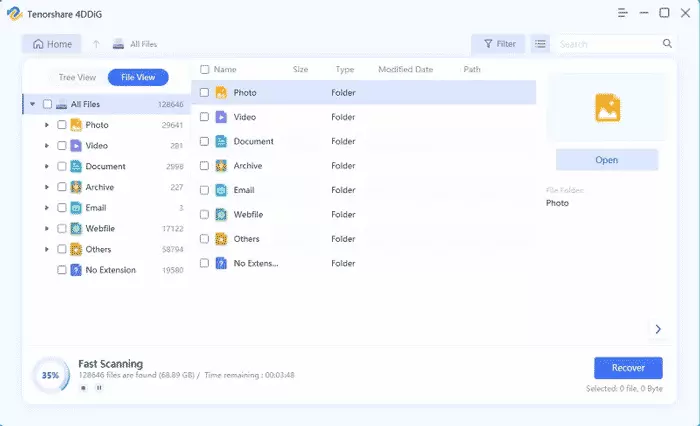
با این حال، اگر هنوز هم نمی توانید فایلهای تان را شناسایی کنید ، می توانید از گزینه Deep Scan برای اسکن دقیق و عمیق تر استفاده کنید. بعد از اسکن فایل های تان، می توانید آن ها را در حالت پیش نمایش مشاهده کنید.
مرحله سوم : پیش نمایش و بازیابی فایل ها
از آن جایی که فایل ها به صورت پیش نمایش در آمده اند، می توانید آن ها را به مکانی امن در کامپیوتر تان انتقال بدهید.
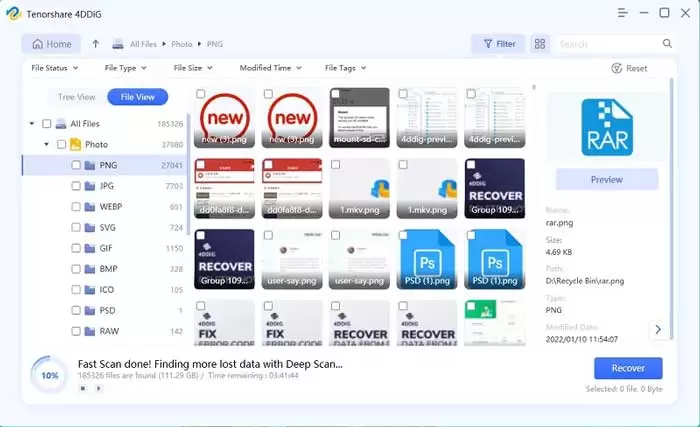
برخی از سوالات متداول
چه طور می توانم ارور عدم نمایش هارد اکسترنالWD بر روی کامپیوترم را برطرف کنم؟
اگر نمی توانید هارد دیسک WD را روی کامپیوتر ببینید ، می توانید راهحل هایی که در بالا به آن ها اشاره شد را دنبال کنید. به طور مثال می توانید پورت یا کابل USB را تغییر بدهید تا ببینید چه طور کار می کند. علاوه بر این، می توانید از یک آنتی ویروس کمک بگیرید تا ویروسی که ممکن است باعث ایجاد مشکل شده باشد را اسکن کنید.
چرا نمی توانم WD Passport ام را ببینم؟
اگر کامپیوتر تان هارد اکسترنال WD را شناسایی نمی کند ، دلایل عمده ای وجود دارد. کابل آسیب دیده یا فایل خراب می تواند یکی از دلایلی باشد که باعث بروز این مشکل می شود.
چه طور می توانم کاری کنم که کامپیوترم هارد My Passport را تشخیص بدهد؟
برای این منظور می توانید کنترلر USB را حذف و دوباره نصب کنید.














