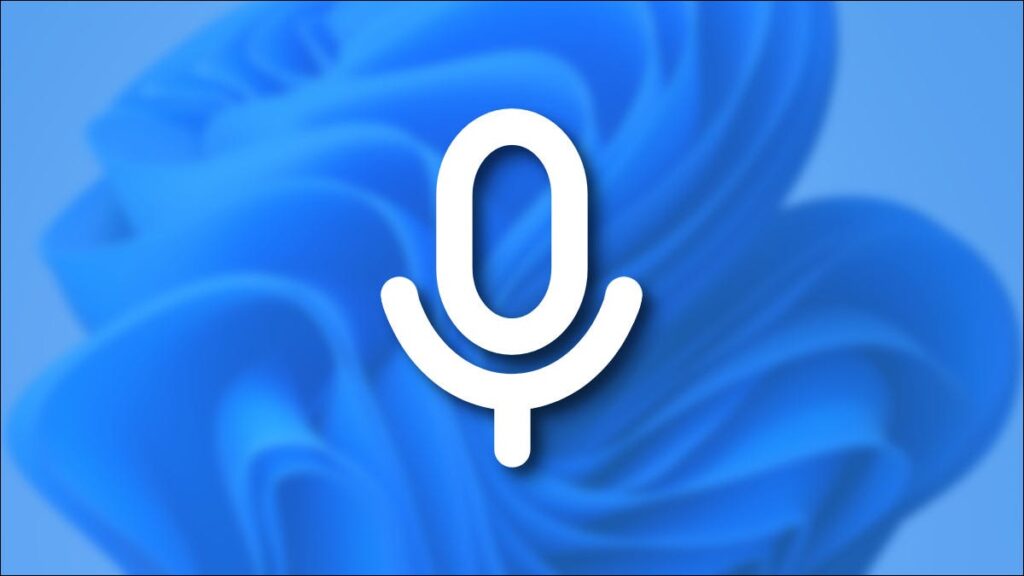برای تنظیم و فعالسازی میکروفون در ویندوز ۱۰ و ۱۱ چند روش وجود دارد. در ویندوز ۱۱ می توانید این کار را از طریق تنظیمات دستی در قسمت Privacy Settings انجام بدهید. راه دیگر، تنظیم بخش Sound input است. علاوه بر این، اگر میکروفونتان کار نمی کند باید مطمئن شوید که میکروفون در بخش Device Manager فعال است. ما در این مطلب به بررسی همه روشهای ممکن برای تنظیم و فعال سازی میکروفون در ویندوز ۱۰ و ۱۱ می پردازیم.
ابتدا در ویندوز ۱۱: تنظیم و فعالسازی میکروفون در ویندوز ۱۱
برای برقرای تماس صوتی یا تصویری در کامپیوتر به میکروفون نیاز دارید؛ ولی گاهی اوقات نگرانیهای مربوط به حفظ حریم شخصی شما باعث می شود ویندوز دسترسی به میکروفون را محدود کند و در نتیجه میکروفون شما کار نکند. برای حل این مشکل باید در ویندوز ۱۱ خودتان یک سری تغییراتی اعمال کنید که در ادامه آنها را با هم مرور می کنیم.
چرا نمی توانم میکروفونم را فعال کنم؟
عوامل زیادی مانع از فعال شدن میکروفون در ویندوز ۱۱ می شوند. برخی از رایج ترین عوامل شامل موارد زیر می شوند:
- میکروفون در بخش Device Manager غیرفعال است: اگر نمی توانید میکروفونتان را در ویندوز ۱۱ پیکربندی یا فعال کنید ممکن است دلیلش عدم فعال شدن میکروفون در بخش Device Manager باشد. گاهی اوقات در کامپیوترهای جدید این اتفاق می افتد. با فعال کردن میکروفون در این بخش به راحتی مشکلتان حل می شود.
- تنظیمات حریم خصوصی اشتباه انجام شده است: گاهی اوقات به اشتباه به میکروفون اجازه دسترسی نمی دهید و همین مساله باعث غیرفعال شدن آن می شود. برای حل این مشکل فقط کافیست در بخش privacy setting به میکروفون اجازه دسترسی بدهید.
چگونه میکروفون را در ویندوز ۱۱ فعال کنیم؟
روش اول: تغییر تنظیمات حریم خصوصی
۱- روی دکمه Start کلیک کرده و از منوی موجود Settings را انتخاب کنید.
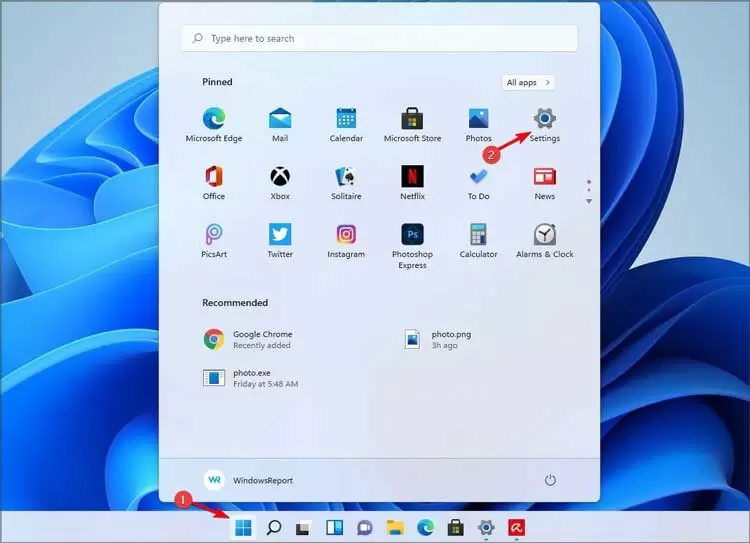
۲- از قسمت سمت چپ، گزینه Privacy & security را انتخاب نمایید. سپس از سمت راست، Microphone را انتخاب کنید.
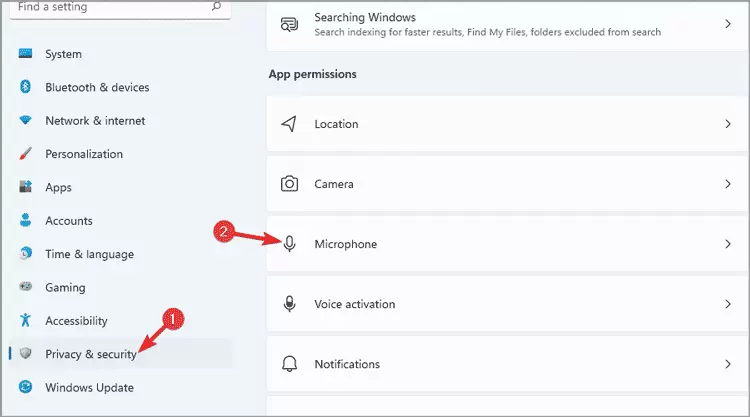
۳- بررسی کنید و مطمئن شوید که گزینه Microphone access فعال است.
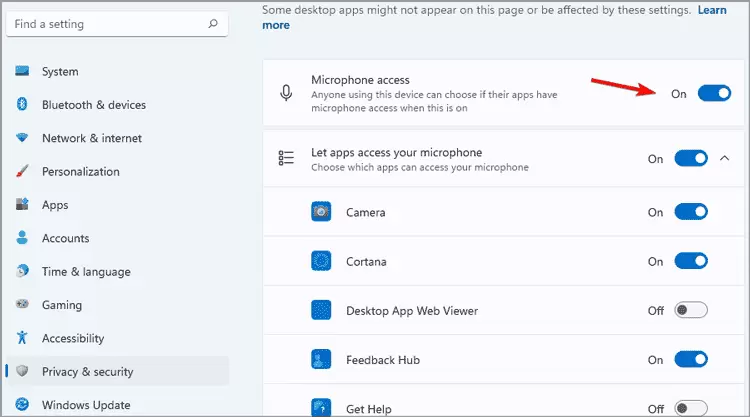
روش دوم: تغییر تنظیمات صدا
۱- روی دکمه Start کلیک کنید.
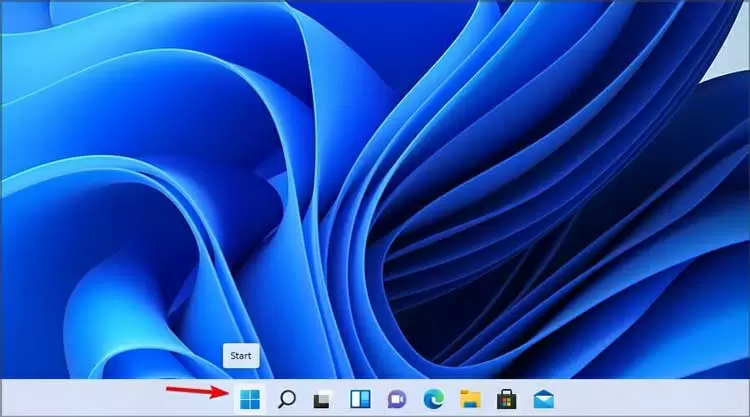
۲- از لیست برنامه ها گزینه Settings را انتخاب کنید.
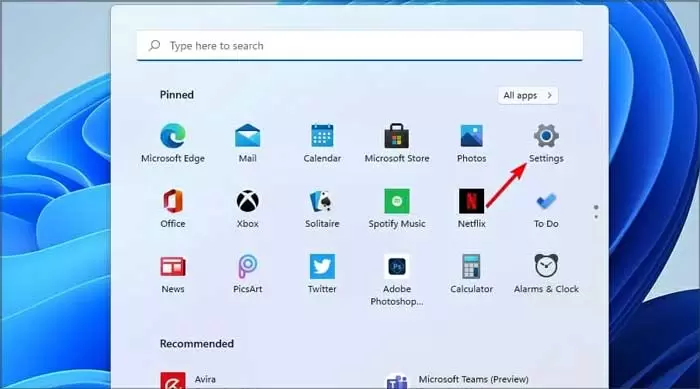
۳-در قسمت سمت چپ System و سپس Sound را انتخاب کنید.
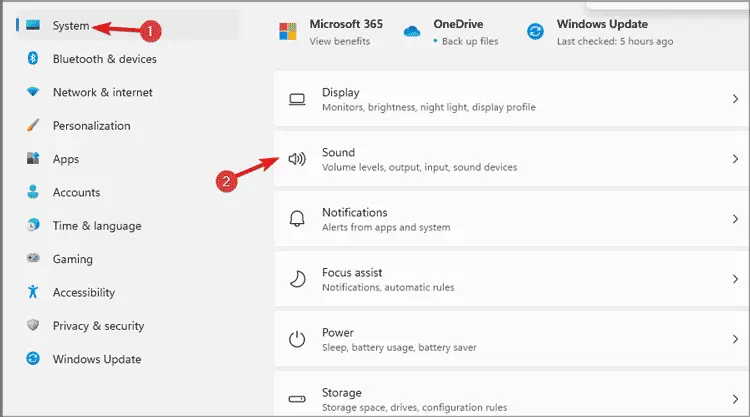
۴- از قسمت Input میکروفونتان را انتخاب کنید. حالا روی دکمه Allow در قسمت Audio کلیک کنید تا میکروفون شما فعال شود.
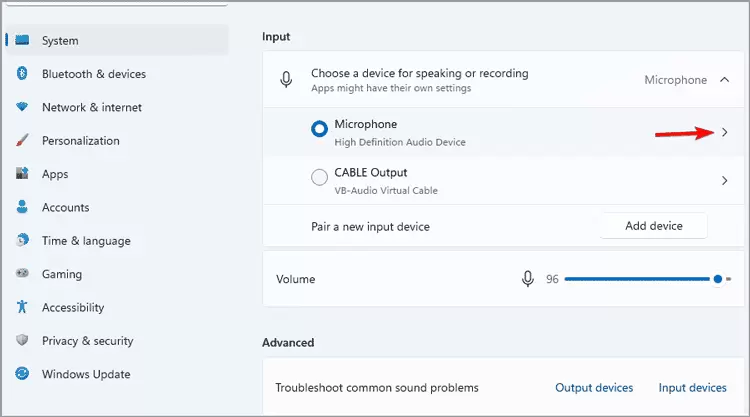
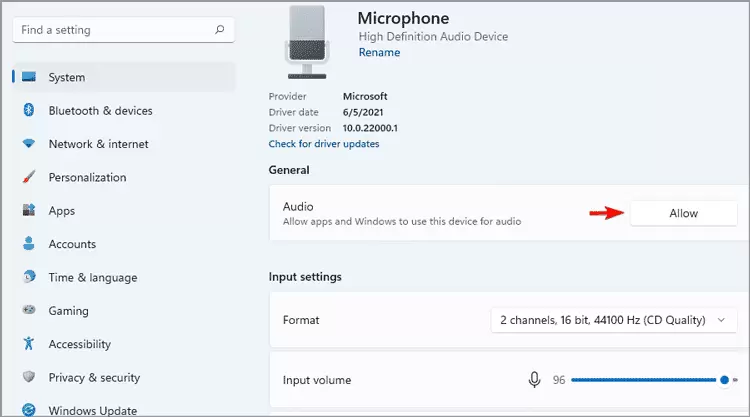
روش سوم: استفاده از Device Manager
۱- کلیدهای Windows Key + X را از روی صفحه کلید فشار بدهید و Device Manager را از لیست انتخاب کنید.
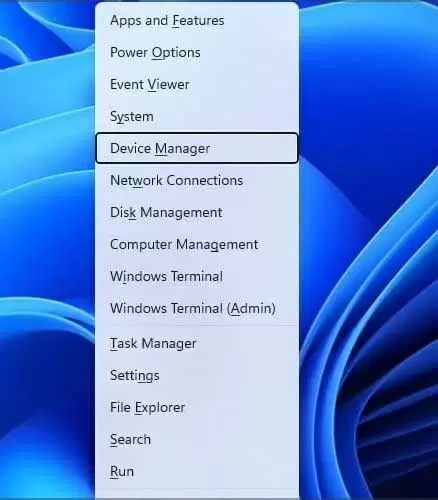
۲- بخش Audio inputs and outputs را انتخاب کنید. میکروفون غیرفعالتان را پیدا کنید، وی آن کلیک راست کرده و از منو گزینه Enable device را انتخاب کنید.
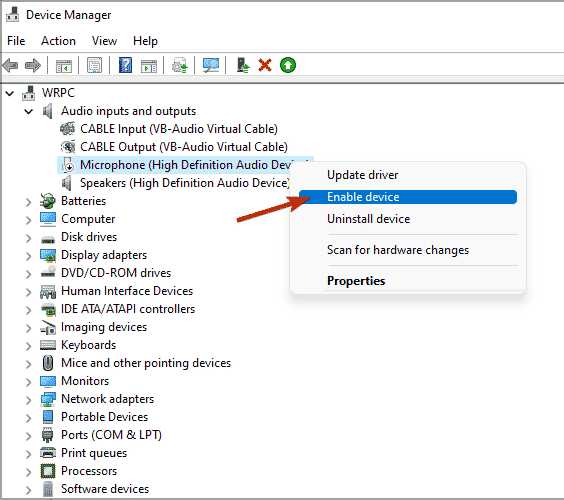
استفاده از Device Manager یکی از راحتترین و ساده ترین روشها برای فعال کردن میکروفون در ویندوز ۱۱ است، ولی بسته به تنظیمات شما همیشه جوابگو نیست.
برای غیر فعال کردن میکروفون هم باید همین مراحل را طی کنید، با این تفاوت که این بار به جای Enable گزینه Disable device را انتخاب کنید.
نحوه تنظیم و فعالسازی میکروفون در ویندوز ۱۰
توضیحات (آموزش گام به گام) ویدیوی بالا:
روش اول: منوی Sound Settings را بررسی کنید
قبل از انجام هر کاری توصیه می کنیم کامپیوترتان را یک بار مجددا راه اندازی کنید. گاهی اوقات به خاطر برخی مشکلات موقتی میکروفون از کار می افتد و با یک ری استارت کردن ساده همه چیز دوباره درست می شود.
اما اگر راه اندازی مجدد کامپیوتر مشکلتان را حل نکرد و مخصوصا اگر میکروفونتان به هیچ وجه کار نمی کرد، باید برای عیب یابی به منوی تنظیمات صدا در ویندوز ۱۰ بروید.
- به Settings و سپس به System و بعد به Sound بروید.
- در قسمت Input، روی کادر کشویی زیر Choose your input device کلیک کنید.
- میکروفونی که می خواهید استفاده نمایید را انتخاب کنید. توجه داشته باشید که سایر ورودیهای موجود مثل میکروفون داخلی لپتاپ یا وب کم هم در این قسمت نمایش داده می شوند.
- اگر میکروفون مورد نظرتان را نمی بینید به روش دوم مراجعه کنید.
وقتی میکروفون مناسب را انتخاب کردید آن را امتحان کنید و ببینید که آیا نوار تست میکروفون بالا و پایین می رود یا نه. اگر میکروفون همچنان کار نمی کرد مراحل زیر را دنبال کنید:
- به مسیر Settings > Update & Security > Troubleshoot > Additional troubleshooters بروید و Recording Audio را انتخاب کنید. با این کار ویندوز مشکلات رایج موجود را بررسی و آنها را برطرف می کند.
- به صفحه Sound برگردید. روی لینک Device properties زیر بخش Input کلیک کنید.
- با این کار صفحه جدیدی باز می شود که در آن می توانید نام ورودی را عوض کنید. این کار شناسایی میکروفون را راحتتر می کند. علاوه بر این می توانید کادر Disable را علامت بزنید تا دیگر میکروفون در کامپیوترتان نمایش داده نشود یا اینکه میزان صدا را تغییر بدهید تا صدای میکروفون را تنظیم کنید.
- در پایین صفحه Sound، منوی تنظیمات برگزیده صدا برای برنامه ها و دستگاه را مشاهده می کنید. این قسمت به شما امکان می دهد برای هر یک از برنامه های باز خود یک دستگاه خروجی و ورودی متفاوت انتخاب کنید. این بخش را بررسی کنید و برای برنامه مورد نظرتان میکروفون اشتباهی انتخاب نکرده باشید.
علاوه بر این توصیه می کنیم برنامه هایی که استفاده نمی کنید را ببندید. باز بودن چند برنامه که به میکروفون دسترسی دارند می تواند باعث شود میکروفون در برنامه مورد نظر شما درست کار نکند.
روش دوم: میکروفونتان را عیب یابی کنید
اگر روش قبلی جواب نداد، باید میکروفونتان را از نظر وجود مشکلات سخت افزاری عیب یابی کنید. اگر میکروفونتان اصلا نمایش داده نمیشود و در لیست ورودی ها ظاهر نمی شود، ممکن است به خاطر مشکلات سخت افزاری باشد.
برای حل این مشکل موارد زیر را دنبال کنید:
- اگر از میکروفون USB استفاده میکنید، آن را به یک درگاه دیگر وصل کنید. از هاب USB و اکستندر استفاده نکنید و میکروفون را مستقیماً به درگاه کامپیوتر وصل کنید. اگر میکروفون را به درگاه دیگری وصل کردید و کار کرد، یعنی درگاه قبلی مشکل دارد. اگر از میکروفون آنالوگ استفاده میکنید، حتماً آن را به درگاه صورتی رنگ کامپیوترتان وصل کنید.
- مهم نیست از چه نوع میکروفونی استفاده میکنید، همه کابلها باید محکم و بهدرستی وصل شده باشند. این شامل کابل هدست یا هر کابل اضافی دیگر نیز میشود. اگر از کابل اضافی استفاده میکنید، آن را جدا کرده و دوباره میکروفون را امتحان کنید. فرسودگی یا آسیب دیدگی کابلها نیز میتواند علت عدم عملکرد صحیح میکروفون باشد.
- گاهی اوقات مشکل به سادگی نزدیک نبودن میکروفون به دهان است که باعث میشود صدای شما به خوبی منتقل نشود. همچنین بررسی کنید که کلید خاموش کردن میکروفون به اشتباه زده نشده باشد. دکمه یا لغزنده روی هدست یا میکروفون را بررسی کنید.
- اگر پس از بررسی این موارد همچنان میکروفونتان کار نمیکند، آن را به کامپیوتر دیگری وصل کنید تا ببینید آیا مشکل همچنان وجود دارد یا نه. اگر باز هم میکروفون کار نمیکند، مشکل به خود میکروفون برمیگردد و نیاز به تعمیر یا تعویض دارد.در نهایت، بهروز نگه داشتن درایورهای میکروفون بسیار مهم است. بسیاری از هدستها و میکروفونها برای عملکرد بهینه به درایورهای خاصی نیاز دارند که بهصورت پیشفرض در ویندوز موجود نیستند. برای دانلود و نصب درایورهای مورد نیاز، نام کامپیوتر خود را به همراه کلمه “drivers” در گوگل جستجو کنید. سپس به سایت سازنده کامپیوتر رفته و در بخش Downloads درایورهای مورد نظر را پیدا و بهروزرسانی کنید. بهروز کردن درایورهای کارت صدا نیز بسیار مهم است.