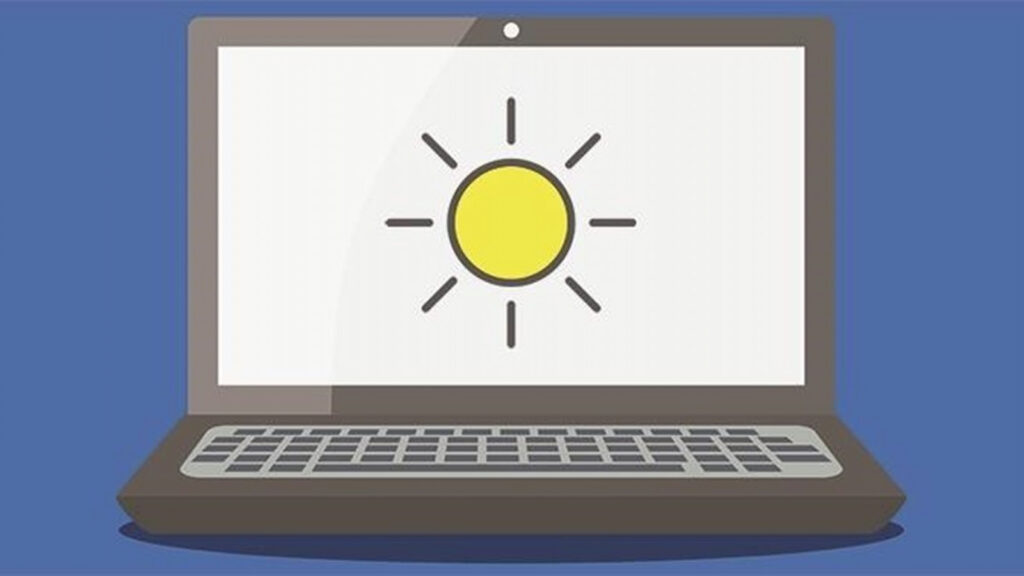آموزش رفع مشکل کم نشدن نور صفحه لپ تاپ
آیا هنگام انجام بازی در رایانه شخصی با ویندوز ۱۱ یا ۱۰ لپ تاپ، صفحه نمایش شما کم نور یا پر نور می شود؟ فقط شما نیستید که از این موضوع ناراحتید. گاهی اوقات، هنگام اجرای بازی ها در حالت تمام صفحه، ممکن است صفحه نمایش تاریک تر از آنچه نیاز دارید به نظر برسد. در این مقاله به بررسی راه های مختلفی برای رفع این مشکل می پردازیم تا مشکل کم نور شدن صفحه نمایش در ویندوز را حل کنیم.
چرا هنگام اجرای بازی در ویندوز، صفحه نمایش تاریک می شود؟
دلایل متعددی میتواند موجب کاهش روشنایی صفحه نمایش شود، از جمله بهروزرسانی اخیر ویندوز، مشکلات در درایورها، یا تنظیمات مانیتور یا لپتاپ.
ویژگی Auto-Dimming: یکی از دلایل احتمالی، هرچند کمتر رایج، وجود ویژگی Auto-Dimming در صفحه نمایش رایانه است. این ویژگی بهطور خودکار روشنایی مانیتور را در هنگام شروع بازی تنظیم میکند. معمولاً این اتفاق زمانی رخ میدهد که بازی برای تنظیمات روشنایی کمتر بهینهسازی شده باشد یا صفحه نمایش تشخیص دهد که نیاز به روشنایی بیشتری ندارید.
سنسور Ambient در لپتاپها: این گزینه بیشتر در میان کاربران لپتاپ رایج است. برخی از لپتاپهای مخصوص بازی دارای سنسور نوری هستند که نور محیط را تشخیص میدهد و روشنایی صفحه نمایش را تنظیم میکند. بنابراین، وقتی در تاریکی بازی میکنید، روشنایی را کاهش میدهد تا سطح نور محیط و صفحه نمایش بهینه و متعادل شود. این نوع لپتاپها همچنین برای صرفهجویی در مصرف باتری طراحی شدهاند، زیرا بازیها معمولاً مصرف باتری بالایی دارند.
تنظیمات GPU: در رایانههای ویندوز ۱۰ یا ۱۱، اگر از کارت گرافیک جداگانه استفاده میکنید، مشکل ممکن است به تنظیمات کارت گرافیک برگردد. گاهی اوقات، تنظیمات کارت گرافیک بهگونهای پیکربندی میشوند که هنگام شروع بازی، رنگها را متفاوت نشان میدهد و این باعث میشود صفحه نمایش کمنورتر به نظر برسد.
به روز رسانی ویندوز و درایور ها: در نهایت، رایج ترین دلیل درایور های ویندوز ۱۱ یا ۱۰ شماست. پس از به روز رسانی رایانه شخصی با سیستم عامل ویندوز، ممکن است درایور ها برای کار با سیستم عامل به به روز رسانی نیاز داشته باشند. گاهی اوقات، درایور های قدیمی تر به دلیل عدم تطابق پیکربندی باعث کم نوری می شوند. مطمئن شوید که درایور را به روز کرده و تنظیمات را از طریق نرم افزار GPU انجام دهید.
رفع کم نوری صفحه نمایش هنگام اجرای بازی ها در حالت تمام صفحه یا full screen
هر یک از موارد فوق می تواند دلیلی محتمل برای کم نور شدن صفحه نمایش در حین بازی باشد. تنها راه برای تعیین علت اصلی، اجرای راه حل های سریع و عیب یابی برای حل مشکل است.
۱- غیرفعال کردن Adaptive Brightness
۲- ویژگی های Auto-Dimming مانیتور
۳- نصب به روز رسانی های درایور Pending Window
۴- بازگرداندنی یا نصب مجدد درایور نمایشگر
۵- تنظیمات کارت گرافیک
در اینجا چند روش وجود دارد که با استفاده از آن ها می توانید از کم نور شدن صفحه هنگام اجرای بازی در رایانه با ویندوز ۱۱/۱۰ خود جلوگیری کنید:
۱- غیرفعال کردن Adaptive Brightness
اکثر لپ تاپ ها دارای ویژگی Adaptive Brightness هستند که باعث می شود روشنایی را بر اساس نور محیط تغییر دهند. شما می توانید آن را تغییر دهید.
برای تغییر ابتدا به Control Panel و سپس به Power Options > Change Plan Settings > Change Advanced Power Settings بروید. Display را پیدا کنید و زیر آن گزینه Enable adaptive brightness را پیدا کنید. بررسی کنید که آیا ویژگی Adaptive Brightness روشن است یا خیر. آن را غیرفعال کنید شاید لازم باشد آن را برای هر دو حالت باتری و Plugged غیر فعال کنید.
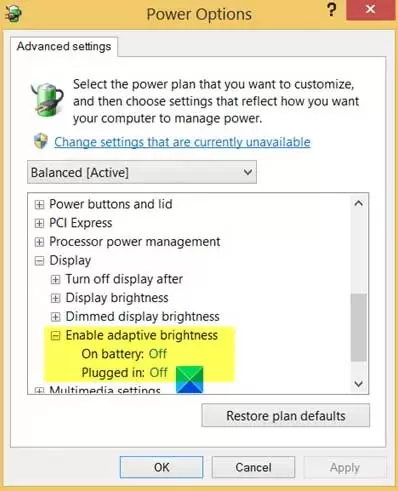
اگر Adaptive Brightness به دلیل حالت صرفه جویی در انرژی رایانه شما است، به گزینه Power Options رفته و حالت power رایانه را به تنظیمات استاندارد تغییر دهید. اگر از لپ تاپ استفاده می کنید، می توانید همین کار را روی آیکون باتری در در سمت راست نوار وظیفه انجام دهید.
اگر نمی توانید تنظیمات Adaptive Brightness را در Power Options یا Display Settings پیدا کنید، پس در لپ تاپ شما پشتیبانی نمی شود.
۲- ویژگی های Auto-Dimming مانیتور
اگر فکر می کنید که دلیل اصلی کم نور شدن خودکار لپ تاپ خود مانیتور است (زیرا دارای ویژگی Auto-Dimming است)، می توانید با استفاده از مانیتور دیگری از آن اطمینان پیدا کنید. اگر مشکل برطرف شد، مانیتور اصلی دارای ویژگی Auto-Dimming فعال است. دفترچه راهنمای مانیتور را بخوانید یا تنظیمات آن را بررسی کنید تا ویژگی Auto-Dimming را غیرفعال کنید.
می توانید با استفاده از نرم افزار مانیتور یا با استفاده از دکمه سخت افزاری در پایین مانیتور که منو را روی صفحه نمایش میدهد، آن را تغییر دهید.
۳- نصب به روز رسانی های درایور Pending Window
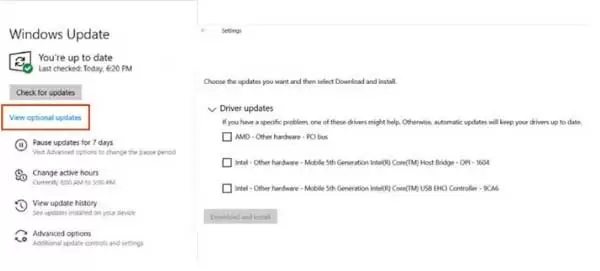
اگر رایانه ویندوز ۱۱/۱۰ خود را به روز کرده اید، شاید برخی از درایور ها به روز نشده باشند. ویندوز اکنون به روز رسانی های درایور OEM (Original Equipment Manufacture) را به صورت اختیاری ارائه می کند و شما باید آن ها را به صورت دستی نصب کنید.
به Settings > Windows Update > Advanced Options > Optional Updates بروید. به دنبال درایور کارت گرافیک باشید. در صورت وجود، آن را نصب و راه اندازی مجدد کنید. روش دیگر دانلود از وب سایت OEM و نصب دستی آن است.
۴- بازگرداندنی یا نصب مجدد درایور نمایشگر
اگر درایور های جدید نمایشگر با بازی قدیمی ناسازگار هستند، شاید لازم باشد درایور را به عقب برگردانید (roll back) زیرا هنگام اجرای بازی، صفحه نمایش کم نور می شود. برای انجام این کار، به Device Manager بروید سپس روی Display Adapters کلیک راست کنید و Propertiesرا انتخاب کنید.
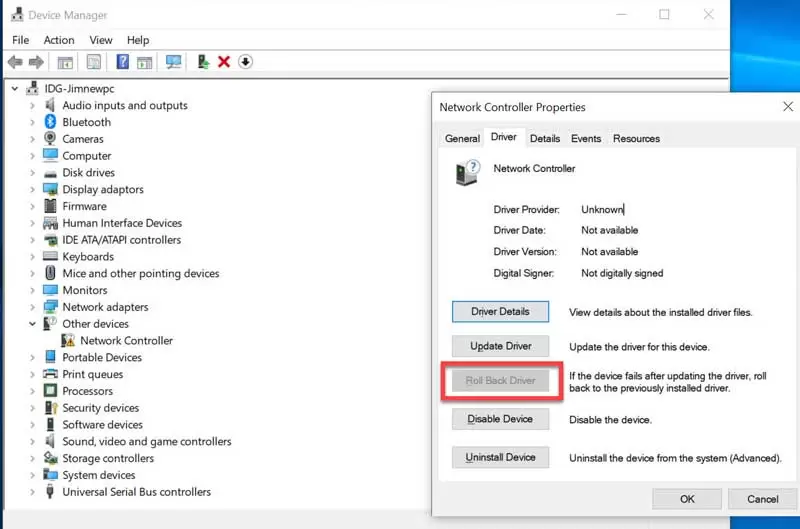
به تب Driver بروید و در صورتی که این گزینه برای شما در دسترس است، rollback را انتخاب کنید. این گزینه معمولاً چند روز پس از آپدیت اخیر در دسترس است. درایور را به نسخه قبلی که با بازی سازگار باشد بر می گرداند. حتما یکبار رایانه را ریستارت کنید.
۵- تنظیمات کارت گرافیک
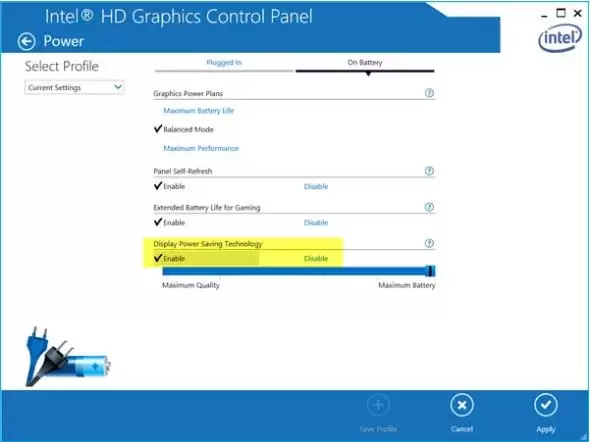
اگر مشکلی در تنظیمات کارت گرافیک وجود دارد، به صفحه تنظیمات کارت گرافیک بروید تا مشکل را پیدا کنید. هر OEM یک برنامه کاربردی ارائه می دهد که اجازه می دهد تنظیمات GPU را تغییر دهید. در اینصورت پیدا کردن تنظیماتی که باعث می شود صفحه نمایش کم نور تر به نظر برسد، آسان خواهد بود. به عنوان مثال، NVIDIA ، Video Color Settingsرا ارائه می دهد که در آن می توانید سطوح روشنایی را تغییر دهید.
چرا صفحه نمایش لپ تاپ با قطع برق نورش کمتر می شود؟
از آنجایی که لپ تاپ ها با باتری کار می کنند، هر بار که از برق جدا می شوند، مشخصات power را به حالتی تغییر می دهند که باتری بتواند بیشتر دوام بیاورد. از آنجایی که صفحه نمایش یکی از اجزای اصلی است که بیشترین انرژی باتری را مصرف می کند، روشنایی کاهش می یابد.
اگر می خواهید سطح روشنایی را ثابت نگه دارید، به گزینه Power Options تنظیمات باتری بروید و dim the display settings را غیرفعال کنید. در لپ تاپ، زمانی که شارژر از برق جدا می شود، کم نور شدن صفحه نمایش طبیعی است. به Control Panel > Power Options بروید. برای باز کردن Power Plan کلیک کنید و سپس Advanced settings را انتخاب کنید. به تنظیمات «ON battery» بروید. سپس، dim the display setting را غیرفعال کنید.
آیا کاهش روشنایی برای چشم ها خوب است؟
استفاده از رایانه شخصی یا لپتاپ با روشنایی بسیار کم توصیه نمیشود، زیرا باعث فشار به چشمانتان میشود. با این حال، برای راحتی چشمها و جلوگیری از آسیبهای طولانیمدت، بهتر است روشنایی را به حدی تنظیم کنید که برای چشمانتان راحت باشد. این مشکل به ویژه هنگام بازی در تاریکی مطرح میشود. روشنایی کم صفحه نمایش در روز میتواند مشکلاتی ایجاد کند.
همچنین میتوانید از ویژگیهایی مانند Night Light یا F.LUX استفاده کنید که دما یا رنگ صفحه نمایش را تنظیم میکنند، اما هنگام بازی ممکن است حالت مخصوص بازی (gamers mode) را غیرفعال کنند.
بسیاری از افراد به دلایل مختلفی کامپیوتر میخرند که یکی از دلایل اصلی آن بازی کردن است. میتوانید رایانههای شخصی و لپتاپهای مخصوص بازی را پیدا کنید، اما اگر هنگام بازی صفحه نمایش تاریک شود، تجربه لذتبخشی نخواهد بود. امیدواریم راهحلهای پیشنهادی برای شما مفید بوده و بتوانید از بازی لذت ببرید.