چگونه مدل مادربورد کامپیوتر را پیدا کنیم؟
ابزارهای مختلفی برای یافتن مدل مادربورد وجود دارد. یکی از سادهترین روشها استفاده از ابزارهای داخلی ویندوز است. همچنین برنامههای جداگانهای نیز وجود دارند که میتوانند در تعیین مدل مادربورد به شما کمک کنند.
اما چرا باید مدل مادربورد خود را بدانید؟ اگر سیستمعامل کامپیوتر خود را دوباره نصب کردهاید، نیاز به نصب درایورهای مادربورد خواهید داشت. بدون دانستن مدل مادربورد، این کار ممکن نخواهد بود. همچنین، اگر قصد ارتقای مادربورد سیستم را دارید، باید بررسی کنید که آیا مادربورد فعلی از ارتقاء قطعات سختافزاری پشتیبانی میکند یا خیر. در نهایت، اگر مادربورد شما به دلیل مشکلات سختافزاری کار نمیکند و نیاز به تعویض دارد، باید قبل از تعویض، شماره مدل مادربورد را بدانید.
ما شش ابزار مختلف از جمله Command Prompt، System Information، Speccy، CPU-Z، Belarc Advisor و Spiceworks را برای پیدا کردن مدل و شماره مادربورد به شما معرفی خواهیم کرد. این ابزارها بیشتر توسط کاربران و مدیران فناوری اطلاعات استفاده می شود. پس از خواندن این مقاله، دیگر نیازی به جستجوی ابزارهای دیگر در اینترنت نخواهید داشت.
همه ابزارها با سیستم عامل های مختلف از ویندوز XP تا ویندوز ۱۰ و از ویندوز سرور ۲۰۰۳ تا ویندوز سرور ۲۰۱۶ سازگار هستند.
روش ۱: از Command Prompt استفاده کنید
ساده ترین روش برای انجام کاری در ویندوز استفاده از برنامه ها یا ابزارهایی است که در ویندوز تعبیه شده اند. یعنی برای استفاده از این روش نیازی به دانلود و اجرای برنامه ها و ابزارهای مختلف از اینترنت ندارید. یکی از آن ها Command Prompt است که در مقالات قبلی بارها از آن استفاده کردیم. در این روش، نحوه یافتن مدل مادربوردرا با استفاده از Command Prompt در ویندوز ۱۰ پرو به شما نشان خواهیم داد. برای تست، ما از مادربورد P8B75-M ساخت ایسوس استفاده می کنیم.
۱-کلید لوگوی ویندوز روی کیبورد را نگه دارید و همزمان کلید R را فشار دهید.
۲- عبارت cmd را تایپ کرده و Enter را فشار دهید تا Command Prompt باز شود.
۳- wmic baseboard get product,Manufacturer را تایپ کنید و Enter را فشار دهید.
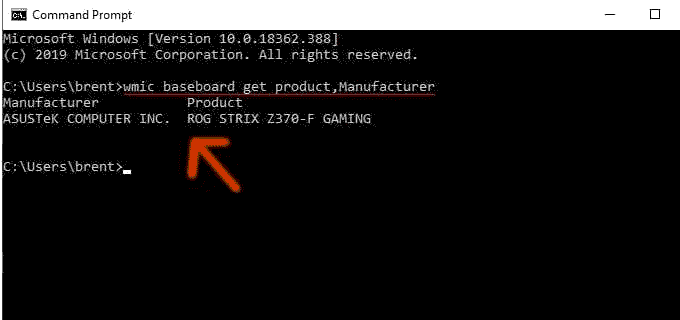
۴- Command Prompt را ببندید.
روش ۲: استفاده از اطلاعات سیستم (msinfo32)
در این روش، نحوه تعیین مدل مادربوردکامپیوتر یا نوت بوک را با استفاده از ابزار System Information که در ویندوز نیز وجود دارد، به شما نشان خواهیم داد. ابزار System Information از ویندوز ۹۸ تاکنون در دسترس است. به جز اطلاعات مربوط به مادربوردخود، می توانید جزئیات زیادی در مورد قطعات سخت افزاری و سیستم عامل خود از این طریق بیابید. روش های محدودی برای اجرای System Information وجود دارد، اما ما روشی را به شما نشان خواهیم داد که با همه سیستم عامل ها سازگار است. در این روش از نوت بوک Dell Vostro 5568 و Windows 10 Pro استفاده می کنیم.
۱- کلید لوگوی ویندوز (همان کلید ویندوز) را نگه دارید و R را فشار دهید. تا پنجره زیر باز شود:
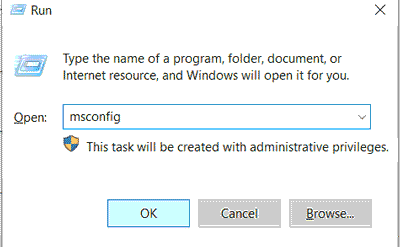
۲- عبارت msinfo32 را تایپ کرده و Enter را فشار دهید تا پنجره System Information باز شود.
۳-گزینه System Summary را انتخاب کنید.
۴- در سمت چپ پنجره، در قسمت Item به System Model بروید. دنبال گزینه Baseboard Product (شرکت سازنده مادربورد) و Baseboard version (شماره سریال مادربورد) باشید مثل تصویر زیر
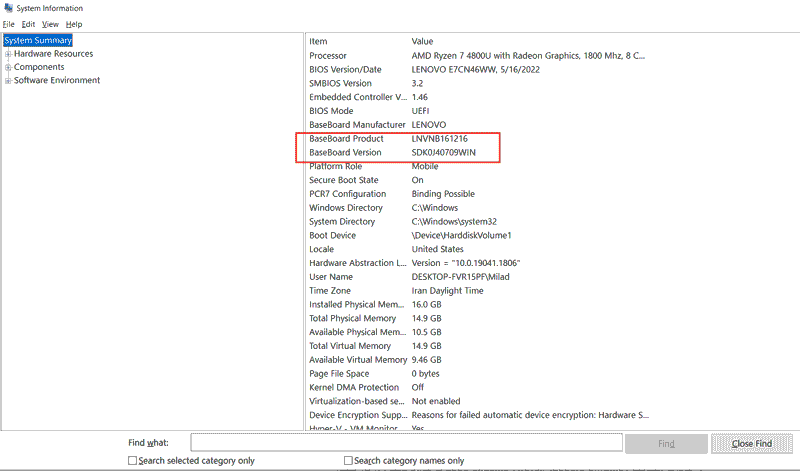
۵- پنجره System Information را ببندید.
روش ۳: از نرم افزار Speccy استفاده کنید
نرم افزار Speccy یکی از ابزارهایی است که توسط شرکت Piriform توسعه یافته و جزئیاتی در مورد رایانه یا نوت بوک شما ارائه می دهد. با این نرم افزار به جز مدل مادربورد، می توانید تمام جزئیات مربوط به دستگاه خودتان را پیدا کنید. این ابزار در ویندوز به صورت پیشفرض وجود ندارد و باید آن را از اینترنت دانلود کنید. برای تست، ما از مادربورد P8B75-M ساخت ایسوس استفاده می کنیم.
۱- مرورگر اینترنت (Google Chrome، Mozilla Firefox، Edge یا موارد دیگر) را باز کنید.
۲- نرم افزار Speccy را دانلود کنید.
۳- ابزار Speccy را نصب و اجرا کنید.
۴- در سمت راست پنجره Motherboard را انتخاب کنید.
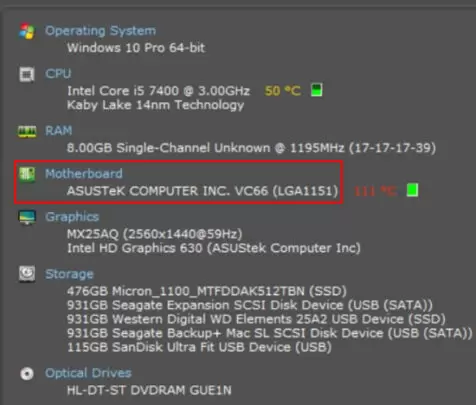
۵- نرم افزار Speccy را ببندید.
روش ۴: از نرم افزار CPU-Z استفاده کنید
تقریباً هر کاربری نام نرم افزار CPU-Z را شنیده است. ابزار CPU-Z یک نرم افزار رایگان است که مشخصات دستگاه شما را جمع آوری می کند. برای تست این نرم افزار ما از مادربوردP8B75-M ساخت ایسوس استفاده می کنیم.
۱- مرورگر اینترنت (Google Chrome، Mozilla Firefox، Edge یا موارد دیگر) را باز کنید.
۲- نرم افزار CPU-Z را دانلود کنید.
۳- ابزار CPU-Z را نصب و اجرا کنید.
۴- گزینه Mainboard را انتخاب کنید.
۵- نرم افزار CPU-Z را ببندید.
روش ۵: از Belarc Advisor استفاده کنید
ابزار Belarc Advisor نرم افزار قدرتمندی است که نسبت به Speccy و CPU-Z جزئیات بسیار بیشتری در اختیار شما قرار می دهد. برای تست، ما از مادربورد P8B75-M ساخت ایسوس استفاده می کنیم.
۱- مرورگر اینترنت (گوگل کروم، موزیلا فایرفاکس، اج و غیره) را باز کنید.
۲- نرم افزار Belarc Advisor را دانلود کنید.
۳- نرم افزار Belarc Advisor را نصب و اجرا کنید.
۴- در سمت راست ویندوز، System Model را بررسی کنید. آنجا می توانید جزئیات دستگاه خود را بیابید
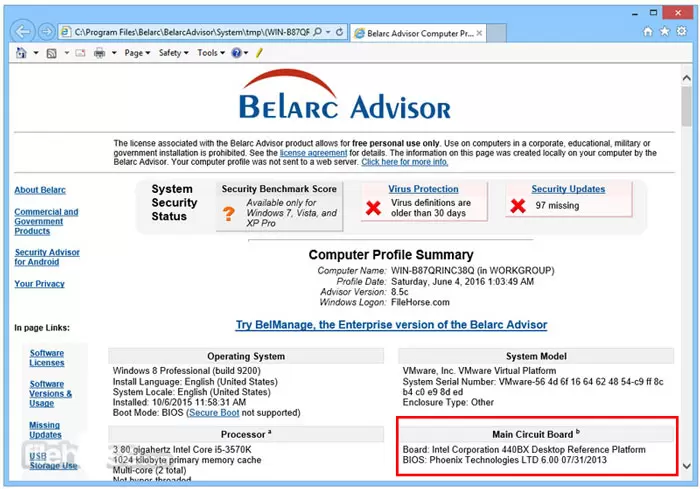
۵- نرم افزار Belarc Advisor را ببندید.
روش ۶: کیس کامپیوتر یا نوت بوک را باز کنید
سادهترین روش برای یافتن مدل مادربورد استفاده از نرمافزارها و ابزارهای مختلف است. اما اگر دستگاه شما خراب است و نمیتوانید از این ابزارها استفاده کنید، باید کیس کامپیوتر را باز کرده و شماره مدل مادربورد را بررسی کنید.
بیشتر تولیدکنندگانی مانند Asus، Gigabyte، MSI و Asrock نام مدل را روی مادربورد حک میکنند. اگر تجربه کار با کیس کامپیوتر را ندارید، پیشنهاد میکنیم دفترچه راهنمای کاربر و خدمات را مطالعه کنید که میتوانید آن را از وبسایت تولیدکننده (برند کامپیوتر یا کیس کامپیوتر) دانلود کنید. همچنین اگر قصد باز کردن کیس نوتبوک را دارید، توصیه میکنیم دفترچه راهنمای کاربر و سرویس را مطالعه کنید.














