آموزش محدود کردن میزان مصرف اینترنت در ویندوز ۱۱
در این مطلب ساده ترین روشهای جلوگیری از مصرف اضافی اینترنت در ویندوز ۱۰ و ۱۱ را معرفی می کنیم. با هر روش میزان مصرف اینترنت تا حد زیادی کاهش می یابد. بعد از انجام همه ترفندها می توان گفت میزان مصرف اینترنت به صفر می رسد.
۱-تنظیم اتصال اینترنت به صورت Metered
یکی از اولین کارهایی که می توانید انجام بدهید؛ این است که اتصال تان را روی حالت Metered تنظیم کنید. با این کار ویندوز ۱۰ متوجه می شود که نمی خواهید آپدیت ها و برنامه های بزرگ به طور خودکار دانلود شوند.
به Start>Settings>Network & Internet>Wi-Fi>Advanced Options بروید. سپس گزینه Set as metered connection را روشن کنید.
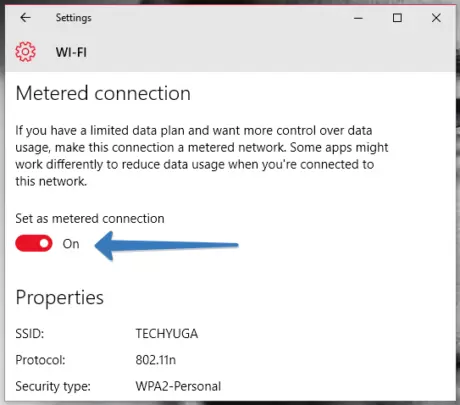
۲- غیر فعال کردن برنامه های پس زمینه
به طور پیش فرض، ویندوز ۱۰، برخی از برنامه ها را در پس زمینه در حال اجرا نگه می دارد که همین باعث مصرف اینترنت بیشتری هم خواهد شد. اگر از هیچ یک از این برنامه ها استفاده نمی کنید، باید آنها را خاموش کنید.
برای خاموش کردن برنامه های پس زمینه، به Settings>Privacy>Background apps بروید.
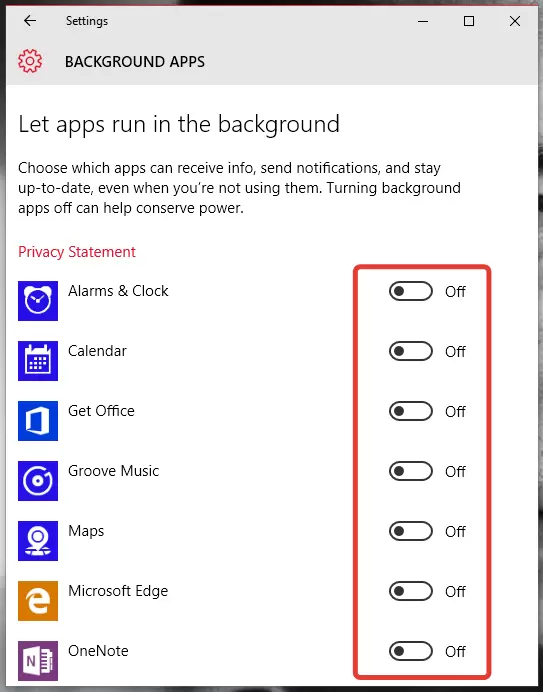
۳- غیرفعال کردن حالت آپدیت خودکار
به طور پیش فرض، ویندوز ۱۰ به طور خودکار از اتصال اینترنت شما برای آپلود ویندوز و آپدیت اپلیکیشن ها در کامپیوتر های شخصی ویندوز ۱۰ دیگر استفاده می کند. اگر اتصال را به صورت Metered دربیاورید، ویندوز ۱۰ آن آپدیت ها را آپلود نمی کند، اما می توانید مستقیما این حالت را هم غیر فعال کنید.
برای جلوگیری از آپلود خودکار در همه شبکه ها، باید Settings را باز کنید، به قسمتِ Update & Security >Windows Update بروید و روی Advanced Options کلیک کنید. روی Choose How Updates are Delivered کلیک کنید و این گزینه را فقط روی PCs on My Local Network تنظیم یا غیرفعالش کنید.
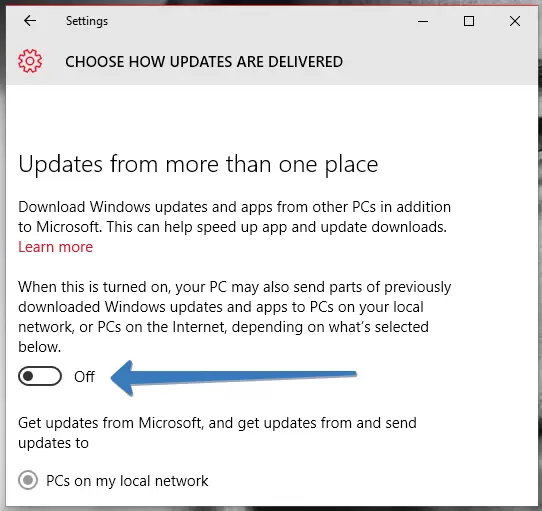
۴- جلوگیری از آپدیت خودکار برنامه ها
اگر یک شبکه وای فای را به صورت Metered تنظیم کنید، ویندوز ۱۰ آپدیت های برنامه را به طور خودکار نصب نمی کند و زمانی که به آن شبکه متصل هستید، داده های کاشی های زنده را منتقل نمی کند. با این وجود، شما می توانید از این اتفاق در تمام شبکه ها جلوگیری کنید.
برای اینکه ویندوز ۱۰ از آپدیت برنامه های ویندوز استور خود به خود جلوگیری کند، برنامه Store را باز کنید. روی عکس پروفایل تان در کنار کادر جستجو کلیک نمایید (یا ضربه بزنید) و Settings را انتخاب کنید. تیک کادر Update Apps Automatically را بردارید. همچنین می توانید برنامه ها را به صورت دستی از برنامه Windows Store آپدیت کنید. البته یادتان باشد که ویندوز به طور خودکار و خود به خود آپدیت برنامه ها را دانلود نمی کند.
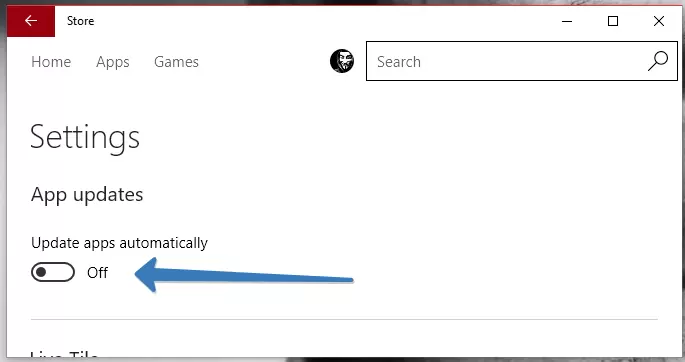
این کار حتی اگر هیچ برنامه ای از استور نصب نکرده باشید هم، مفید است. بسیاری از برنامه های ارائه شده در ویندوز ۱۰ از طریق فروشگاه آپدیت می شوند.
۵- غیرفعال کردن حالت همگام سازی کامپیوتر
این یکی از ویژگی های بارز ویندوز ۱۰ است و خیلی به دردتان می خورد. نیازی نیست آن را مدام اجرا کنید. می توانید آن را غیرفعال کنید و زمانی که نیاز به همگام سازی داشتید، به راحتی فعالش کنید.
برای انجام این کار، به قسمت Settings>Accounts>Sync your settings بروید و تنظیمات Sync را غیر فعال کنید.
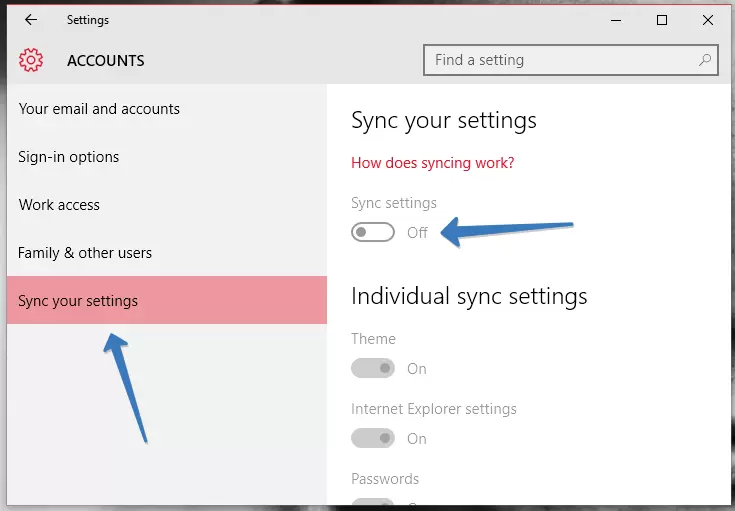
اگر فکر می کنید این کار کمی زیاده روی است، می توانید برخی از تنظیمات را برای همگام سازی انتخاب کنید. مثلا مرورگر وب نباید مثل سایر تنظیمات ویندوز و زبان، پهنای باند فشرده داشته باشد.
۶- به تعویق انداختن آپدیت ویندوز
اگر از Windows 10 Pro یا Enterprise استفاده می کنید، گزینه ای در تنظیمات Windows Update وجود دارد که به شما امکان می دهد تا دانلود قابلیت های جدید را برای چند ماه به تعویق بیندازید. این کار می تواند تاثیر قابل توجهی داشته باشد زیرا گرفتن ویژگی های جدید مصرف اینترنت تان را به شدت بالا می برد؛ البته بر دانلود و نصب آپدیت های امنیتی تأثیری ندارد.
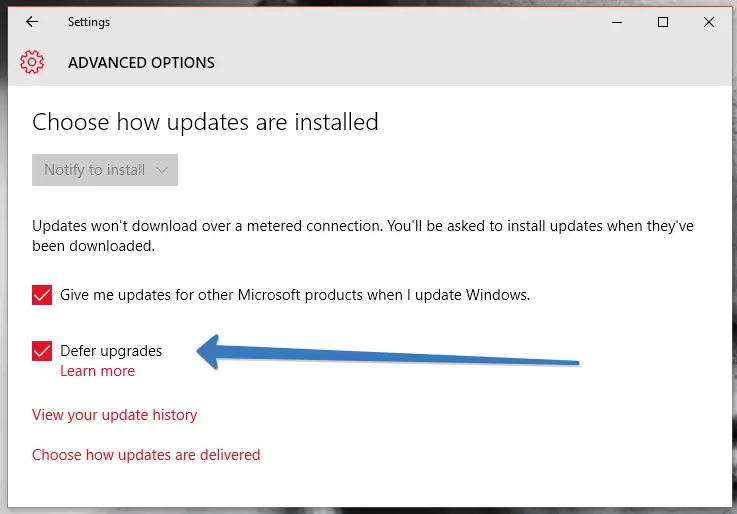
برای به تعویق انداختن آپدیت، به قسمت Settings >Update and Security>Windows Update > Advanced Options بروید، کمی به سمت پایین اسکرول کنید و در نهایت تیک Defer upgrades را بزنید.
۷- غیر فعال کردن Live Tiles
قابلیت کاشی های زنده موجود در منوی استارت شما هم کمی از اینترنت تان استفاده می کند، البته نه خیلی.
برای جلوگیری از دانلود خودکار و نمایش داده های جدید کاشی، در منوی استارت، روی آن کلیک راست کنید یا انگشت تان را نگه دارید. روی More بزنید و Turn Live Tile Off را انتخاب کنید.
۸-محدود کردن مصرف داده
آخرین کاری که می توانید انجام بدهید، اعمال تنظیمات مربوط به محدود کردن مصرف داده است. شما می توانید محدودیتی برای میزان داده ای که می خواهید ماهانه مصرف شود، تعیین کنید. این کار داده های استفاده شده توسط ویندوز ۱۱ را محدود می کند و داده های کم تری هم استفاده می شود. برای تنظیم محدودیت داده، مراحل زیر را دنبال کنید:
برنامه Settings را در کامپیوترتان باز کنید. در استارت منو، Settings را تایپ کنید و تنظیمات را باز کنید. حالا در نوار کناری سمت چپ، روی بخش Network & Internet کلیک کنید.
در اینجا در سمت راست، روی Advanced network settings کلیک کنید.
در صفحه بعد روی Data Usage کلیک کنید.
در اینجا میتوانید ببینید که در ماه چقدر داده مصرف میکنید.
برای تعیین حد بر روی Enter Limit کلیک کنید.
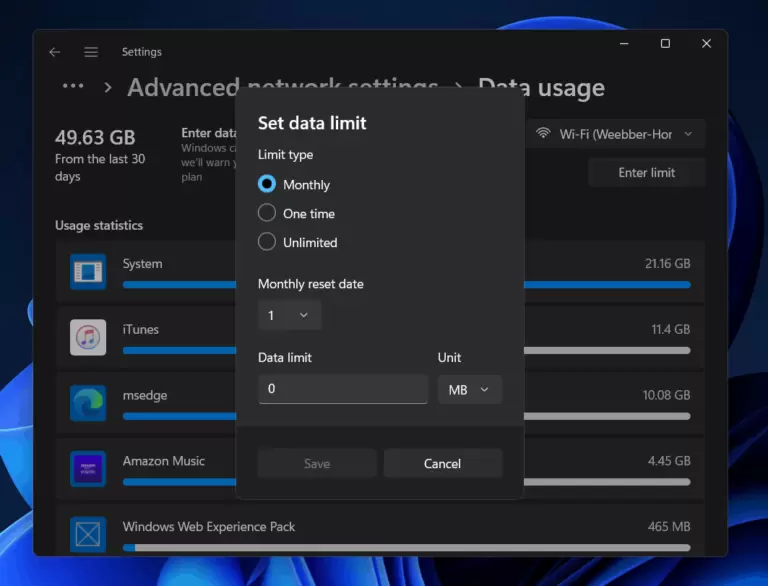
از شما خواسته می شود که نوع محدودیت را روی Monthly، One time و Unlimited تنظیم کنید.
حالا باید زمان منقضی شدن محدودیت داده را انتخاب کنید.
بعد از انجام این کار، باید Data Limit را هم انتخاب کنید. اول انتخاب کنید که محدودیت بر حسب MB یا GB باشد و سپس محدودیت داده را تنظیم کنید. بعد از اتمام تنظیم محدودیت داده، بر روی گزینه Save کلیک کنید.
































