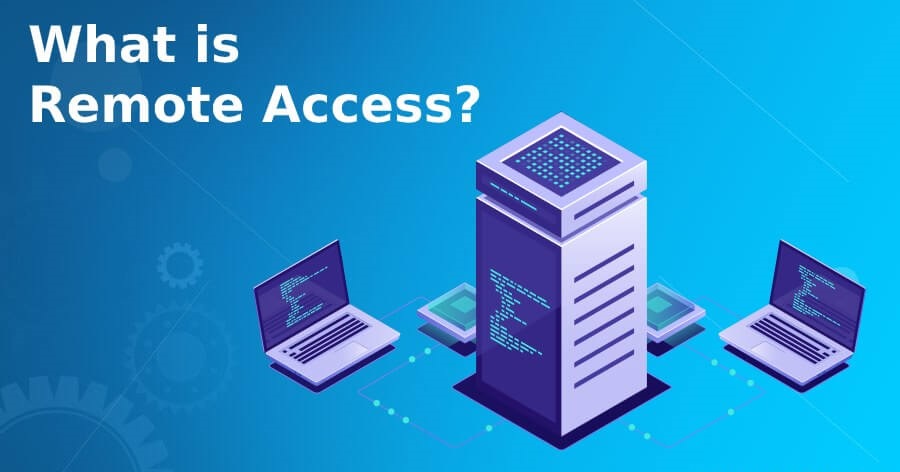همانطور که می دانید، همه ویندوزها از ویندوز XP به بعد، ویژگی به نام Remote Desktop دارند که همانند RDS، به کاربران اجازه می دهد تا به Desktop کامپیوتر دیگری دسترسی داشته و کنترل آن را بدست بگیرند. هم Remote Desktop و هم RDS، از نسخه کلاینتی یکسانی استفاده می کنند که Remote Desktop Connection (که معمولا Mstsc نام دارد).
بنابراین، با توجه به این که هر دوی آنها از یک سرویس مشابه استفاده می کنند، به هر دوی آنها Remote Desktop می گویند.
همچنین، هر دوی آنها از یک پروتکل استفاده کرده که Remote Desktop Protocol نام داشته و از پروتکل TCP با پورت ۳۳۸۹ استفاده می کند.
اما در واقع، RDS امکانات بیشتر، تنظیمات و کیفیت بالاتری را در اختیار شما قرا می دهد.
اگر روی کامپیوتری که ویندوز سرور ۲۰۰۸ R2 دارد، Remote Desktop فعال بوده و Role مربوط به RDS نصب نشده باشد، تنها دو کاربر همزمان می توانند به Desktop دسترسی داشته باشند
(به خاطر داشته باشید، که این دو کاربر شامل کاربری که بصورت local روی سیستم login شده است نیز می باشد.)
در صورتی که اگر روی سرور، سرویس Remote Desktop لایسنس شده نصب شده باشد، بصورت نامحدود می توان به سرور Remote شد.))
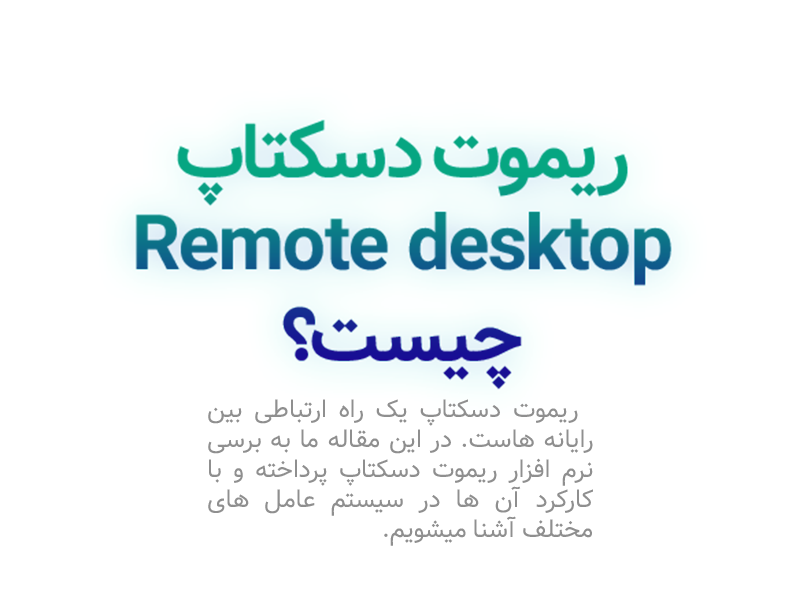
پروتکل ها
پروتکل های دسکتاپ از راه دور شامل موارد زیر است:
- پروتکل Apple Remote Desktop Protocol (ARD) – پروتکل اصلی برای Apple Remote Desktop در دستگاههای macOS.
- پروتکل Appliance Link (ALP) – یک پروتکل مخصوص Sun Microsystems که دارای صدا (پخش و ضبط)، چاپ از راه دور، USB از راه دور، ویدیوی شتابدار است.
- HP Remote Graphics Software (RGS)- یک پروتکل اختصاصی که توسط Hewlett-Packard به طور خاص برای راه دور و همکاری ایستگاه های کاری پیشرفته طراحی میشود.
- معماری محاسباتی مستقل (ICA) – یک پروتکل اختصاصی طراحی توسط Citrix Systems
- فناوری (NX) یک پروتکل اختصاصی است که توسط NoMachine با مشتقات منبع باز موجود از سایر پروژههای فورک طراحی میشود .
- PC-over-IP (PCoIP) – یک پروتکل اختصاصی مورد استفاده توسط VMware (دارای مجوز از Teradici)
- پروتکل دسکتاپ از راه دور (RDP) – یک پروتکل مخصوص ویندوز که دارای صدا و چاپ از راه دور است.
- پروتکل بافر فریم از راه دور (RFB) – یک پروتکل بین پلتفرمی سطح بافر فریم که VNC بر اساس آن است.
- SPICE (پروتکل ساده برای محیطهای محاسباتی مستقل) – سیستم نمایش از راه دور که توسط Qumranet که اکنون Red Hat برای محیطهای مجازی ساخته است.
- Splashtop – یک پروتکل دسکتاپ از راه دور با کارایی بالا که توسط Splashtop توسعه و کاملاً برای سخت افزار (H.264) از جمله چیپست های Intel/AMD، NVIDIA/ATI GPU & APU، Qualcomm Snapdragon و NVIDIA Tegra بهینه است.
- با بهینه سازی برای پروفایل های مختلف کدک های رسانه، Splashtop می تواند نرخ فریم بالا با تاخیر کم و همچنین مصرف انرژی کم را ارائه دهد.
- Xpra – پروتکلی که در اصل برای ارسال برنامه X11 به صورت یکپارچه با صدا، تصویر، چاپ از راه دور و غیره توسعه – گسترش یابیده و به پشتیبانی از سرورهای ویندوز و macOS
- X Window System (X11) – یک پروتکل بین پلتفرمی به خوبی تثبیت که عمدتاً برای نمایش برنامه های محلی استفاده می شود. X11 شبکه است-
شفاف - Wake-on-LAN – یک پروتکل استاندارد برای بیدار کردن از راه دور کامپیوترهایی که در حالت کم مصرف هستند (خاموش هستند، اما همچنان به منبع تغذیه دسترسی دارند).

نحوه استفاده از ریموت دسکتاپ
Windows 10
از Remote Desktop در دستگاه Windows، Android یا iOS خود برای اتصال از راه دور به رایانه شخصی ویندوز ۱۰ استفاده کنید. در اینجا نحوه راه اندازی رایانه شخصی برای اجازه اتصال از راه دور و سپس اتصال به رایانه ای که راه اندازی کرده اید.
توجه: در حالی که یک سرور دسکتاپ از راه دور (مانند رایانهای که به آن متصل میشوید) باید نسخه حرفهای ویندوز را اجرا کند، یک دستگاه کلاینت (دستگاهی که از آن وصل میشوید) میتواند هر نسخه از ویندوز را اجرا کند (Pro یا Home)، یا حتی یک سیستم عامل متفاوت.
رایانه ای را که می خواهید به آن متصل شوید راه اندازی کنید تا امکان اتصال از راه دور را فراهم کند:
مطمئن شوید که ویندوز ۱۰ پرو دارید.
برای بررسی این موضوع، به Start > Settings > System > About بروید و Edition را جستجو کنید. برای کسب اطلاعات در مورد نحوه دریافت ویندوز ۱۰ پرو، به ارتقای Windows 10 Home به Windows 10 Pro بروید. هنگامی که آماده شدید، Start > Settings > System > Remote Desktop را انتخاب کنید و Enable Remote Desktop را روشن کنید. نام آن را یادداشت کنید.
این کامپیوتر در قسمت نحوه اتصال به این کامپیوتر. بعداً به این نیاز خواهید داشت. برای اتصال به رایانهای که راهاندازی کردهاید از Remote Desktop استفاده کنید:
در رایانه ویندوز محلی خود:
کادر جستجو در نوار وظیفه، Remote Desktop Connection را تایپ کنید و سپس Remote Desktop Connection را انتخاب کنید. در Remote Desktop Connection، نام رایانه ای را که می خواهید به آن وصل شوید (از مرحله ۱) تایپ کنید و سپس Connect را انتخاب کنید.
داخل دستگاه Windows، Android یا iOS خود: برنامه Remote Desktop را باز کنید (به صورت رایگان در Microsoft Store، Google Play و Mac App Store موجود است) و نام رایانه شخصی را که می خواهید به آن متصل شوید (از مرحله ۱) اضافه کنید. ). نام رایانه راه دوری را که اضافه کردید انتخاب کنید و سپس منتظر بمانید تا اتصال کامل شود.
Windows 11
رایانه ای را که می خواهید به آن متصل شوید راه اندازی کنید تا امکان اتصال از راه دور را فراهم کند:
مطمئن شوید که ویندوز ۱۱ پرو دارید. برای بررسی این مورد، شروع را انتخاب کنید و تنظیمات را باز کنید. سپس در قسمت System، About را انتخاب کنید و در قسمت Windows specifications، Edition را جستجو کنید.
برای کسب اطلاعات در مورد نحوه دریافت ویندوز ۱۱ پرو، به ارتقای Windows Home به Windows Pro بروید.
شروع را انتخاب کنید و تنظیمات را باز کنید. سپس در قسمت System، Remote Desktop را انتخاب کنید، Remote Desktop را روی On قرار دهید و سپس Confirm را انتخاب کنید. نام این رایانه شخصی را زیر نام رایانه شخصی یادداشت کنید.
از Remote Desktop برای اتصال به رایانه ای که راه اندازی کرده اید استفاده کنید:
داخل کادر جستجو در نوار وظیفه، Remote Desktop Connection را تایپ کنید و سپس Remote Desktop Connection را انتخاب کنید. در Remote Desktop Connection، نام رایانه ای را که می خواهید به آن وصل شوید (از مرحله ۱) تایپ کنید و سپس Connect را انتخاب کنید.
در دستگاه Windows، Android یا iOS خود:
برنامه Remote Desktop را باز کنید (به صورت رایگان در Microsoft Store، Google Play و Mac App Store موجود است) و نام رایانه ای را که می خواهید به آن متصل شوید (از مرحله ۱) اضافه کنید. ). نام رایانه راه دوری را که اضافه کردید انتخاب کنید و سپس منتظر بمانید تا اتصال کامل شود.
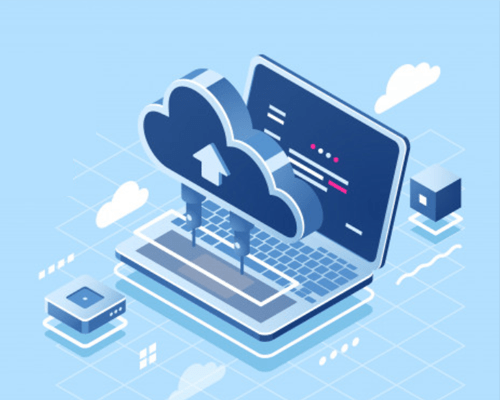
دسترسی از راه دور دسکتاپ چیست؟
دسترسی از راه دور کاربران را قادر می سازد تا به منابع موجود در مکان های دیگر متصل شوند. ابزارهای دسترسی از راه دور دسکتاپ این را بیشتر می کنند و به کاربران اجازه می دهند کامپیوتر میزبان را از هر مکانی از طریق اینترنت کنترل کنند.
دسترسی از راه دور بدون مراقبت چیست؟
با دسترسی از راه دور بدون مراقبت، برخلاف دسترسی از راه دور خود به خود یا درخواستی، عوامل راه دور بر روی همه دستگاه ها یا سرورهای راه دور نصب می شوند.
دسترسی از راه دور برای چه مواردی استفاده می شود؟
در اینجا چند مورد از رایج ترین برنامه های کاربردی برای دسترسی از راه دور آورده شده است:
بهبود بهره وری از راه دور: کاربران فردی می توانند از دسترسی از راه دور دسکتاپ برای مشاهده و ویرایش فایل های خود به راحتی استفاده کنند که گویی در اتاقک معمولی یا دفتر گوشه خود نشسته اند.
این به حفظ بهره وری در زمانی که یک کارمند در سفر است یا زمانی که باید از خانه کار کند کمک می کند. برنامههایی مانند Microsoft OneDrive، Dropbox و Google Drive تعدادی از رایجترین پلتفرمهایی هستند که به کارمندان اجازه میدهند به اسناد خود در خارج از شبکه محلی دسترسی داشته باشند و آنها را ویرایش کنند.
همکاری در میان تیم های پراکنده: ممکن است دفتر مرکزی یک شرکت در نیویورک باشد اما دفاتر ماهواره ای در زوریخ، رالی یا شیکاگو داشته باشد.
همتراز نگهداشتن تیمها زمانی که مایلها، کوهها و اقیانوسها از هم جدا میشوند کار سادهای نیست. اینجاست که دسترسی از راه دور وارد عمل می شود. دسترسی از راه دور به تسهیل روابط همتا به همتا از طریق اشتراکگذاری صفحه نمایش برای نمایشهای آموزشی و جلسات تیمی بزرگ کمک میکند. بسیاری از کارمندان احساس می کنند که در همان اتاقی هستند که همکاران بین قاره ای خود دارند.
ارائه پشتیبانی فنی: این شاید رایج ترین کاربرد دسترسی از راه دور در میان تکنسین های فناوری اطلاعات باشد
مدیران فناوری اطلاعات و تیمهایشان با بهرهگیری از نرمافزار دسترسی از راه دور قوی، این اختیار را دارند که مستقیماً ایستگاههای کاری – از جمله دسکتاپ، ماوس، صفحهکلید و هر چیز دیگری- کارمندان خود را بدون توجه به جایی که هستند کنترل کنند.
یک صفحه نمایش بی سیم را به رایانه شخصی ویندوز خود وصل کنید:
ویندوز ۱۱
نمایشگرهای بی سیم Miracast
- رایانه شخصی خود را به صورت بی سیم به تلویزیون، پروژکتور، رایانه شخصی دیگر یا هر نوع صفحه نمایش خارجی دیگری که از Miracast پشتیبانی می کند وصل کنید.
- تلویزیون یا پروژکتور خود را روشن کنید. اگر از دانگل یا آداپتور Miracast استفاده می کنید، مطمئن شوید که به صفحه نمایش وصل است.
- در رایانه شخصی خود، مطمئن شوید که Wi-Fi روشن است.
- در سمت راست نوار وظیفه، نماد Network > Cast را انتخاب کنید، سپس صفحه نمایش یا آداپتور بی سیم خود را انتخاب کنید.
- هر دستورالعمل اضافی روی صفحه را دنبال کنید. در غیر این صورت کار شما تمام است.
نمایشگرهای بی سیم WiGig
- رایانه شخصی خود را به صورت بی سیم به یک مانیتور، پروژکتور یا نوع دیگری از نمایشگر خارجی که به داک WiGig متصل است وصل کنید.
- تلویزیون یا پروژکتور را روشن کنید.
- داک WiGig خود را روشن کنید و مطمئن شوید که به نمایشگر متصل است.
- مطمئن شوید که رایانه شما از WiGig پشتیبانی می کند و روشن است. اگر رایانه شخصی شما از WiGig پشتیبانی می کند، یک کنترل WiGig را در تنظیمات > شبکه و اینترنت > حالت هواپیما مشاهده خواهید کرد.
- در سمت راست نوار وظیفه، نماد Network > Cast را انتخاب کنید، سپس داک خود را انتخاب کنید.
- هر دستورالعمل اضافی روی صفحه را دنبال کنید. در غیر این صورت کار شما تمام شده است.
بهترین نرم افزار دسترسی از راه دور
من در مورد ویژگی هایی که باید در نرم افزار دسترسی از راه دور جستجو کنید صحبت کرده ام، اما چگونه می توانید مطمئن باشید که منابع شرکت خود را در محصول مناسب سرمایه گذاری می کنید؟ برای پاسخ به این سوال که بهترین نرم افزار دسترسی از راه دور چیست، ابزارهای پولی مورد علاقه من در اینجا آمده است:
✓ SolarWinds Dameware Remote Everywhere
Dameware Remote Everywhere (DRE) از SolarWinds نرم افزار پشتیبانی از راه دور مورد علاقه من است. این راه حل فوق العاده قدرتمند از راه دور مبتنی بر ابر، متخصصان فناوری اطلاعات را قادر می سازد تا تقریباً به هر پلتفرم یا دستگاهی دسترسی داشته باشند. ایستگاه های کاری خاموش، خواب و حتی خراب شده را می توان از طریق Intel vPro با AMT، Wake-on-LAN و KVM دسترسی داشت. این بدان معناست که تکنسین ها مجبور نیستند منتظر بمانند تا کاربر قبل از شروع عیب یابی به رایانه خود بازگردد.
DRE فرآیند وضوح را از طریق اشتراکگذاری صفحه، چت زنده و ویدئو کنفرانس تسهیل میکند. این ویژگیها به کاربران نهایی کمک میکنند تا سریع و در جریان باشند و همزمان به تکنسینها این امکان را میدهند تا جزئیات و دادههای مهمی را که برای حل سریع و کارآمد مشکلات نیاز دارند جمعآوری کنند.
اما امنیت حتی مهمتر از سرعت و کارایی است و در این زمینه DRE در رتبه دوم قرار دارد. این پلتفرم پروتکل های رمزگذاری پیشرفته، احراز هویت دو مرحله ای و مجوزهای چند سطحی را اجرا می کند که برای محافظت از شرکت شما در برابر پیشرفته ترین هکرها طراحی شده است.
پشتیبانی از راه دور SolarWinds Dameware
یکی دیگر از پیشنهادات دسترسی از راه دور SolarWinds، Dameware Remote Support (DRS) یک نرم افزار داخلی با قابلیت های مشابه Dameware Remote Everywhere است:
DR دارای کنترل از راه دور Dameware Mini است که امکان دسترسی از راه دور چند پلتفرمی به دستگاه های ویندوز، مک و لینوکس را فراهم می کند.
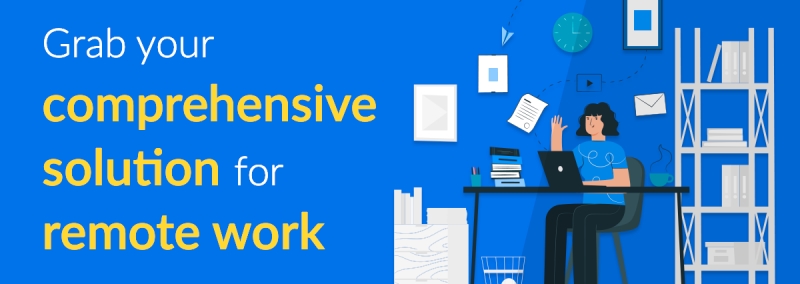
DRS عوامل نقطه پایانی نامحدودی را در هر مجوز ارائه میکند و امکان استقرار انبوه عوامل را در دستگاهها و ادغام با نرمافزار میز راهنمایی فراهم میکند:
این ابزار شامل کمک از راه دور شبانه روزی و توانایی مدیریت محیط های Active Directory و ارائه پشتیبانی از دستگاه های iOS و Android است.
اگر میپرسید کدام محصول SolarWinds برای کسبوکار شما مناسب است، این شرکت مقایسهای جامع از DRE و DRS ارائه میدهد. هر دو راه حل آزمایشی رایگان ارائه می دهند تا به شما در تصمیم گیری کمک کنند.
کامپیوتر از راه دور
من RemotePC را از IDrive دوست دارم زیرا:
استفاده از آن آسان است. این یک منحنی یادگیری کم عمق دارد، بنابراین حتی تکنسین های جدید نیز می توانند با این ابزار پشتیبانی از راه دور به زمین بپیوندند. نصب ساده و سرراست است و دستگاه های راه دور معمولاً در چند ثانیه تأیید می شوند. هنگامی که برنامه راه اندازی و اجرا می شود، تکنسین های فناوری اطلاعات می توانند از آن برای انتقال فایل ها، چت با کاربران نهایی، چاپ از راه دور و غیره استفاده کنند.
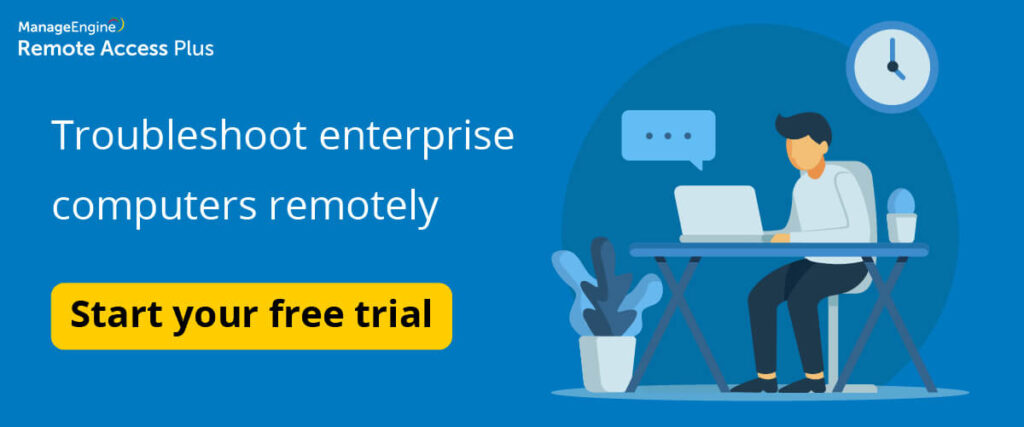
قابلیتهای RemotePC گسترده است، اما تقریباً به اندازه DRE جامع نیستند. RemotePC یک انتخاب عالی برای شرکتهایی است که به دنبال برنامهای بدون عارضه هستند که برای انجام کار به خوبی و بدون انبوهی از زنگها و سوتها طراحی میشود. اگر به دنبال چیزی پیچیدهتر و با قابلیت اجرای اسکریپتهای دستهای محلی یا اجرای راهاندازی مجدد و اتصال مجدد هستید، پیشنهاد میکنم با SolarWinds DRE بروید.
✓ TeamViewer
TeamViewer با در نظر گرفتن شرکت های بزرگ طراحی شده است. ابزارهای جلسات مشترک و پشتیبانی از راه دور در این ابزار متحد می شوند و به کارمندان در دفاتر در سراسر جهان کمک می کنند تا بهره وری خود را افزایش دهند و در ارتباط باقی بمانند.
تطبیق پذیری نام بازی با TeamViewer است: این بازی در Windows، OS X، Linux، Android و iOS در دسترس است. می تواند به کامپیوترهای خارج از باند متصل شود. و انتقال فایل، اشتراکگذاری صفحه نمایش iOS و بسیاری موارد دیگر را تسهیل میکند.
TeamViewer به دلیل قابلیتها و گستردگی گستردهاش، قیمت بالایی دارد. این هزینه برای شرکتهای بزرگ ارزش آن را دارد، اما سازمانهای کوچکتر احتمالاً آن را بازدارنده میدانند.
✓ Zoho Assist
در انتهای دیگر طیف Zoho Assist قرار دارد. این ابزار با در نظر گرفتن کسبوکارهای کوچک ساخته شده است، بهویژه آنهایی که فاقد سیستم میز کمک پیچیده هستند. اما در حالی که Zoho Assist به اندازه سایر نرم افزارهای دسترسی از راه دور قوی نیست، هنوز هم فوق العاده قدرتمند است.
کاربران پلتفرم مجهز به راهاندازی دسترسی از راه دور بدون نظارت و مدیریت رایانههای شخصی، لپتاپ، دستگاههای تلفن همراه و سرورهای راه دور با سهولت بینظیر هستند. تنها چند ثانیه طول می کشد تا مشتریانی که برای راه اندازی مجدد نیاز دارند پشتیبانی کنند.
علاوه بر این Zoho Assist مانند سایر سگهای بزرگ، انتقال فایل، چت فوری و چاپ از راه دور را ارائه میدهد:
اگر مسئولیت مدیریت فناوری اطلاعات یک کسب و کار کوچک را بر عهده دارید، این ابزار مقرون به صرفه ممکن است دقیقاً همان چیزی باشد که به دنبال آن هستید.
بازگشت به بالا
✓ Splashtop
من Splashtop را دوست دارم زیرا دو سرویس منحصر به فرد ارائه می دهد: دسکتاپ از راه دور برای افراد و تیم ها و کنترل از راه دور برای تیم های فناوری اطلاعات و پشتیبانی. هر سرویس منحصر به فرد است و هر دو بسیار موثر هستند.
با استفاده از دسکتاپ از راه دور Splashtop، کارمندان می توانند از طریق تلفن هوشمند، تبلت یا هر رایانه دیگری به رایانه های شخصی ویندوزی و مک خود دسترسی داشته باشند. این کار انتقال فایل ها، چاپ از راه دور و موارد دیگر را در حین حرکت یا کار از خانه آسان می کند.
برای تکنسین های فناوری اطلاعات، پشتیبانی از راه دور Splashtop امکان دسترسی از راه دور بدون مراقبت را برای حل سریع مشکلات کاربر نهایی فراهم می کند. از ویژگی های آن می توان به راه اندازی مجدد و راه اندازی مجدد از راه دور، ضبط جلسه، چت در جلسه و موارد دیگر اشاره کرد. اما حتی اگر تعداد نامحدودی از تکنسین ها می توانند از این پلتفرم استفاده کنند، به ازای هر نقطه پایانی بدون مراقبت هزینه از شما دریافت می شود.
✓ Take Control
آخرین اما نه کم اهمیت ترین، بیایید نگاهی به کنترل کنید. این یک ابزار تخصصی برای ارائه دهندگان خدمات مدیریت شده (MSPs) است که برای کمک به شما در ارائه پشتیبانی IT در مقیاس بدون پیچیدگی یا کند کردن فرآیند طراحی شده است.
SW را کنترل کنید
Take Control یک نرم افزار پشتیبانی از راه دور است که یک داشبورد متمرکز مفید را ارائه می دهد. از آنجا، می توانید عیب یابی عمیق دستگاه ها و شبکه های مشتریان خود را مشاهده کنید. این می تواند در عرض چند ثانیه به دستگاه های راه دور متصل شود و ارائه خدمات درجه یک به مشتریان را آسان می کند.
یکی دیگر از چیزهای عالی در مورد Take Control این است که مجموعه کاملی از گزینه های سفارشی سازی را ارائه می دهد. این به شما امکان می دهد تا نرم افزار را برای رفع نیازهای خاص خود پیکربندی کنید و حتی نام تجاری سفارشی خود را اضافه کنید.
بهترین نرم افزار رایگان برای دسکتاپ از راه دور
در حالی که انتخاب های من برای بهترین نرم افزار دسکتاپ از راه دور پولی در بالا ذکر شده است، در صورت محدود بودن بودجه، نسخه های رایگان بسیاری نیز وجود دارد. این پلتفرمها به اندازه همتایان پولی خود پیچیده نیستند،
همچنان میتوانند به شما در مدیریت از راه دور ایستگاههای کاری، ذخیرهسازی و منابع شبکه پراکنده در دفاتر شرکتتان کمک کنند. در اینجا تعدادی از موارد مورد علاقه من وجود دارد:
Chrome Remote Desktop
یک ابزار اساسی برای اتصالات رایگان از راه دور دسکتاپ است، اما فریب سادگی آن را نخورید. تا زمانی که سرویس گیرنده و رایانه میزبان Chrome را نصب کرده باشند، کاربران می توانند از این پلتفرم برای اتصال به دسکتاپ خود در هنگام سفر یا کار از خانه استفاده کنند. این بدان معناست که فایلها، پوشهها و اسنادی که باید داشته باشند درست در دسترس هستند و بهرهوری را بالا نگه میدارند.
Chrome Remote Desktop
برای اتصالات از راه دور عالی است، اما خدمات کلی ارائه شده آن محدود است. این ابزار مقدماتی عالی برای هر شرکت جوانی است که به دنبال فرو بردن انگشتان پا در دنیای دسترسی از راه دور است.