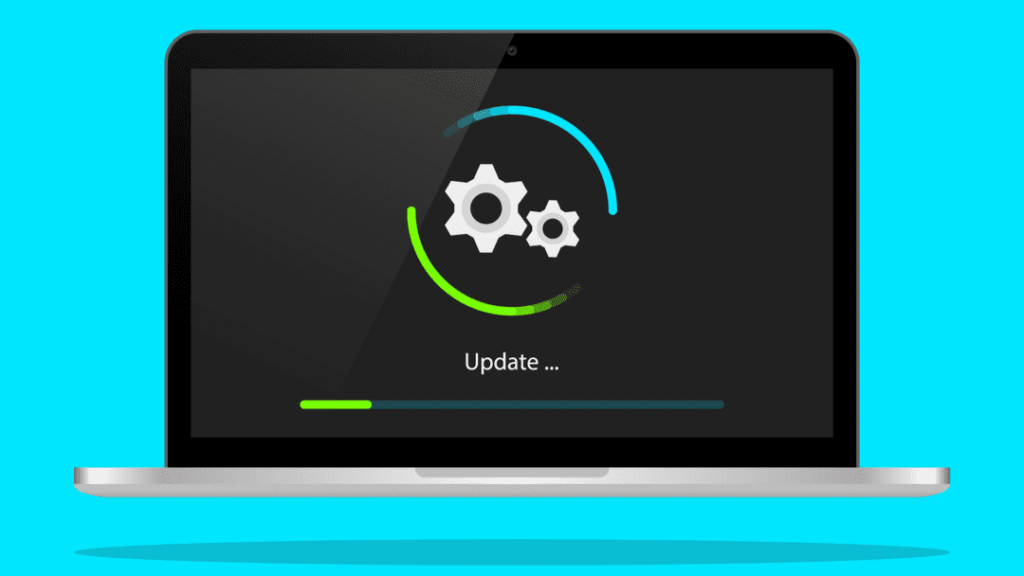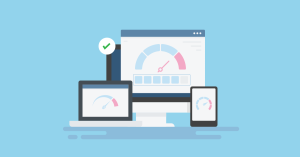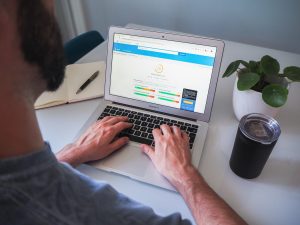برای به روز رسانی وردپرس به صورت ایمن، میتوانید این را به دو روش زیر انجام دهید:
- به روز رسانی اتوماتیک:
وردپرس دارای قابلیت به روز رسانی اتوماتیک است. با این روش، وردپرس به صورت خودکار به آخرین نسخه بروزرسانی میشود. برای استفاده از این قابلیت، باید ورود به مدیریت وردپرس را انجام داده و به بخش “تنظیمات -> عمومی” بروید. سپس گزینه “به روزرسانیها” را انتخاب کرده و گزینه “به روزرسانیهای اتوماتیک” را فعال کنید. - به روز رسانی دستی:
برای به روز رسانی دستی وردپرس، باید از طریق سایت وردپرس اقدام به دانلود فایلهای جدید کنید و سپس فایلهای جدید را در محل نصب وردپرس آپلود کنید. برای این کار، بهتر است از افزونههایی مانند “Easy Updates Manager” یا “WP Updates Settings” استفاده کنید که به شما امکان مدیریت به روزرسانیهای وردپرس را به صورت دستی میدهند.
قبل از هرگونه به روز رسانی، حتماً باید فایلها و پوشههای قبلی را پشتیبان گیری کنید تا در صورت بروز خطا، بتوانید به نسخه قبلی بازگردید. همچنین، قبل از به روز رسانی، باید اطمینان حاصل کنید که افزونهها و پوستههای استفاده شده نیز با نسخه جدید وردپرس سازگاری کامل دارند.
آیا به روز رسانی وردپرس ممکن است باعث از بین رفتن اطلاعات سایت شود؟
آیا به روز رسانی وردپرس باید به صورت دستی انجام شود یا خودکار؟
بستگی به شرایط و نیازهای شما دارد. به روز رسانی وردپرس را میتوان به دو روش دستی و خودکار انجام داد.
روش به روز رسانی خودکار اجازه میدهد تا وردپرس به صورت خودکار به نسخه جدید بروزرسانی شود، بدون اینکه نیاز به دخالت دستی داشته باشید. این روش بسیار راحت و مقرون به صرفه است و به شما کمک میکند تا همیشه از آخرین ورژن وردپرس استفاده کنید. با این حال، برخی افراد ممکن است نپسندید که تمامی به روز رسانیها به صورت خودکار انجام شود، زیرا این ممکن است باعث ایجاد مشکلاتی در سایت شود.
روش دستی، به شما کنترل کامل روی فرآیند به روز رسانی میدهد و به شما امکان میدهد تا قبل از اعمال هر تغییری، پشتیبان گیری از سایت خود را انجام دهید. این روش برای کسانی که سایتهایی با حجم بالا یا با افزونههایی که ممکن است با نسخه جدید وردپرس سازگار نباشند، مناسب است.
بنابراین، تصمیم برای انتخاب روش به روز رسانی وردپرس بستگی به نیازها و شرایط شما دارد.
نحوه به روز رسانی وردپرس به آخرین نسخه به صورت ایمن
روش ۱: به روز رسانی وردپرس با استفاده از سیستم داخلی
این روش ساده تر است و برای همه کاربران توصیه می شود.
ابتدا وارد قسمت مدیریت وب سایت وردپرس خود شوید و به صفحه داشبورد » به روز رسانی ها بروید.
اعلامیه ای را مشاهده خواهید کرد که نسخه جدیدی از وردپرس در دسترس است. اکنون فقط باید بر روی دکمه “به روز رسانی به نسخه X.X.X” کلیک کنید تا ارتقاء آغاز شود.
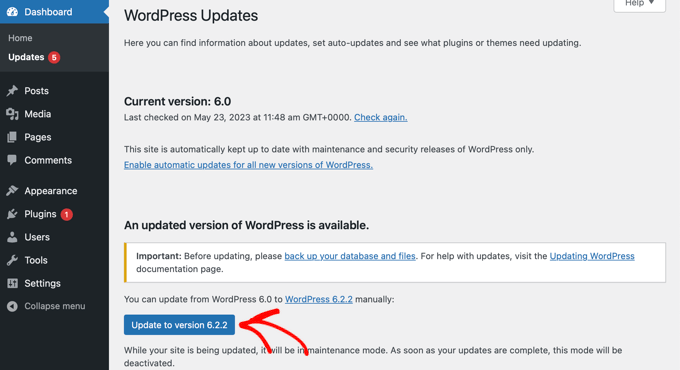
اکنون وردپرس آخرین نسخه نرم افزار را دریافت کرده و برای شما نصب می کند.
پیشرفت به روز رسانی را روی صفحه نمایش خود خواهید دید. در طول ارتقا، وردپرس سایت شما را در حالت نگهداری قرار می دهد.
سایت شما همچنان برای کاربران قابل مشاهده خواهد بود، اما تا زمانی که به روز رسانی در حال انجام است، نمی توانید افزونه ها یا تم ها را نصب کنید.
پس از اتمام بهروزرسانی، به صفحه خوشآمدگویی وردپرس هدایت میشوید. بسته به هر نسخه، ممکن است صفحهای ببینید که در آن چه چیزهای جدید در وردپرس و ویژگیهایی که باید امتحان کنید توضیح میدهد.
همین. شما با موفقیت وردپرس را به آخرین نسخه ارتقا دادید.
روش ۲: به روز رسانی دستی وردپرس با استفاده از FTP
این روش مستلزم استفاده از FTP برای آپلود دستی فایل های وردپرس است. اگر روش اول کار نکرد، می توانید از این استفاده کنید.
ابتدا باید آخرین نسخه وردپرس را دانلود کنید. به صفحه دانلود وردپرس بروید و روی دکمه «Download» کلیک کنید.
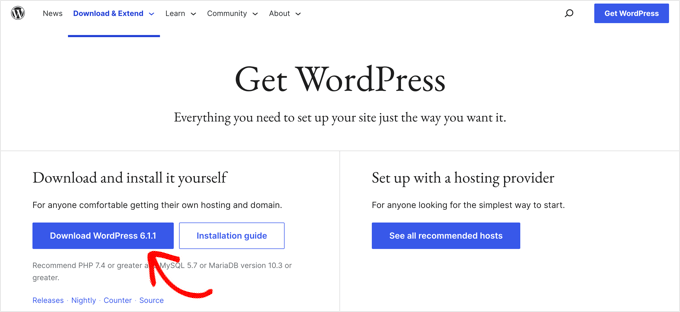
اکنون مرورگر شما وردپرس را در یک فایل فشرده دانلود می کند. پس از دانلود، باید فایل فشرده را استخراج کنید.
در داخل یک پوشه وردپرس خواهید دید. این پوشه حاوی تمام فایل های وردپرسی است که برای به روز رسانی نیاز دارید.
در مرحله بعد، باید سرویس گیرنده FTP خود را باز کرده و به وب سایت خود متصل شوید. پس از اتصال، به پوشه وردپرس که به تازگی از فایل فشرده در ستون فایل های محلی استخراج کرده اید، بروید.
در ستون فایل های راه دور، به پوشه ریشه وب سایت خود بروید. این پوشه می تواند public_html یا نام دامنه وب سایت شما باشد. در داخل این پوشه فایل ها و پوشه های وردپرس خود را مشاهده خواهید کرد.
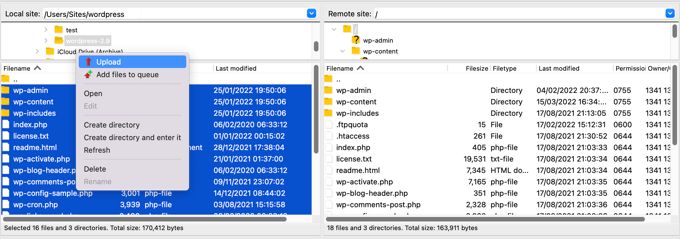
شما باید تمام فایل های داخل پوشه wordpress را در رایانه خود انتخاب کنید و سپس برای انتخاب «Upload» کلیک راست کنید.
کلاینت FTP شما اکنون شروع به آپلود فایل های وردپرس از رایانه شما در وب سایت شما می کند.
با این حال، وب سایت شما از قبل دارای نسخه های قدیمی تر از فایل ها با همین نام است. از شما پرسیده می شود که می خواهید با آن فایل ها چه کار کنید. باید «Overwrite» را انتخاب کنید و کادر کنار «Always use this action» را علامت بزنید.
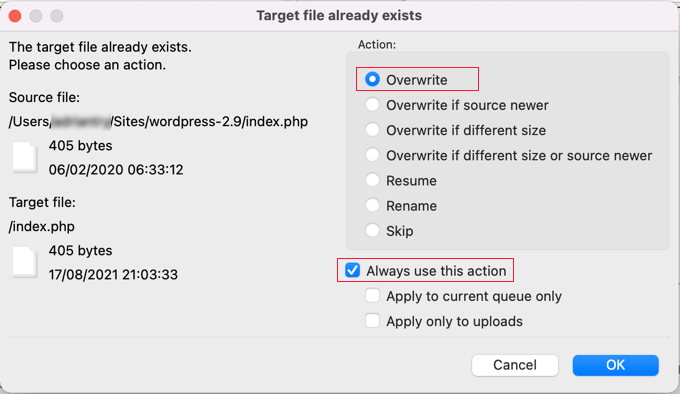
این اطمینان حاصل می کند که تمام فایل های وردپرس در وب سایت شما با نسخه های جدیدتر جایگزین می شوند.
پس از اتمام آپلود، باید به قسمت مدیریت سایت وردپرس خود بروید. این مرحله ضروری است زیرا گاهی اوقات ممکن است یک نسخه جدیدتر وردپرس نیز نیاز به به روز رسانی پایگاه داده وردپرس شما داشته باشد.
کارهایی که باید بعد از به روز رسانی وردپرس انجام دهید؟
بعد از به روز رسانی وردپرس، بهتر است مراحل زیر را دنبال کنید:
- بررسی سایت: بعد از به روز رسانی وردپرس، بهتر است سایت خود را چک کنید و مطمئن شوید که همه چیز به درستی کار میکند. در این مرحله، میتوانید از بخش قابلیت “مشاهده سایت” در داشبورد وردپرس استفاده کنید.
- به روز رسانی افزونهها و پوستهها: به روز رسانی وردپرس ممکن است باعث شود که برخی افزونهها و پوستههای شما نیز نیاز به به روز رسانی داشته باشند. بنابراین، پس از به روز رسانی وردپرس، بهتر است این افزونهها و پوستهها را نیز به روز کنید.
- بررسی تنظیمات: بعد از به روز رسانی وردپرس، ممکن است ّتنظیمات شما تغییر کرده باشند. بنابراین، بهتر است تنظیمات سایت خود را بررسی کنید و اطمینان حاصل کنید که همه چیز به درستی کار میکند.
- پشتیبان گیری: پس از به روز رسانی وردپرس، بهتر است از سایت خود پشتیبان گیری کنید. این کار به شما کمک میکند تا در صورت بروز مشکل در آینده، به راحتی به نسخههای قبلی سایت خود بازگردید.
- امنیت سایت: به روز رسانی وردپرس به شما کمک میکند تا امنیت سایت خود را بهبود بخشید. به همین دلیل، بعد از به روز رسانی وردپرس، بهتر است از افزونهها و روشهای دیگری برای بهبود امنیت سایت خود استفاده کنید. به عنوان مثال، میتوانید از افزونههای امنیتی مانند Wordfence و iThemes Security استفاده کنید.