استفاده از کلید Print Screen (PrtScn):
با فشار دادن کلید Print Screen (PrtScn) روی صفحه کلید، تصویری از صفحه نمایش که شامل تمامی المانهای آن است، در Clipboard کپی میشود. سپس میتوانید از این تصویر در برنامههای دیگر مانند Paint، Word و یا Photoshop استفاده کنید. برای گرفتن screenshot فقط از پنجره فعلی، میتوانید کلید Alt + Print Screen را فشار دهید.
- استفاده از ابزار Snipping Tool:
ابزار Snipping Tool در ویندوز ۱۰ و نسخههای بالاتر وجود دارد و به شما اجازه میدهد تا بخشی از صفحه را screenshot گرفته و آن را در فایل یا Clipboard ذخیره کنید. برای استفاده از این ابزار، به مسیر Start > Windows Accessories > Snipping Tool بروید و برنامه را اجرا کنید. سپس میتوانید بخش مورد نظر از صفحه را انتخاب کنید و گزینه Save یا Copy را برای ذخیره تصویر در فایل یا Clipboard انتخاب کنید.
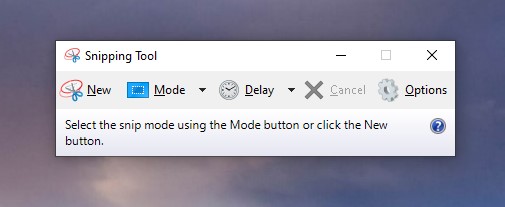
میتوانید با استفاده از کلید Print Screen (PrtScn) تصویری از یک پنجره خاص در ویندوز گرفته و آن را در نرمافزارهای دیگر استفاده کنید.
برای گرفتن تصویر فقط از پنجره فعلی، میتوانید کلید Alt + Print Screen (Alt + PrtScn) را فشار دهید. با این کار، تصویر پنجره فعلی در Clipboard کپی میشود. سپس میتوانید این screenshot را در برنامههای دیگری مانند Paint، Word و یا Photoshop وارد کنید و آن را ویرایش و یا ذخیره کنید.
همچنین، در ویندوز ۱۰ و نسخههای بالاتر، میتوانید از ابزار Snipping Tool استفاده کنید تا بخشی از پنجره را انتخاب کنید و آن را در فایل یا Clipboard ذخیره کنید. برای اجرای این ابزار، به مسیر Start > Windows Accessories > Snipping Tool بروید و برنامه را اجرا کنید. سپس میتوانید بخش مورد نظر از پنجره را انتخاب کنید و گزینه Save یا Copy را برای ذخیره تصویر در فایل یا Clipboard انتخاب کنید.
آیا میتوانم با کلیدی دیگر به جای Print Screen از پنجره خاص تصویر بگیرم؟
همچنین، در ویندوز ۱۰ و نسخههای بالاتر، میتوانید از ابزار Snip & Sketch استفاده کنید تا بخشی از پنجره را انتخاب کنید و آن را در فایل یا Clipboard ذخیره کنید. برای اجرای این ابزار، به مسیر Start > Windows Accessories > Snip & Sketch بروید و برنامه را اجرا کنید. سپس میتوانید بخش مورد نظر از پنجره را انتخاب کنید و گزینه Save یا Copy را برای ذخیره تصویر در فایل یا Clipboard انتخاب کنید.

آیا میتوانم تصاویر گرفته شده را در Clipboard به صورت خودکار ذخیره کنم؟
بله، در ویندوز میتوانید تصاویر گرفته شده را در Clipboard به صورت خودکار ذخیره کنید.
برای این کار، میتوانید از دستورالعملهای زیر استفاده کنید:
- باز کردن تنظیمات Windows 10:
برای باز کردن تنظیمات ویندوز ۱۰، میتوانید به مسیر Start > Settings بروید و سپس گزینه System > Clipboard را انتخاب کنید. - فعال کردن Clipboard history:
در قسمت Clipboard، گزینه Clipboard history را فعال کنید. - ذخیره تصاویر گرفته شده:
اکنون هرگاه تصویری با استفاده از کلید Print Screen (PrtScn)، کلید Windows + Shift + S یا ابزار Snipping Tool گرفته شود، تصویر در Clipboard ذخیره خواهد شد و شما میتوانید با استفاده از کلید Windows + V تصاویر را مشاهده کنید.
همچنین، در ویندوز ۱۰ و نسخههای بالاتر، میتوانید از ابزار Snip & Sketch استفاده کنید و با فعال کردن گزینه “Copy snips to clipboard” در تنظیمات برنامه، تصاویر گرفته شده را به صورت خودکار در Clipboard ذخیره کنید.
آیا میتوانم تصاویر را به فرمتهای دیگری ذخیره کنم؟
برای ذخیره تصویر در فرمت JPEG یا PNG، میتوانید از برنامههای ویرایش تصویری مانند Paint یا Photoshop استفاده کنید و تصویر را در فرمت دلخواه ذخیره کنید. برای این کار، بعد از باز کردن تصویر در برنامه ویرایش تصویر، میتوانید از قسمت Save As یا Export استفاده کنید و فرمت مورد نظر را انتخاب کنید.
همچنین، در ویندوز ۱۰ و نسخههای بالاتر، میتوانید از ابزار Snip & Sketch استفاده کنید و با استفاده از گزینه “Save As“، تصویر را در فرمت دلخواه ذخیره کنید.
در نهایت، برای ذخیره تصویر در فرمت GIF یا BMP، میتوانید از برنامههای ویرایش تصویری مانند Paint یا Photoshop استفاده کنید و تصویر را در فرمت دلخواه ذخیره کنید.
برای باز کردن تصاویر در برنامه Snip & Sketch در ویندوز، میتوانید از دستورالعملهای زیر استفاده کنید:
- باز کردن برنامه Snip & Sketch:
برای باز کردن برنامه Snip & Sketch، میتوانید به مسیر Start > Windows Accessories > Snip & Sketch بروید و برنامه را اجرا کنید. - نمایش تصاویر در Clipboard:
با استفاده از کلید Windows + V، Clipboard را باز کنید و تصاویری که در آن ذخیره شدهاند را مشاهده کنید. - باز کردن تصویر:
برای باز کردن تصویر، روی تصویر مورد نظر کلیک کنید تا در ویرایشگر Snip & Sketch باز شود. سپس میتوانید تصویر را ویرایش کنید و یا به فرمت دلخواه ذخیره کنید. - ذخیره تصویر:
برای ذخیره تصویر، میتوانید از گزینه Save As در منوی File استفاده کنید و فرمت مورد نظر را انتخاب کنید. همچنین، با استفاده از گزینه Copy، میتوانید تصویر را در Clipboard کپی کرده و در برنامههای دیگر پیست کنید.
آیا میشود با همین ابزار فیلم از صفحه هم گرفت؟
بله، با ابزار Snip & Sketch در ویندوز ۱۰، شما میتوانید فیلم از صفحه نمایش خودتان را ضبط کنید. اما باید بگویم که این ابزار قابلیت ضبط فیلم به صورت پیشفرض ندارد و برای این کار نیاز به استفاده از ابزارهای دیگری مانند Xbox Game Bar یا ابزارهای ضبط صفحه نمایش تخصصی دارید.
برای استفاده از Xbox Game Bar، کافی است که کلید Windows + G را فشار دهید تا ابزار به نمایش درآید. سپس میتوانید گزینه “Record” را انتخاب کنید و شروع به ضبط فیلم از صفحه نمایش خودتان کنید. بعد از اتمام ضبط، فیلم در پوشه “Videos” در پوشه کاربری شما ذخیره میشود.
همچنین، شما میتوانید از نرمافزارهای ضبط صفحه نمایش مانند OBS Studio و Camtasia استفاده کنید که امکانات گستردهتری در اختیار شما قرار میدهند.
آیا میتوانید نرمافزارهای دیگری برای ضبط فیلم از صفحه نمایش معرفی کنید؟
- OBS Studio: این نرمافزار رایگان و قدرتمند است که برای ضبط فیلم از صفحه نمایش، بازیها و ویدیوها استفاده میشود. این نرمافزار از انواع فرمتهای ویدیویی پشتیبانی میکند و امکانات گستردهای مانند ضبط صدا، تنظیمات کیفیت، ویرایش ویدیو و … دارد.
- Camtasia: این نرمافزار قدرتمند و پرکاربرد برای ضبط و ویرایش ویدیوها است. با استفاده از این نرمافزار، میتوانید فیلم از صفحه نمایش، بازیها، ویدیوها و … ضبط کنید و سپس آنها را ویرایش و به فرمتهای مختلف صادر کنید.
- Bandicam: این نرمافزار نیز یکی از ابزارهای معروف ضبط فیلم از صفحه نمایش است که محبوبیت بسیاری در بین گیمرها دارد. این نرمافزار از فرمتهای ویدیویی مختلف پشتیبانی میکند و امکان ضبط صدا، تنظیمات کیفیت و ضبط تصاویر از بازیها را داراست.
همچنین، نرمافزارهای دیگری نظیر Fraps، Movavi Screen Recorder، Nvidia ShadowPlay و … نیز برای ضبط فیلم از صفحه نمایش وجود دارند.
برای سیستمعامل macOS نیز نرمافزارهایی برای ضبط فیلم از صفحه نمایش وجود دارند. در زیر چند نرمافزار برای ضبط فیلم از صفحه نمایش در macOS معرفی شده است:
QuickTime Player: این نرمافزار برای پخش ویدیو و صوت در macOS استفاده میشود، اما همچنین امکان ضبط فیلم از صفحه نمایش را نیز داراست. با اجرای QuickTime Player، میتوانید به طور مستقیم از منوی File گزینه New Screen Recording را انتخاب کرده و شروع به ضبط فیلم از صفحه نمایش خودتان کنید.
ScreenFlow: این نرمافزار قدرتمند برای ضبط و ویرایش ویدیوهای صفحه نمایش است که در macOS موجود است. با استفاده از این نرمافزار، میتوانید فیلم از صفحه نمایش، صدا، وبکم، میکروفن و … ضبط کنید و سپس آنها را ویرایش و به فرمتهای مختلف صادر کنید.
Capto: این نرمافزار، یکی دیگر از ابزارهای قدرتمند برای ضبط فیلم از صفحه نمایش در macOS است. با استفاده از این نرمافزار، میتوانید فیلم از صفحه نمایش، صدا، وبکم و … را ضبط کنید و سپس آنها را ویرایش کنید و به فرمتهای مختلف صادر کنید.
همچنین، نرمافزارهای دیگری نظیر Camtasia و OBS Studio نیز برای macOS موجود است.














