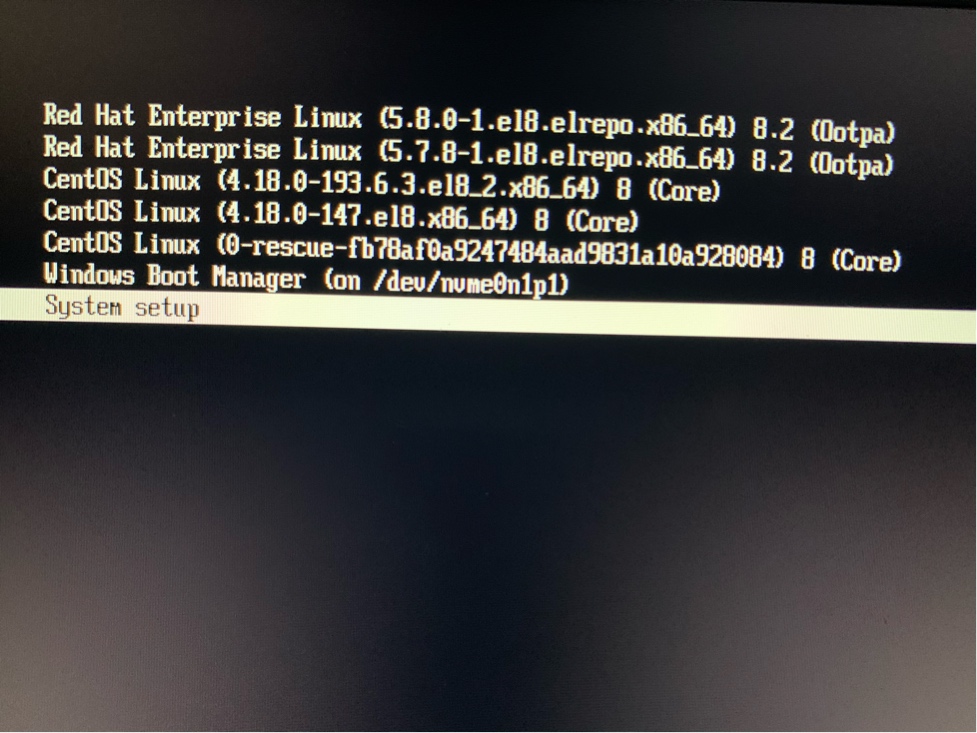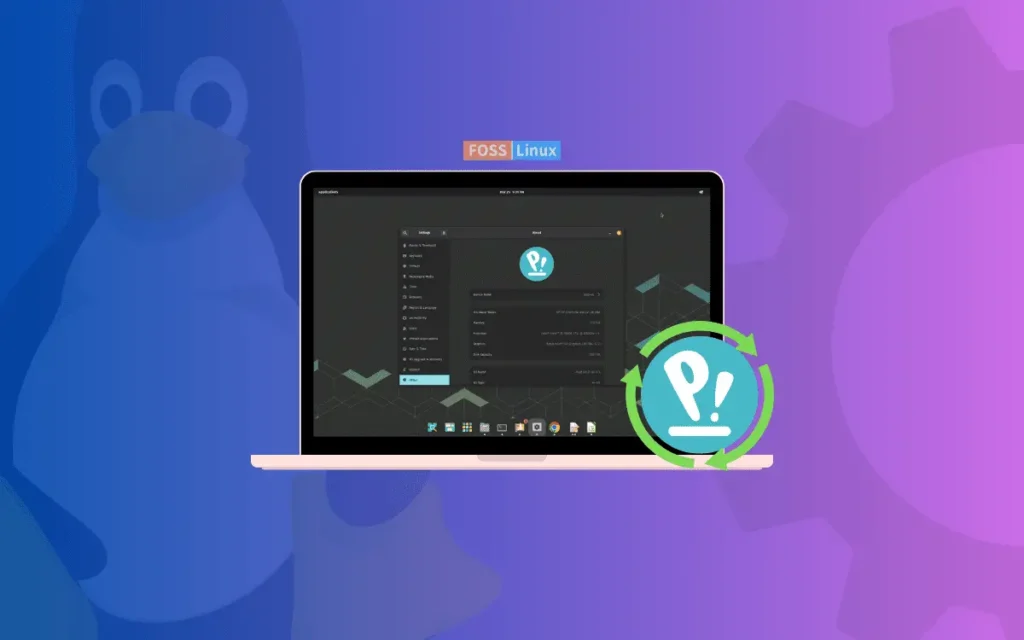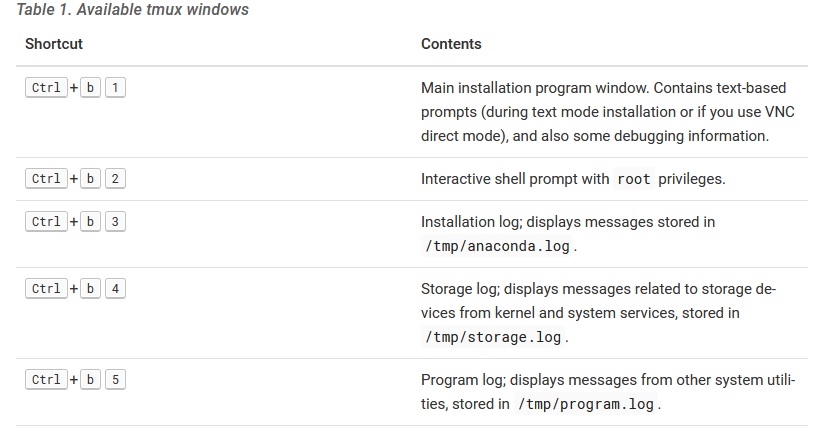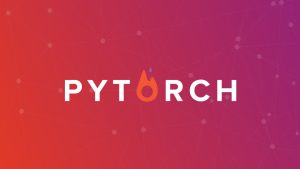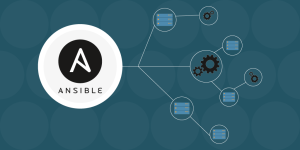نصب و اکتیو کردن سیستم عامل centos
برای نصب و اکتیو کردن سیستم عامل CentOS، میتوانید از روشهای مختلفی استفاده کنید، اما در اینجا روش نصب از طریق دیسک CD/DVD یا USB فلش را برای شما توضیح میدهیم:
دانلود فایل ISO CentOS از وبسایت رسمی CentOS.
آمادهسازی دیسک CD/DVD یا USB فلش برای نصب. برای این کار میتوانید از نرمافزارهایی مانند Rufus، Etcher و یا UNetbootin استفاده کنید. قرار دادن دیسک CD/DVD یا USB فلش در درایو کامپیوتر و راهاندازی سیستم. انتخاب گزینه نصب CentOS از منوی بوت. دنبال کردن راهنمای نصب و تنظیمات مورد نیاز، از جمله انتخاب محل نصب و تنظیمات شبکه. پس از اتمام نصب، سیستم را راهاندازی کنید.
برای اکتیو کردن سیستم CentOS، باید از طریق مرکز کنترل ترمینال به سیستم وصل شوید و دستورات مربوط به اکتیو کردن را وارد کنید.
توجه داشته باشید که پس از نصب CentOS، باید از طریق مرکز کنترل ترمینال، تنظیمات امنیتی و شبکه را اعمال کنید و همچنین باید پکیجهای مورد نیاز را نصب کنید.
چند پکیج مورد نیاز را برای نصب CentOS معرفی میکنم:
۱٫ `openssh-server`: برای فعالسازی SSH و اتصال از راه دور به سیستم.
۲٫ `net-tools`: برای دسترسی به ابزارهای شبکه مانند ifconfig و netstat.
۳٫ `wget`: برای دانلود فایلها از اینترنت.
۴٫ `vim`: برای ویرایش فایلهای متنی.
۵٫ `epel-release`: برای دسترسی به مخازن نرمافزاری اضافی.
۶٫ `ntp`: برای همگامسازی ساعت سیستم با ساعت جهانی.
۷٫ `git`: برای کار با سیستم کنترل نسخه Git.
۸٫ `httpd`: برای نصب و راهاندازی وب سرور Apache.
۹٫ `php`: برای پشتیبانی از زبان برنامه نویسی PHP در وب سرور Apache.
۱۰٫ `mysql-server`: برای نصب و راهاندازی سیستم مدیریت پایگاه داده MySQL.
۱۱٫ `postgresql-server`: برای نصب و راهاندازی سیستم مدیریت پایگاه داده PostgreSQL.
۱۲٫ `python-pip`: برای نصب پکیجهای مربوط به زبان برنامهنویسی پایتون.
به طور کلی، پکیجهای مورد نیاز برای نصب CentOS، بستگی به نیازهای شما و نوع کاربری سیستم دارد. لیست فوق تنها برخی از پکیجهای مورد نیاز است که در بسیاری از موارد مفید هستند.
پروژه CentOS
تلاش نرمافزار آزاد مبتنی بر جامعه بر هدف ارائه یک پلتفرم پایه غنی برای جوامع منبع باز متمرکز شده است.
بستههای CentOS Linux 8 از آینهها حذف شدهاند.
اگر قبلاً این کار را نکردهاید، نصبهای CentOS Linux 8 را با این دو دستور به Stream 8 تبدیل کنید:
dnf --disablerepo '*' --enablerepo اضافی swap centos-linux-repos centos-stream-repos dnf distro-sync
CentOS Stream یک “توزیع مستمر ارائه شده است که درست قبل از توسعه لینوکس سازمانی رد هت (RHEL) ردیابی می کند و به عنوان یک جریان میانی بین فدورا لینوکس و RHEL قرار می گیرد. که برای “هر کسی که علاقه مند به مشارکت و همکاری در اکوسیستم RHEL” طراحی شده است.
از آنجا که نسخه های قبلی CentOS مستقیماً از RHEL مشتق شده بودند (RHEL اساساً در بالادست CentOS بود)، بنابراین Stream نشان دهنده تغییری نسبت به نسخه های قبلی CentOS است که بین توسعه بالادستی در Fedora و توسعه پایین دستی RHEL قرار دارد. همانطور که گفته شد، CentOS Stream 9 و RHEL 9 از یک پایگاه کد شروع شدند و بنابراین CentOS Stream میتوانست به طور منطقی نسبت به فدورا «نزدیکتر» به RHEL دیده شود.
نسخه اولیه، CentOS Stream 8، در ۲۴ سپتامبر ۲۰۱۹، همزمان با CentOS 8 منتشر شد. از آنجایی که CentOS 8 پشتیبانی نشد، پروژه CentOS یک ابزار ساده برای تبدیل از CentOS Linux 8 به CentOS Stream 8 ارائه کرد.
CentOS Stream 9 در ۳ دسامبر ۲۰۲۱ منتشر شد.
نصب Docker CentOS
مرحله ۱ – نصب Docker
بسته نصبی Docker موجود در مخزن رسمی CentOS 7 ممکن است آخرین نسخه نباشد. برای دریافت آخرین و بهترین نسخه، Docker را از مخزن رسمی Docker نصب کنید. این بخش به شما نشان می دهد که چگونه این کار را انجام دهید.
به روز رسانی چک سودو یام
حالا این دستور را اجرا کنید. مخزن رسمی Docker را اضافه می کند، آخرین نسخه Docker را دانلود کرده و آن را نصب می کند:
curl -fsSL https://get.docker.com/ | ش
پس از اتمام نصب، Daemon Docker را راه اندازی کنید:
sudo systemctl start docker
بررسی کنید که در حال اجرا است:
sudo systemctl status docker
خروجی باید مشابه موارد زیر باشد و نشان دهد که سرویس فعال و در حال اجرا است:
● docker.service – Docker Application Container Engine
بارگیری شد: بارگیری شد (/lib/systemd/system/docker.service؛ فعال؛ از پیش تعیین شده فروشنده: فعال)
فعال: فعال (در حال اجرا) از یکشنبه ۲۰۱۶-۰۵-۰۱ ۰۶:۵۳:۵۲ CDT; 1 هفته ۳ روز پیش
اسناد: https://docs.docker.com
PID اصلی: ۷۴۹ (داکر)
در نهایت، مطمئن شوید که در هر راه اندازی مجدد سرور شروع می شود:
sudo systemctl docker را فعال می کند
اکنون با نصب Docker نه تنها سرویس Docker (دمون) بلکه ابزار خط فرمان docker یا مشتری Docker را نیز در اختیار شما قرار می دهد. در ادامه این آموزش نحوه استفاده از دستور docker را بررسی خواهیم کرد.
مرحله ۲ – اجرای دستور Docker بدون Sudo (اختیاری)
بهطور پیشفرض، اجرای دستور docker به حقوق ریشه نیاز دارد – یعنی باید پیشوند دستور را با sudo قرار دهید. همچنین می تواند توسط یک کاربر در گروه docker اجرا شود که به طور خودکار در هنگام نصب Docker ایجاد می شود.
اگر بخواهید دستور docker را بدون پیشوند با sudo یا بدون قرار گرفتن در گروه docker اجرا کنید، خروجی مانند زیر دریافت خواهید کرد:
docker : نمی توان به دیمون Docker متصل شد. آیا داکر دیمون روی این میزبان اجرا می شود؟
به “Docker run — help” مراجعه کنید.
اگر میخواهید هنگام اجرای دستور docker از تایپ sudo اجتناب کنید، نام کاربری خود را به گروه docker اضافه کنید:
sudo usermod -aG docker $(whoami)
برای فعال کردن این تغییر، باید از Droplet خارج شوید و به عنوان همان کاربر دوباره وارد شوید.
اگر نیاز دارید کاربری را به گروه docker اضافه کنید که با آن وارد نشده اید، آن نام کاربری را صریحاً با استفاده از آن اعلام کنید:
نام کاربری sudo usermod -aG docker
بقیه این مقاله فرض می کند که شما دستور docker را به عنوان یک کاربر در گروه کاربر docker اجرا می کنید. اگر نمیخواهید، لطفاً دستورات را با sudo اضافه کنید.
کنسول ها و ورود به سیستم در هنگام نصب
نصب کننده CentOS از مالتی پلکسر ترمینال tmux برای نمایش و کنترل چندین پنجره که می توانید علاوه بر رابط اصلی استفاده کنید، استفاده می کند. هر یک از این پنجره ها اهداف متفاوتی را انجام می دهند – چندین گزارش مختلف را نمایش می دهند که می توان از آنها برای عیب یابی هر گونه مشکلی در حین نصب استفاده کرد، و یکی از پنجره ها یک درخواست پوسته تعاملی با حقوق ریشه ارائه می دهد، مگر اینکه این درخواست به طور خاص با استفاده از بوت غیرفعال شده باشد. گزینه یا یک دستور Kickstart.
به طور کلی، هیچ دلیلی برای خروج از محیط نصب گرافیکی پیش فرض وجود ندارد، مگر اینکه نیاز به تشخیص مشکل نصب داشته باشید.
مالتی پلکسر ترمینال در کنسول مجازی ۱ در حال اجرا است. برای تغییر از محیط نصب واقعی به tmux، Ctrl+Alt+F1 را فشار دهید. برای بازگشت به رابط اصلی نصب که در کنسول مجازی ۶ اجرا می شود، Ctrl+Alt+F6 را فشار دهید.
اگر نصب حالت متنی را انتخاب کنید، در کنسول مجازی ۱ (tmux) شروع میکنید، و با جابهجایی به کنسول ۶، به جای رابط گرافیکی، یک پیام پوسته باز میشود.
کنسول در حال اجرا tmux دارای ۵ پنجره در دسترس است. محتویات آنها به همراه میانبرهای صفحه کلید برای دسترسی به آنها در جدول زیر توضیح داده شده است. توجه داشته باشید که میانبرهای صفحه کلید دو قسمتی هستند: ابتدا Ctrl+b را فشار دهید، سپس هر دو کلید را رها کنید و کلید شماره را برای پنجره ای که می خواهید استفاده کنید فشار دهید.
همچنین می توانید از Ctrl+b n و Ctrl+b p به ترتیب به پنجره tmux بعدی یا قبلی استفاده کنید.
در طول نصب گرافیکی، می توانید Shift+Print Screen را در هر زمانی فشار دهید تا از صفحه فعلی عکس بگیرید. این اسکرین شات ها در /tmp/anaconda-screenshots ذخیره می شوند.
آیا سیستم شما در نمایش سیگنال ۱۱ خطا دارد؟
خطای سیگنال ۱۱ که معمولاً به عنوان خطای تقسیم بندی شناخته می شود، به این معنی است که یک برنامه به مکان حافظه ای که به آن اختصاص داده نشده است دسترسی پیدا کرده است.ممکن است به دلیل اشکال در یکی از برنامه های نرم افزاری نصب شده یا سخت افزار معیوب رخ دهد.
اگر در حین نصب خطای مهلک سیگنال ۱۱ دریافت کردید، ابتدا مطمئن شوید که از جدیدترین تصاویر نصب استفاده می کنید و به Anaconda اجازه دهید آنها را تأیید کند تا مطمئن شود که خراب نیستند. رسانه نصب نامناسب (مانند دیسک نوری نادرست سوخته یا خراشیده شده) یکی از دلایل رایج خطاهای سیگنال ۱۱ است. قبل از هر نصب، بررسی یکپارچگی رسانه نصب توصیه می شود.
برای کسب اطلاعات در مورد دریافت جدیدترین رسانه نصب، به دانلود CentOS مراجعه کنید. برای انجام بررسی رسانه قبل از شروع نصب، گزینه rd.live.check boot را در منوی بوت اضافه کنید.برای جزئیات به تأیید رسانه بوت مراجعه کنید.
اگر یک بررسی رسانه ای را بدون هیچ خطایی انجام دادید و همچنان با خطاهای بخش بندی مشکل دارید، معمولاً به این معنی است که سیستم شما با یک خطای سخت افزاری مواجه شده است. در این حالت، به احتمال زیاد مشکل در حافظه سیستم (RAM) است. این می تواند مشکل ساز باشد حتی اگر قبلاً از سیستم عامل دیگری در همان رایانه بدون هیچ خطایی استفاده کرده باشید. در سیستمهای مبتنی بر BIOS، میتوانید از ماژول تست حافظه Memtest86+ موجود در رسانه نصب برای آزمایش کامل حافظه سیستم خود استفاده کنید. برای جزئیات به بارگیری حالت تست حافظه مراجعه کنید.
سایر علل احتمالی خارج از محدوده این سند هستند. با مستندات سازنده سخت افزار خود مشورت کنید و همچنین لیست سازگاری سخت افزار Red Hat را که به صورت آنلاین در https://hardware.redhat.com در دسترس است، ببینید.