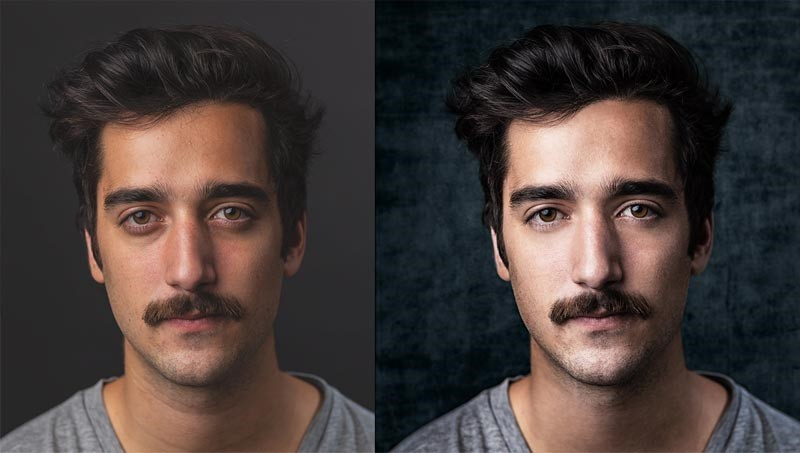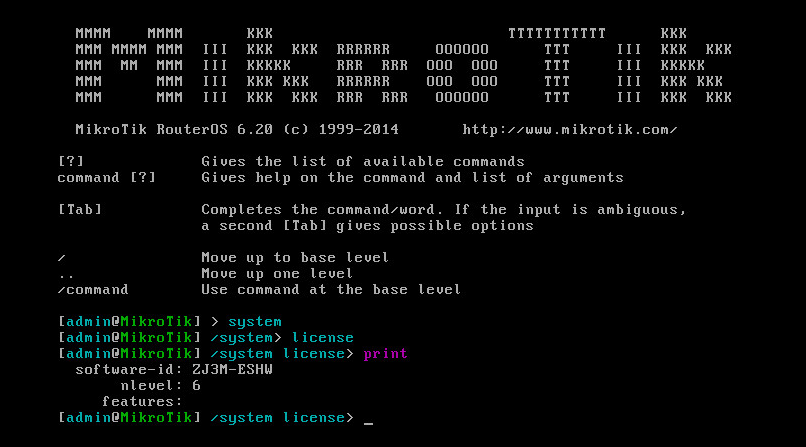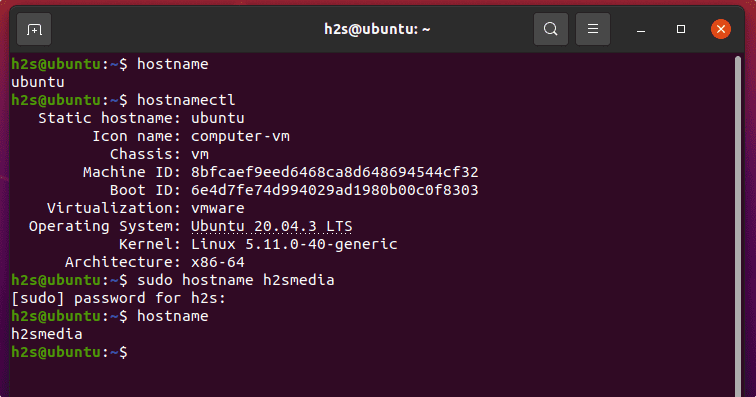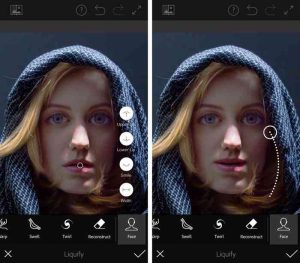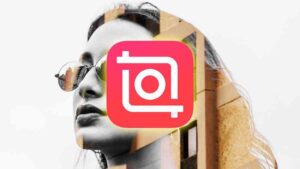روتوش پوست صورت در فتوشاپ یکی از مهارت های اساسی در عکاسی و طراحی گرافیک است. با استفاده از این تکنیک، می توانید پوست صورت فرد را صاف و بدون عیب و نقص نمایش دهید و جزئیات زیادی از آن را بهبود بخشید. فتوشاپ یک برنامه روتوش عکس حرفه ای اندروید و سیستمی است اما چطور در فتوشاپ روتوش کنیم؟
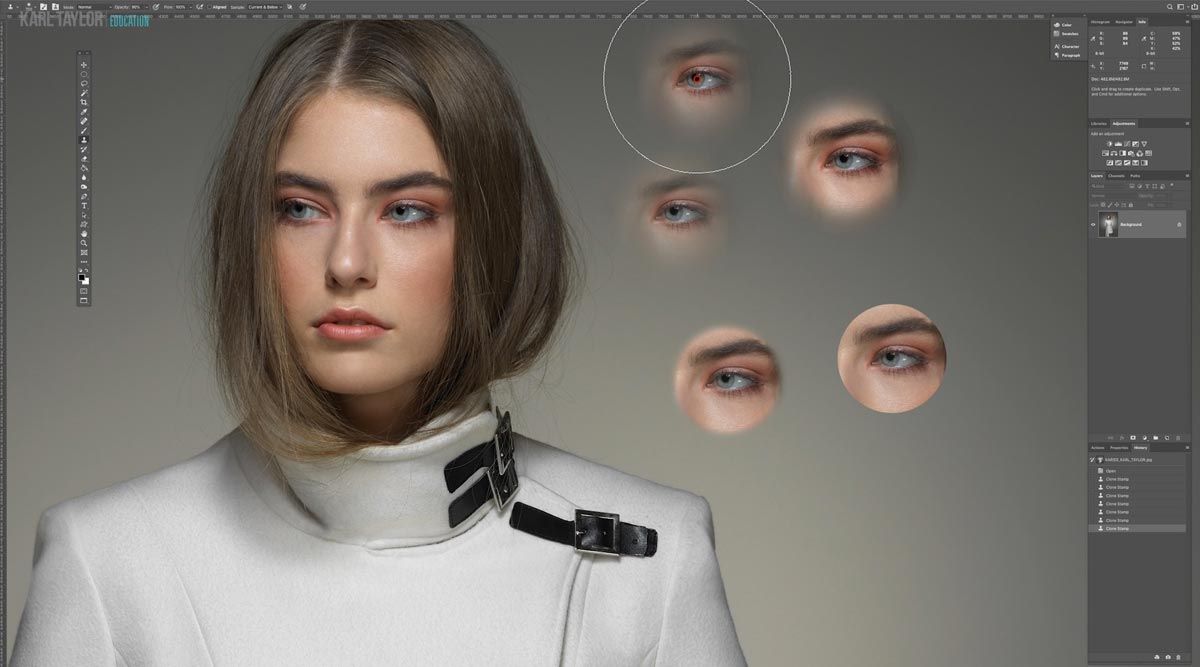
روتوش پوست صورت در فتوشاپ شامل چندین گام است که در ادامه به آنها اشاره خواهیم کرد:
تنظیم تم رنگی
برای شروع روتوش پوست صورت در فتوشاپ ابتدا با استفاده از ابزار Hue/Saturation تم رنگی پوست را تنظیم کنید. با تغییر تم رنگی می توانید رنگ زردی و خاکستری روی پوست را کاهش داده و رنگ پوست را طبیعی تر نمایش دهید.
حذف لک ها و جوش ها در روتوش پوست صورت در فتوشاپ
در این گام از روتوش پوست صورت در فتوشاپ با استفاده از ابزار Clone Stamp و Healing Brush، لک ها و جوش های روی صورت را حذف کنید. با انتخاب منطقه ای که می خواهید اصلاح کنید و کلیک بر روی یک نقطه صحیح، آن را کپی کرده و به جای نقطه مورد نظر قرار می دهد. ” مطالعه آموزش و تمرین فتوشاپ است که شما را به رشد در این زمینه میرساند. برای ارتقا از جایگاه مبتدی به حرفه ای، باید تلاش، پیگیری و تمرین مستمر خود را ادامه دهید.”

نرم کردن پوست
برای نرم کردن پوست و حذف خطوط و چین های صورت، از ابزار Gaussian Blur استفاده کنید. با انتخاب ابزار و انتخاب منطقه مورد نظر می توانید پوست را لطیف جلوه دهید. برای نرم کردن پوست از فیلتر گائوسین برای تغییر فاصله میان پیکسل ها استفاده می شود.
تنظیم روشنایی و سایه
برای روتوش پوست صورت در فتوشاپ با استفاده از ابزار Dodge و Burn می توانید روشنایی و سایه های صورت را تنظیم کنید. ابزار Dodge برای تغییر روشنایی موضعی پوست و افزایش روشنایی استفاده می شود، در حالی که ابزار Burn برای تیرگی و ایجاد سایه است.
مراحل ویرایش پوست صورت در فتوشاپ
روتوش پوست صورت در فتوشاپ شامل چندین مرحله است که در ادامه به طور گسترده تر به آنها می پردازیم.
تصحیح رنگ پوست در فتوشاپ
در این مرحله از روتوش پوست صورت در فتوشاپ با استفاده از ابزار Hue/Saturation تنظیم تم رنگی پوست را بهبود بخشید. با تغییر تنظیمات این ابزار، می توانید رنگ پوست را طبیعی تر جلوه دهید و رنگ زردی و خاکستری روی پوست را کاهش دهید.
در روتوش پوست صورت در فتوشاپ تصحیح رنگ پوست از مراحل مهم است. با استفاده از ابزارهای متنوع و پیشرفته این نرم افزار، می توانید رنگ پوست را بهبود داده و تصویر را جذاب تر نمایید. در ادامه مراحل تصحیح رنگ پوست در فتوشاپ را بررسی می کنیم.
باز کردن تصویر
ابتدا تصویر مورد نظر را در فتوشاپ باز کنید.
ایجاد لایه جدید
با استفاده از دکمه New Layer در پنل Layers یک لایه جدید ایجاد کنید.
انتخاب ابزار
Hue/Saturation
در پنل Adjustments، بر روی دکمه Hue/Saturation کلیک کنید تا پنجره جدیدی باز شود.
تنظیم رنگ
برای روتوش پوست صورت در فتوشاپ با استفاده از پیمایشگرهای موجود در پنجره Hue/Saturation، رنگ پوست را به صورت دقیق تر تنظیم کنید. می توانید با تغییر پارامترهای مختلف این پنجره، رنگ پوست را با دقت بیشتری تنظیم کنید.
اعمال تغییرات
پس از تنظیم رنگ پوست، بر روی دکمه OK در پنجره Hue/Saturation کلیک کنید تا تغییرات اعمال شود.
پنهان کردن لایه
در نهایت با استفاده از دکمه Layer Visibility در پنل Layers، لایه جدید ایجاد شده برای تنظیم رنگ پوست را موقتاً پنهان کنید. با تغییرات اعمال شده به تصویر نهایی نگاهی بیندازید.
با این روش روتوش پوست صورت در فتوشاپ رنگ پوست را به صورت دقیق تر تنظیم شده و کیفیت تصویر بهبود می یابد.
حذف لک ها و جوش ها در روتوش پوست صورت در فتوشاپ
در این مرحله روتوش پوست صورت در فتوشاپ با استفاده از ابزار Clone Stamp و Healing Brush، لک ها و جوش های روی صورت را حذف کنید. با انتخاب منطقه ای که می خواهید اصلاح کنید و کلیک بر روی یک نقطه صحیح، آن را کپی و در مورد نظر قرار دهید. حذف لک ها و جوش ها از تصاویر در فتوشاپ می تواند با استفاده از چند روش مختلف انجام شود. در ادامه مراحل این روشها را شرح خواهیم داد.

۱- روش Content-Aware Fill
در روتوش پوست صورت در فتوشاپ با استفاده از ابزار Lasso یا Magic Wand یا Brush یا Pen انتخاب کنید. روی Edit کلیک کرده و سپس گزینه Fill را انتخاب کنید. در پنجره Fill، گزینه Content-Aware را انتخاب کرده و OK را بزنید. صبر کنید تا فتوشاپ با استفاده از الگوریتم Content-Aware Fill جای خالی را پر کند.
۲- روش Clone Stamp
برای روتوش پوست صورت در فتوشاپ ابزار Clone Stamp را انتخاب کنید. با استفاده از ابزار Brush، اندازه و شفافیت مطلوب را انتخاب کنید. نقطه ای که می خواهید از آن کپی بگیرید را با کلیک کردن روی آن انتخاب کنید. سپس با استفاده از Brush روی جایی که می خواهید لک یا جوش را حذف شود، کلیک کنید.
۳- روش Spot Healing Brush
ابزار Spot Healing Brush را انتخاب کنید. با استفاده از Brush، اندازه مطلوب را انتخاب کنید. روی لک یا جوش کلیک کنید تا به طور خودکار حذف شود. فتوشاپ بهترین و ساده ترین نرم افزار ویرایش عکس است.
تنظیم نرمی پوست در روتوش پوست صورت در فتوشاپ
در روتوش پوست صورت در فتوشاپ برای نرم کردن پوست و حذف خطوط و چینهای صورت، از ابزار Blur یا Smudge استفاده کنید. با انتخاب ابزار و انتخاب منطقه مورد نظر، برای نرم کردن پوست از فیلتر گائوسین برای تغییر فاصله میان پیکسلها استفاده می شود. برای تنظیم نرمی پوست در فتوشاپ، می توانید از روشهای مختلفی استفاده کنید. در ادامه مراحل دو روش متداول برای تنظیم نرمی پوست در فتوشاپ را شرح خواهیم داد.
۱- روش استفاده از فیلتر Gaussian Blur
برای روتوش پوست صورت در فتوشاپ ابتدا تصویر مورد نظر را باز کنید. پنجره Layers، یک Duplicate Layer از تصویر بسازید. در پنجره Filter، گزینه Gaussian Blur را انتخاب کنید. مقدار Radius را تنظیم کنید تا نرمی پوست مطلوب را به دست آورید. با کلیک بر روی OK، فیلتر را اعمال کنید. در پنجره Layers، Opacity لایه را به حد مطلوبی تنظیم کنید تا نرمی پوست به طور مطلوب به دست آید.
۲- روش استفاده از فیلتر Surface Blur
در این مرحله از روتوش پوست صورت در فتوشاپ ابتدا تصویر مورد نظر را باز کنید. پنجره Layers، یک Duplicate Layer از تصویر بسازید. پنجره Filter، گزینه Blur را انتخاب کنید و سپس گزینه Surface Blur را انتخاب کنید. مقدار Radius و Threshold را تنظیم کنید تا نرمی مطلوب پوست را به دست آورید. با کلیک بر روی OK، فیلتر را اعمال کنید. در نهایت در پنجره Layers، Opacity لایه را به حد مطلوبی تنظیم کنید تا نرمی پوست به طور مطلوب به دست آید.
تنظیم روشنایی و سایه
برای روتوش پوست صورت در فتوشاپ با استفاده از ابزار Dodge و Burn می توانید روشنایی و سایه های صورت را تنظیم کنید. ابزار Dodge برای تغییر روشنایی موضعی پوست و افزایش روشنایی استفاده می شود، در حالی که ابزار Burn برای تیرگی و ایجاد سایه های تاریک تر استفاده می شود. برای تنظیم روشنایی و سایه پوست صورت در فتوشاپ، می توانید از روشهای مختلفی استفاده کنید.
۱- روش استفاده از لایه Curves
برای روتوش پوست صورت در فتوشاپ تصویر مورد نظر را باز کنید. پنجره Layers، یک Duplicate Layer از تصویر بسازید. در پنجره Image، گزینه Adjustments را انتخاب کنید و سپس گزینه Curves را انتخاب کنید. در پنجره Curves، با کشیدن نقاط در نمودار، روشنایی و سایه پوست را تنظیم کنید. با کلیک بر روی OK، تنظیمات را اعمال کنید. در پنجره Layers، Opacity لایه را به حد مطلوبی تنظیم کنید تا تنظیمات به طور مطلوب به دست آید.

۲- روش استفاده از لایه Levels
برای روتوش پوست صورت در فتوشاپ تصویر مورد نظر را باز کنید. پنجره Layers، یک Duplicate Layer از تصویر بسازید. پنجره Image، گزینه Adjustments را انتخاب کنید و سپس گزینه Levels را انتخاب کنید. در پنجره Levels، با تنظیم مقادیر Input Levels، روشنایی و سایه پوست را تنظیم کنید. با کلیک بر روی OK، تنظیمات را اعمال کنید. در پنجره Layers، Opacity لایه را به حد مطلوبی تنظیم کنید تا تنظیمات به طور مطلوب به دست آید.
تنظیم کنتراست و شفافیت
برای روتوش پوست صورت در فتوشاپ با تغییر تنظیمات کنتراست و شفافیت می توانید عمق و شدت رنگ های پوست را تنظیم کنید. برای تنظیم کنتراست و شفافیت پوست در فتوشاپ، می توانید از روشهای مختلف استفاده کنید. در ادامه دو روش متداول برای تنظیم کنتراست و شفافیت پوست در فتوشاپ را به شما آموزش خواهیم داد.
۱- روش استفاده از لایه Brightness/Contrast
ابتدا تصویر مورد نظر را باز کنید. پنجره Layers، یک Duplicate Layer از تصویر بسازید. در پنجره Image، گزینه Adjustments را انتخاب کنید و سپس گزینه Brightness/Contrast را انتخاب کنید. پنجره Brightness/Contrast، با تنظیم مقادیر Brightness و Contrast، کنتراست و شفافیت پوست را تنظیم کنید. با کلیک بر روی OK، تنظیمات را اعمال کنید. در پنجره Layers، Opacity لایه را به حد مطلوبی تنظیم کنید تا تنظیمات به طور مطلوب به دست آید.
۲- روش استفاده از لایه Levels
تصویر مورد نظر را باز کنید. پنجره Layers، یک Duplicate Layer از تصویر بسازید. در پنجره Image، گزینه Adjustments را انتخاب کنید و سپس گزینه Levels را انتخاب کنید. پنجره Levels، با تنظیم مقادیر Input Levels، کنتراست و شفافیت پوست را تنظیم کنید. با کلیک بر روی OK، تنظیمات را اعمال کنید. در پنجره Layers، Opacity لایه را به حد مطلوبی تنظیم کنید تا تنظیمات به طور مطلوب به دست آید.
آیا نباید در ویرایش عکس لکه های پوست را رفع کنیم ؟
در روتوش پوست صورت در فتوشاپ ممکن است لکه های پوست بر روی صورت شخص قابل مشاهده باشد. برای بهبود کیفیت و روان شدن تصویر، می توانید آنها را حذف کنید. در این رابطه می توانید از ابزارهایی مانند Clone Stamp و Healing Brush در نرم افزار Adobe Photoshop استفاده کنید. این ابزارها لکه های پوست را رفع می کنند. با انتخاب منطقه مورد نظر بر روی صورت، می توانید از ناحیه بدون لکه، برای جایگزینی با ناحیه دارای لکه استفاده کنید. با این کار لکه های پوست از تصویر حذف خواهند شد و تصویر بهبود خواهد یافت. باید توجه داشته باشید که حذف لکه های پوست باید به صورت طبیعی صورت بگیرد. نباید تغییرات غیرطبیعی در رنگ و بافت پوست ایجاد کنید. برنامه ویرایش عکس چهره حرفه ای فتوشاپ ابزارهای بسیار پیشرفته ای را ارائه می دهد.
کلام آخر در مورد روتوش پوست صورت در فتوشاپ
برای روتوش پوست صورت در فتوشاپ می توان از ابزارهای متنوع و پیشرفته این نرم افزار استفاده کرد. ابزارهایی که کیفیت و زیبایی صورت شخص را بهبود می دهند. با انجام مراحل صحیح و با دقت، می توانید لکه ها، جای جوش ها و خطوط ریز پوست را حذف و صورت را نرم و جوان تر نمایید. با این حال باید به یاد داشته باشید که روتوش پوست صورت باید به صورت طبیعی و با حفظ واقعیت و ویژگی های فیزیکی شخص انجام شود. به این ترتیب شخصیت و جذابیت شخصیتی که به او متعلق است، حفظ شود. با برنامه ویرایش عکس همه کاره فتوشاپ می توانید بهترین روتوش ها را انجام دهید.