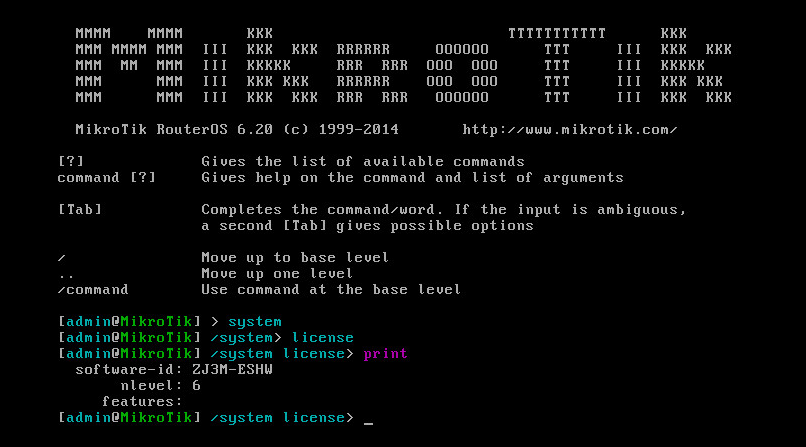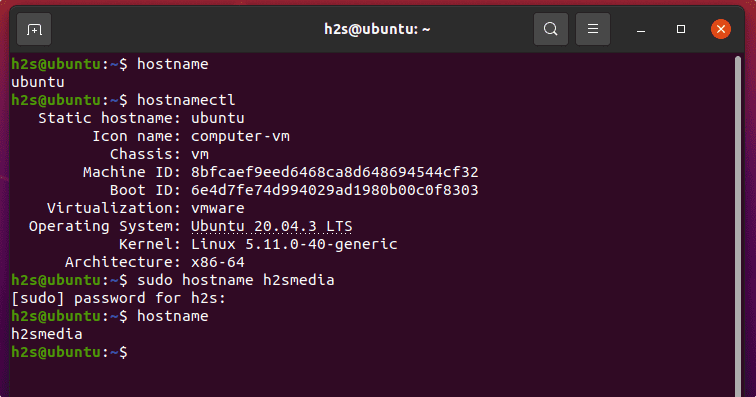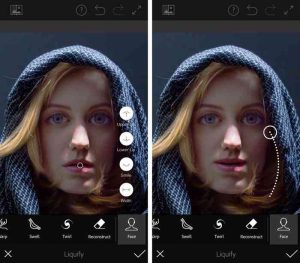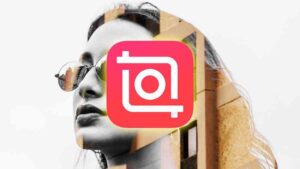آموزش روتوش عکس در فتوشاپ به شما طراح عزیز کمک می کند از مبتدی به حرفه ای تبدیل شوید. فتوشاپ یکی از فعالیتهای پرکاربرد در صنعت عکاسی و طراحی گرافیک است. در آن از ابزارها و فنون مختلفی استفاده می شود تا تصاویر بهبود یابند و جذابیت بیشتری پیدا کنند. فتوشاپ یک نرم افزار پرکاربرد برای انجام روتوش عکس است. در این مطلب قسمت های مختلف آن را به شما آموزش خواهیم داد.
آموزش روتوش عکس در فتوشاپ
آموزش روتوش عکس در فتوشاپ به شما کمک می کند بتوانید از ابزارها و فیلترهای مختلفی استفاده کنید تا تصاویر را بهینه کنید. اصلاح رنگ، حذف لکهها و چین و چروکهای پوست، ایجاد جلوههای نورپردازی و سایهها، تغییر اندازه و ابعاد از این قبیل کارها هستند.
برای شروع آموزش روتوش عکس در فتوشاپ، ابتدا باید تصویر مورد نظر خود را در فتوشاپ باز کنید. سپس با استفاده از ابزارهای لایه، ماسک و فیلترها، روتوشهای مورد نیاز را اعمال کنید. برای نمونه، با استفاده از ابزار خنثی کننده، می توانید لکهها و چین و چروکهای پوست را حذف کنید.

همچنین با استفاده از ابزارهای رنگی، می توانید رنگهای تصویر را تغییر دهید. با استفاده از فیلترها، می توانید جلوههای مختلفی را به تصویر اضافه کنید.”دیدن تصاویر آموزشی و مطالعه کردن و دنبال کردن آموزش ها به ادیتور عکس چه کمکی می کند؟ به طبع افزایش دانش و مهارت، بهبود کیفیت کار و ایجاد ایده های جدید را برای شما به همراه خواهد داشت.”با آموزش روتوش عکس در Adobe Photoshop ترکیب صحیح ابزارهای فتوشاپ و تجربه کافی در انجام روتوش عکس، می توانید تصاویر جذابی و بهتری را ایجاد کنید.
مراحل آموزش روتوش عکس در فتوشاپ
مراحل ادیت عکس در فتوشاپ
در آموزش روتوش عکس در فتوشاپ مراحل ادیت عکس در فتوشاپ عموماً شامل موارد زیر می شود:
باز کردن تصویر
ابتدا باید تصویر مورد نظر خود را در فتوشاپ باز کنید. این کار را با کلیک بر روی گزینه فایل و سپس باز کردن انجام دهید.
ساخت لایه
در آموزش روتوش عکس در فتوشاپ برای اعمال تغییرات بر روی تصویر، بهتر است یک لایه جدید بسازید. برای ساخت لایه جدید، بر روی دکمه new layer در پنل لایه کلیک کنید.
استفاده از ابزارها
در ادیت عکس، از ابزارهای مختلفی مانند قلم، فرش، خنثیکننده و جایگزینی رنگ استفاده می شود. با کلیک بر روی هر یک از ابزارهای فتوشاپ، می توانید آن را انتخاب کنید و تغییرات مورد نظر را اعمال کنید.
اعمال فیلتر
در فتوشاپ می توانید از فیلترهای مختلفی مانند شارپ کردن، نرم کردن و حالت موزاییک استفاده کنید. برای اعمال فیلتر، به قسمت فیلتر بروید و فیلتر مورد نظر را انتخاب کنید.
ذخیره تصویر
پس از انجام تغییرات مورد نظر، برای ذخیره تصویر به قسمت فایل رفته و گزینه save یا save as را انتخاب کنید. هنگام ذخیره کردن فرمت مورد نظر خود را انتخاب کنید.
این مراحل آموزش روتوش عکس در فتوشاپ فقط یک راهنما هستند و به تناسب نوع تصویر و نوع تغییرات، مراحل بیشتری ممکن است نیاز باشد.”یادگیری حرفه ای یک فرایند طولانی است و با سختیها و استرسهایی همراه است. با ایجاد انگیزه برای یادگیری حرفه مورد نظر، به راحتی میتوان به هدف خود دست یافت. ”
نحوه برش زدن تصویر در فتوشاپ
در آموزش روتوش عکس در فتوشاپ برای برش زدن تصویر، می توانید از ابزار Crop استفاده کنید. برای این کار مراحل زیر را دنبال کنید:
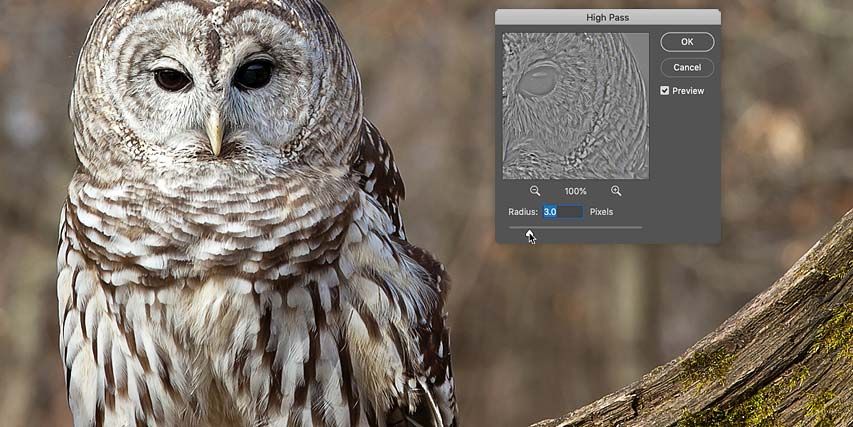
باز کردن تصویر
ابتدا باید تصویر مورد نظر خود را در فتوشاپ باز کنید.
انتخاب ابزار Crop
در آموزش روتوش عکس در فتوشاپ برای انتخاب ابزار Crop می توانید از دو روش زیر استفاده کنید:
کلید C را فشار دهید
با فشار دادن این کلید، ابزار Crop فعال می شود.
در پنل ابزارها، روی آیکون Crop کلیک کنید
با کلیک بر روی این آیکون، ابزار Crop فعال می شود.
تنظیم اندازه برش
برای تنظیم اندازه برش می توانید با استفاده از ماوس، اندازه و موقعیت مورد نظر برش را تعیین کنید. در این مرحله، می توانید از گزینههای مختلفی مانند تنظیم اندازه و موقعیت برش، تنظیم نسبت اندازه و تغییر زاویه برش استفاده کنید.
تأیید برش
بعد از تنظیم اندازه برش، می توانید با فشار دادن کلید Enter، برش را تأیید کنید.
ذخیره تصویر
پس از تأیید برش می توانید تصویر جدید را با ابعاد جدید ذخیره کنید. برای این کار به قسمت فایل رفته و گزینه ذخیره را انتخاب کنید و فرمت مورد نظر خود را انتخاب کنید. توجه داشته باشید که بعد از اعمال برش، قابلیت بازگشت به حالت قبلی تصویر دیگر ممکن نیست.
نحوه ایجاد کنتراست خودکار در فتوشاپ
در آموزش روتوش عکس در فتوشاپ برای ایجاد کنتراست خودکار در فتوشاپ، می توانید از فیلتر Auto Contrast استفاده کنید. برای این کار، مراحل زیر را دنبال کنید:
باز کردن تصویر
در آموزش روتوش عکس در فتوشاپ ابتدا باید تصویر مورد نظر خود را در فتوشاپ باز کنید.
اعمال فیلتر Auto Contrast
برای اعمال فیلتر Auto Contrast، به قسمت فیلتر بروید و گزینه Auto Contrast را انتخاب کنید. در نسخههای جدیدتر فتوشاپ می توانید این فیلتر را با جستجوی Auto Contrast در پنل فیلترها پیدا کنید.
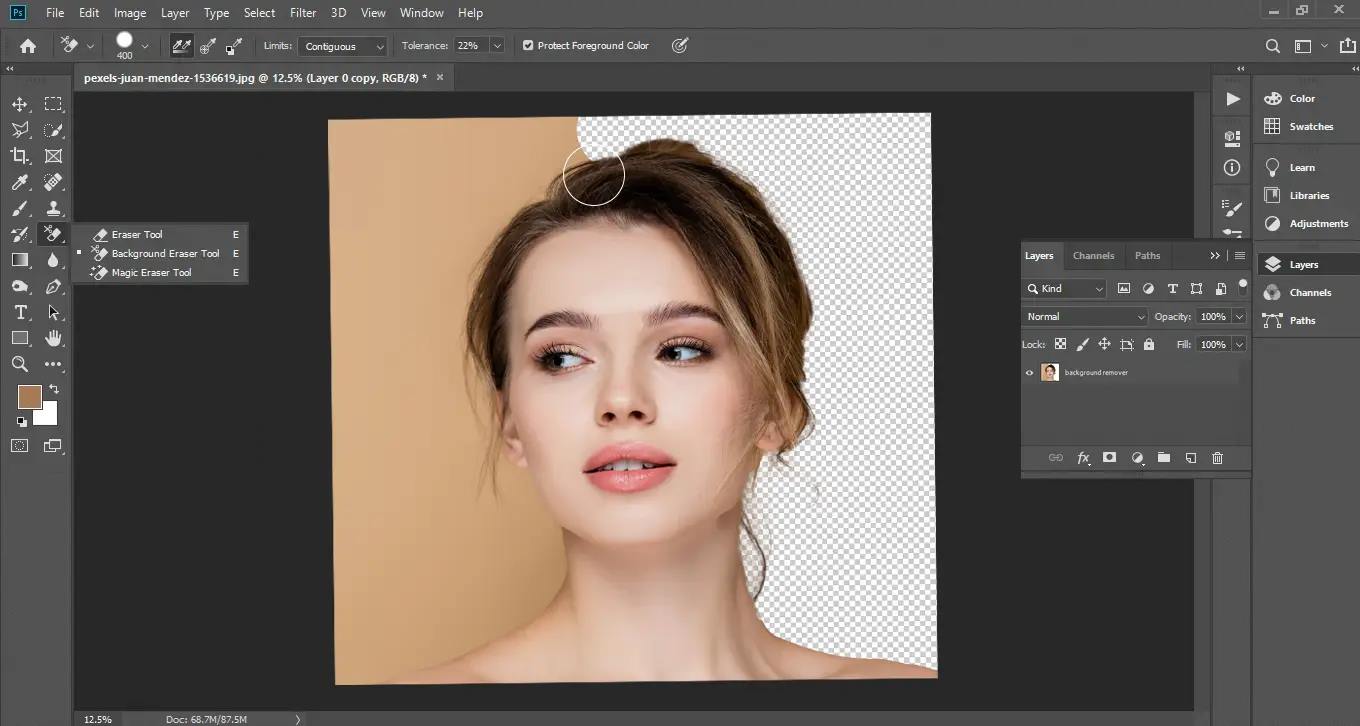
تنظیمات فیلتر
با انتخاب گزینه Auto Contrast، فتوشاپ به صورت خودکار کنتراست تصویر را تنظیم خواهد کرد. اگر نیاز دارید تنظیمات فیلتر را تغییر دهید، می توانید از گزینه Enhance Per Channel Contrast استفاده کنید.
ذخیره تصویر
در آموزش روتوش عکس در فتوشاپ پس از اعمال فیلتر، می توانید تصویر جدید را با کنتراست خودکار ذخیره کنید. برای این کار به قسمت فایل رفته و گزینه ذخیره را انتخاب کنید و فرمت مورد نظر خود را انتخاب کنید.
نحوه شارپ کردن تصاویر در فتوشاپ
در آموزش روتوش عکس در فتوشاپ برای شارپ کردن تصاویر از فیلتر Sharpen استفاده کنید. برای این کار، مراحل زیر را دنبال کنید:
باز کردن تصویر
ابتدا باید تصویر مورد نظر خود را در فتوشاپ باز کنید.
اعمال فیلتر Sharpen
در آموزش روتوش عکس در فتوشاپ برای اعمال فیلتر Sharpen، به قسمت فیلتر بروید و گزینه Sharpen را انتخاب کنید. در نسخههای جدیدتر فتوشاپ، می توانید این فیلتر را با جستجوی Sharpen در پنل فیلترها پیدا کنید.
تنظیمات فیلتر
با انتخاب گزینه Sharpen، فتوشاپ به صورت خودکار شارپ کردن تصویر را تنظیم خواهد کرد. اگر نیاز دارید تنظیمات فیلتر را تغییر دهید، می توانید از گزینه Amount استفاده کنید تا میزان شارپ کردن تصویر را تنظیم کنید. همچنین از گزینه Radius برای تنظیم شعاع شارپ کردن تصویر استفاده کنید.
ذخیره تصویر
پس از اعمال فیلتر، می توانید تصویر جدید را با تنظیمات شارپ کردن ذخیره کنید. برای این کار به قسمت فایل رفته و گزینه ذخیره را انتخاب کنید.”پر کردن فرم استخدام فریلنسری ممکن است به نظر برخی افراد کمی پیچیده و چالش برانگیز به نظر برسد اما اینطور نیست. مطالعه دقیق فرم و جمع آوری اطلاعات می تواند به شما کمک کند.”
تغییر رنگ با ابزار مخصوص در فتوشاپ
در آموزش روتوش عکس در فتوشاپ برای تغییر رنگ یک قسمت از تصویر، می توانید از ابزار Color Replacement Tool استفاده کنید. برای این کار مراحل زیر را دنبال کنید:
باز کردن تصویر
ابتدا باید تصویر مورد نظر خود را در فتوشاپ باز کنید.
انتخاب ابزار Color Replacement Tool
برای انتخاب این ابزار، به قسمت ویرایشگر رنگ بروید و گزینه Color Replacement Tool را انتخاب کنید. این ابزار با یک آیکون قلم مشخص شده است.
تنظیمات ابزار
پس از انتخاب ابزار Color Replacement Tool، باید تنظیمات آن را انجام دهید. می توانید رنگ جدید مورد نظر خود را در قسمت Foreground Color انتخاب کنید. سپس با استفاده از گزینههای Mode و Limits، حالت و محدوده تغییر رنگ را تنظیم کنید.
تغییر رنگ
حال با استفاده از ابزار Color Replacement Tool می توانید رنگ قسمت مورد نظر را تغییر دهید. برای این کار، با نگه داشتن دکمه Alt (در ویندوز) یا Option (در مک)، روی قسمت مورد نظر کلیک کنید. = رنگ آن قسمت به عنوان رنگ پایه برای تغییر، در قسمت Foreground Color ذخیره می شود. سپس با کشیدن ابزار Color Replacement Tool روی قسمت مورد نظر، رنگ آن قسمت به رنگ جدید تغییر خواهد کرد.
ذخیره تصویر
در آموزش روتوش عکس در فتوشاپ پس از تغییر رنگ، می توانید تصویر جدید را با رنگهای جدید ذخیره کنید. برای این کار به قسمت فایل رفته و گزینه ذخیره را انتخاب کنید. نوع فرمت را فراموش نکنید.
پاک کردن پس زمینه با ابزار background eraser tool در فتوشاپ
بخشی از آموزش روتوش عکس در فتوشاپ ابزار Background Eraser Tool است. این ابزار در فتوشاپ به شما اجازه می دهد تا پس زمینه یک تصویر را بهصورت دقیق و با کیفیت حذف کنید. برای استفاده از این ابزار، مراحل زیر را دنبال کنید:
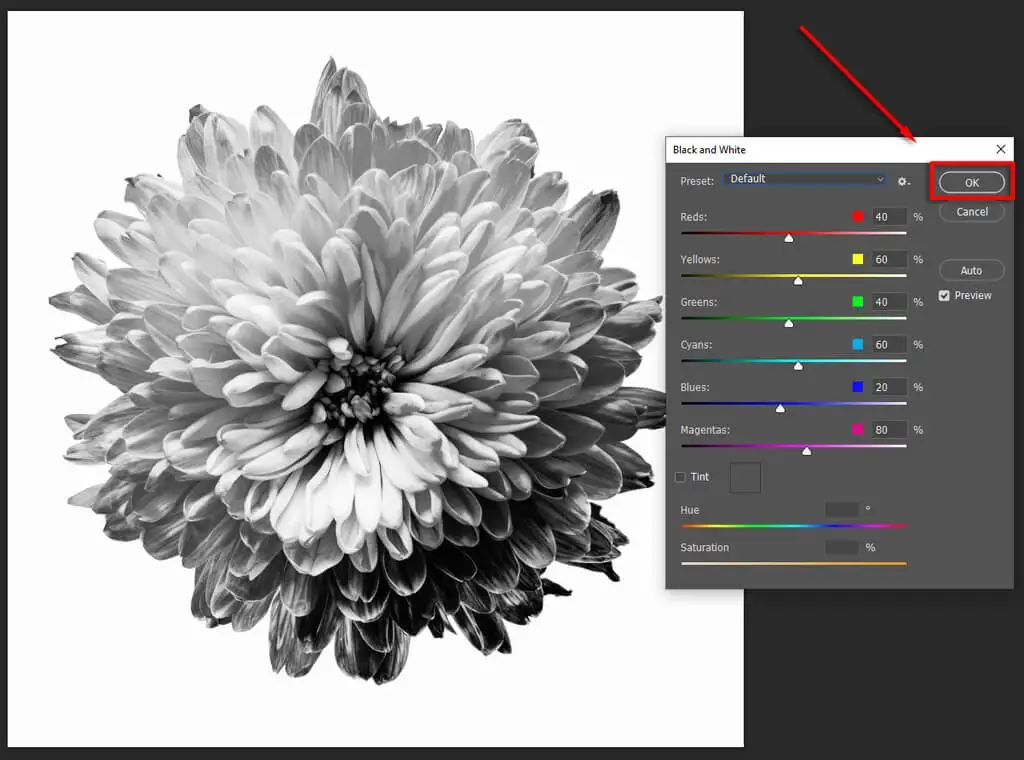
باز کردن تصویر
در آموزش روتوش عکس در فتوشاپ ابتدا باید تصویر مورد نظر خود را در فتوشاپ باز کنید.
انتخاب ابزار Background Eraser Tool
برای انتخاب این ابزار، به قسمت ویرایشگر پیکسل بروید و گزینه Background Eraser Tool را انتخاب کنید. این ابزار با یک آیکون کاتر مشخص شده است.
تنظیمات ابزار
پس از انتخاب ابزار Background Eraser Tool، باید تنظیمات آن را انجام دهید. می توانید محدوده تغییر رنگ را با تنظیمات Sampling و Limits تعیین کنید. همچنین، با تنظیم Tolerance، میزان حساسیت ابزار را تعیین کنید.
حذف پس زمینه
با استفاده از ابزار Background Eraser Tool، می توانید پس زمینه را حذف کنید. برای این کار با کلیک کردن و نگهداشتن ابزار بر روی پس زمینه، رنگ آن قسمت به عنوان رنگ پایه انتخاب می شود. با حرکت دادن ابزار بر روی پس زمینه، رنگهای مشابه آن را به رنگ جدید تبدیل می کند. اگر رنگهایی در پس زمینه با آن رنگ مشابه نباشند، با استفاده از تنظیمات Sampling و Limits، می توانید محدوده تغییر رنگ را تغییر دهید.
ذخیره تصویر
پس از حذف پس زمینه، می توانید تصویر جدید را با پس زمینهای شفاف یا با پس زمینهای دلخواه ذخیره کنید.
تبدیل تصاویر رنگی به سیاه و سفید در فتوشاپ
برای تبدیل یک تصویر رنگی به تصویر سیاه و سفید در فتوشاپ، می توانید از یکی از روشهای زیر استفاده کنید:
راه اول:
باز کردن تصویر
ابتدا باید تصویر مورد نظر خود را در فتوشاپ باز کنید.
انتخاب فیلتر Black & White
در آموزش روتوش عکس در فتوشاپ در قسمت تصحیحکننده، فیلتر Black & White را انتخاب کنید.
تنظیم تاثیر فیلتر
در پنجره تنظیمات فیلتر می توانید تنظیمات مختلفی را اعمال کنید تا تاثیر فیلتر را به دلخواه خود تغییر دهید.
ذخیره تصویر
پس از تنظیم تاثیر فیلتر، می توانید تصویر سیاه و سفید خود را ذخیره کنید.
راه دوم:
باز کردن تصویر
ابتدا باید تصویر مورد نظر خود را در فتوشاپ باز کنید.
انتخاب فیلتر Desaturate
در قسمت تصحیحکننده، فیلتر Desaturate را انتخاب کنید.
ذخیره تصویر
پس از تبدیل به تصویر سیاه و سفید، می توانید تصویر خود را ذخیره کنید.
راه سوم:
باز کردن تصویر
ابتدا باید تصویر مورد نظر خود را در فتوشاپ باز کنید.
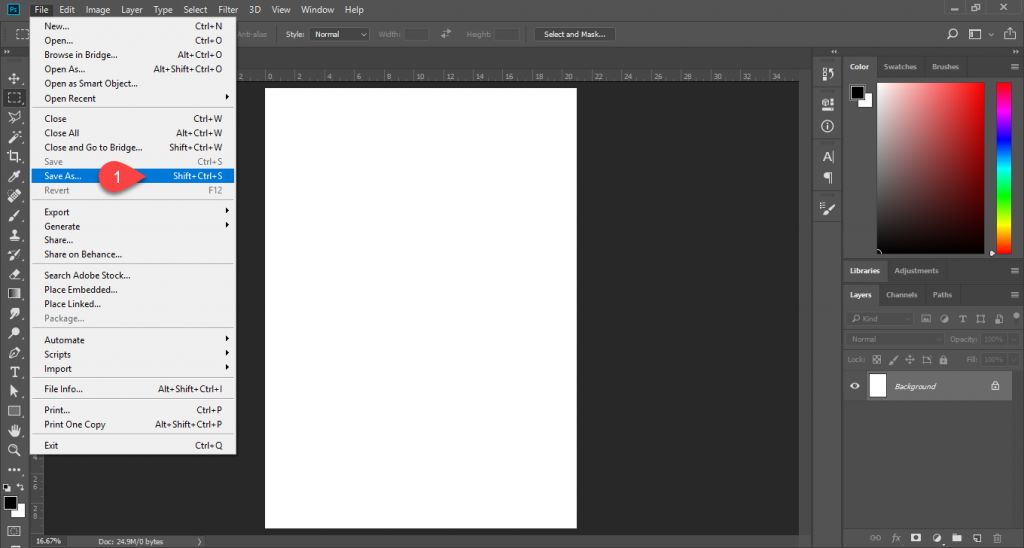
انتخاب فضای رنگی Grayscale
از منوی تصویر گزینه حالت رنگی را انتخاب کنید و سپس Grayscale را انتخاب کنید.
ذخیره تصویر
پس از تبدیل به تصویر سیاه و سفید، می توانید تصویر خود را ذخیره کنید.
در روشهای فوق ممکن است نیاز به تنظیمات بیشتری داشته باشید.
کلام پایانی در مورد آموزش روتوش عکس در فتوشاپ
در آموزش روتوش عکس در فتوشاپ به برخی از مباحث مهم و پرکاربرد در فتوشاپ پرداختیم. این مباحث می تواند برای کسانی که قصد ورود به دنیای ویرایش عکس و طراحی دیجیتال را دارند، مفید باشد. با استفاده از تکنیکهای یاد شده، می توانید تصاویر خود را با کیفیت بالا و به صورت حرفهای ویرایش کنید. در صورت نیاز به اطلاعات بیشتر، می توانید از منابع آموزشی مختلفی که در دسترس هستند، بهره ببرید. آموزش روتوش عکس در فتوشاپ به شما کمک می کند به یک فریلنسر تبدیل شوید.