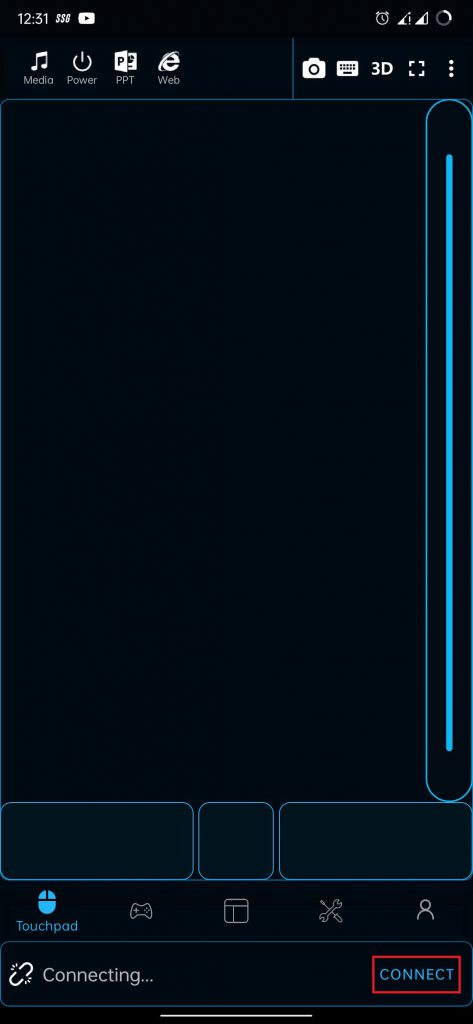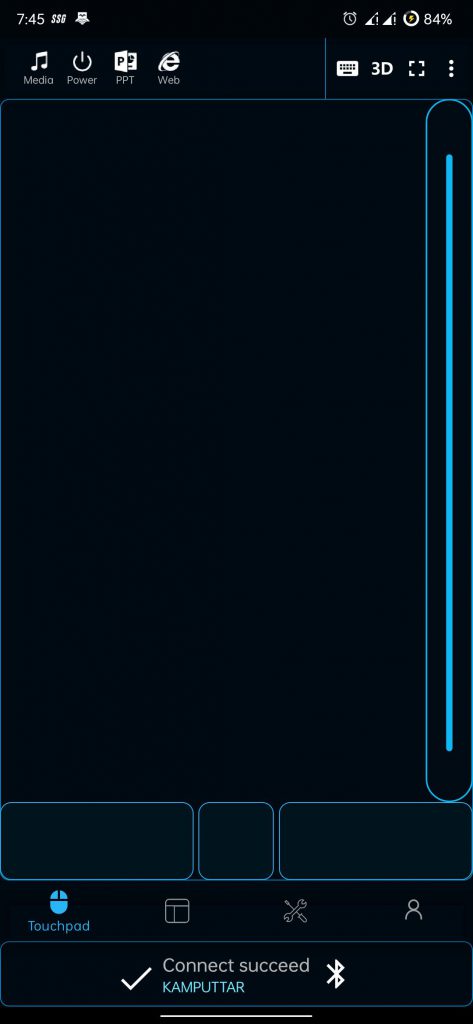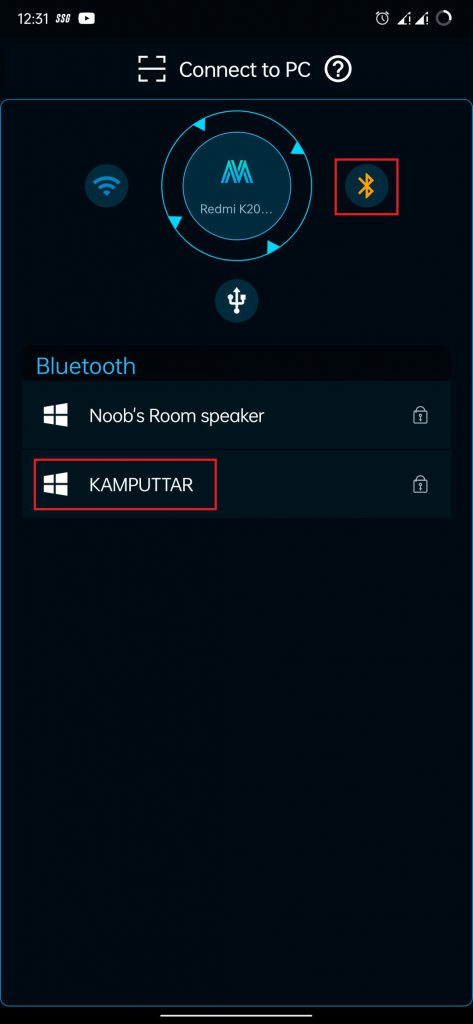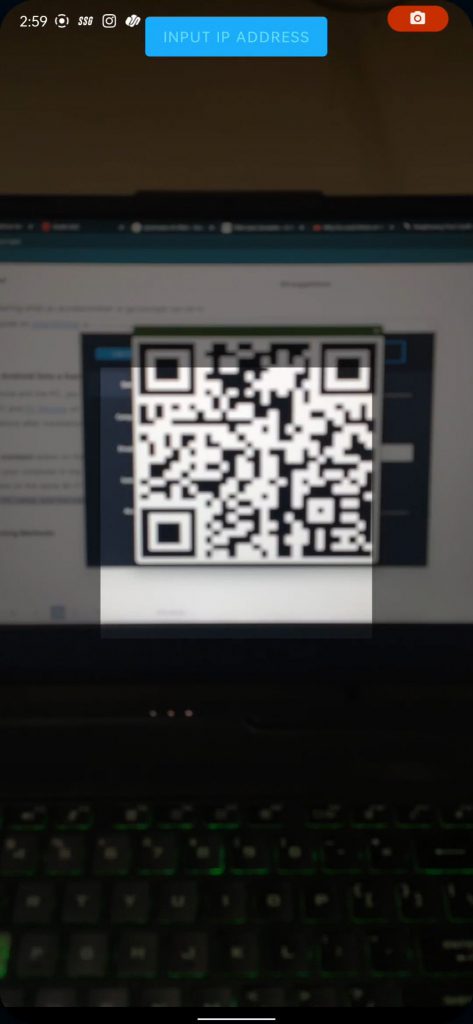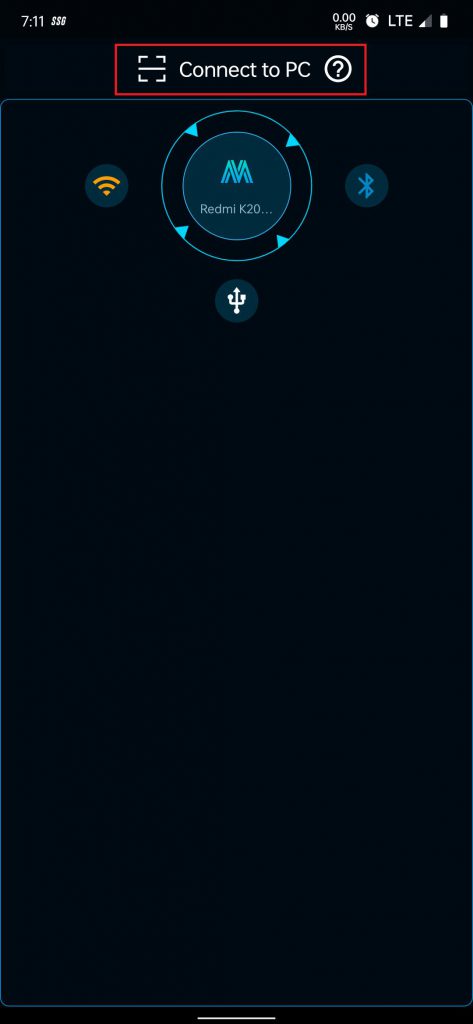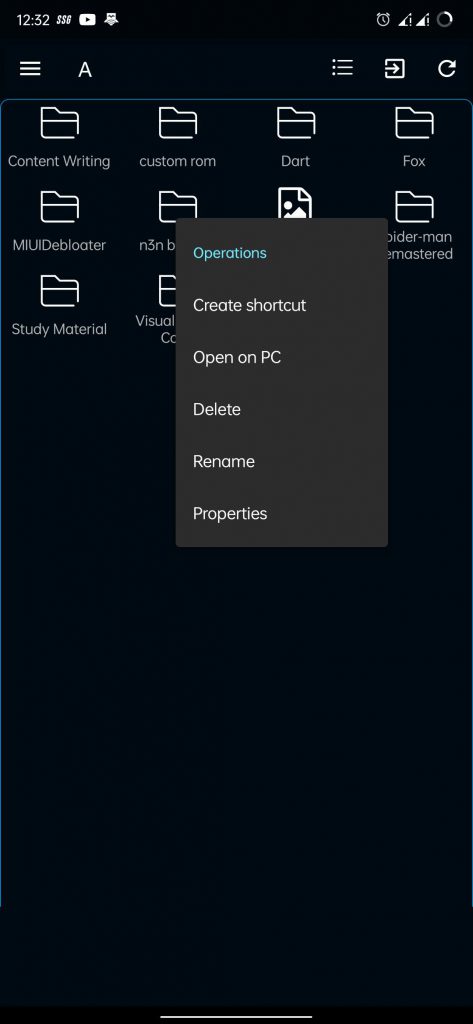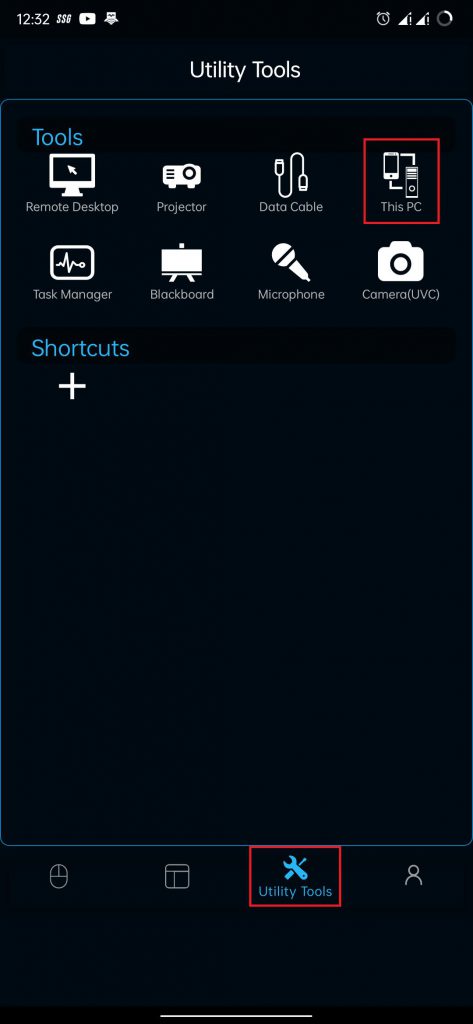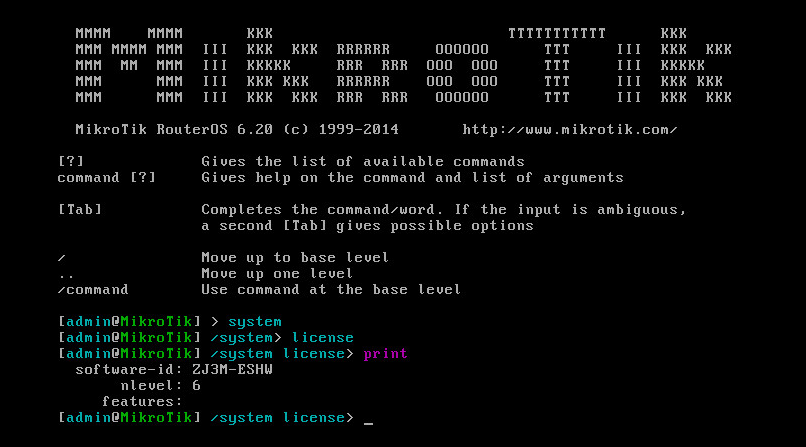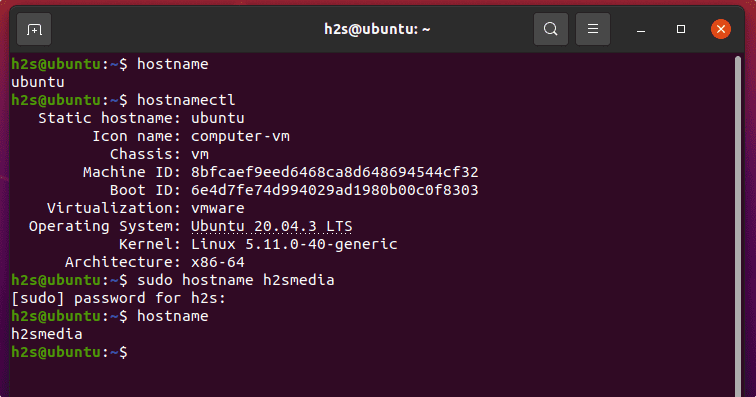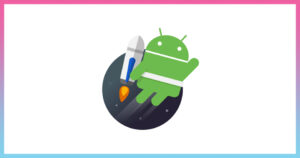نحوه دسترسی به فضای ذخیره سازی دسکتاپ ویندوز در تلفن اندرویدی
آیا نیاز به دسترسی از راه دور به فایل های ذخیره شده در رایانه ویندوزی خود در دستگاه Android خود دارید؟ در این مقاله نحوه تنظیم آن برای شما آمده است. دسترسی به فضای ذخیره سازی دسکتاپ ویندوز در تلفن اندرویدی را یاد بگیرید.
دسترسی به فایل های ذخیره شده روی دسک تاپ یا لپ تاپ ویندوز در تلفن اندرویدی تان گاهی اوقات سخت تر از آن چیزی است که می خواهید. چند روش وجود دارد که می توانید برای انجام آن استفاده کنید، اما برنامه PC Remote برای Android واقعاً به ساده سازی فرآیند راه اندازی و راحت تر کردن آن کمک می کند، چه بخواهید یک اتصال سیمی یا بی سیم داشته باشید.
در اینجا نحوه دسترسی به فضای ذخیره سازی رایانه ویندوزی خود برای به اشتراک گذاری فایل ها با تلفن Android شما آورده است.
نحوه دسترسی به فضای ذخیره سازی کامپیوتر با گوشی اندروید
برای این راهنما، ما از یکی از بهترین برنامه های کنترل از راه دور کامپیوتر شخص ثالث برای دسترسی به این رایانه در دسکتاپ ویندوز استفاده می کنیم. به منظور دسترسی به این رایانه از طریق دسکتاپ ویندوز، ما از یکی از بهترین برنامه های کنترل از راه دور کامپیوتر شخص ثالث استفاده می کنیم. شما باید دو برنامه را دانلود کنید: PC Remote Receiver در رایانه خود و PC Remote در تلفن Android خود. استفاده از هر دو برنامه رایگان است و برنامه اندروید گزینه هایی برای خرید های درون برنامه ای دارد.
این برنامه ها چهار حالت برای دسترسی به فایل های روی کامپیوتر ارائه می دهند: Wi-Fi، بلوتوث، USB و اسکن QR. استفاده از این برنامه ها نیز بسیار آسان است، رابط کاربری آنها بسیار ساده است و به راحتی قابل پیمایش است، و فرآیند اتصال بسیار ساده است. علاوه بر پشتیبانی از دانلود، این برنامه ها گزینه هایی برای مدیریت فایل ها از جمله حذف، تغییر نام و ایجاد میانبر نیز دارند.
دسترسی به فضای ذخیره سازی دسکتاپ ویندوز در تلفن اندرویدی:مرحله ۱: رایانه و تلفن خود را وصل کنید
پس از دانلود هر دو برنامه، باید آنها را راه اندازی کنید و مراحل برقراری ارتباط بین رایانه و تلفن اندرویدی خود را دنبال کنید. چهار راه برای ایجاد ارتباط وجود دارد. اگر ترجیح می دهید از بلوتوث استفاده کنید:
- بلوتوث را روی رایانه شخصی و همچنین گوشی خود فعال کنید.
- در صفحه اصلی برنامه اندروید، گزینه Connect را انتخاب کنید.
- در منوی گزینه ها، روی نماد بلوتوث ضربه بزنید و رایانه شخصی خود را از لیست دستگاه های موجود انتخاب کنید.
اگر تلفن و رایانه شما از یک شبکه Wi-Fi استفاده می کنند، می توانید با انتخاب نماد Wi-Fi به جای بلوتوث و انتخاب رایانه شخصی خود از لیست رایانه های محلی موجود، آنها را جفت کنید.
در صورتی که نمی خواهید از روش بی سیم استفاده کنید، جای نگرانی نیست، زیرا می توانید با استفاده از کابل USB نیز گوشی خود را متصل کنید. در اینجا به این صورت است:
- یک کابل USB را به گوشی خود وصل کنید و آن را به کامپیوتر وصل کنید.
- در برنامه تلفن همراه، روی Connect ضربه بزنید و با ضربه زدن روی نماد USB، حالت USB را انتخاب کنید.
- این برنامه از شما می خواهد که اتصال USB را در تلفن خود فعال کنید و پس از انجام این کار، جفت سازی کامل می شود.
جدا از این سه روش، گزینه ای برای جفت شدن با استفاده از اسکنر کد QR نیز وجود دارد:
- گزینه Generate QR Code را در منوی Local Connection در برنامه PC Remote Receiver انتخاب کنید. با انجام این کار یک کد QR بر روی صفحه نمایش کامپیوتر نمایش می شود.
- در برنامه تلفن همراه، روی Connect to PC در منوی حالت های اتصال ضربه بزنید. اکنون اسکنر روی گوشی را باز می کند.
- کد QR را اسکن کنید و اتصال موفقیت آمیز خواهد بود.
نکته اگر در جفت سازی با مشکلاتی مانند نشان ندادن نام دستگاه در لیست یا خطا در اتصال مواجه شدید، از برنامه تلفن همراه خارج شوید، آن را از منوی اخیر حذف کنید، برنامه را به اجبار از تنظیمات تلفن متوقف کنید و دوباره برنامه را باز کنید اگر حتی پس از انجام این مراحل با این خطا مواجه شدید، به اطلاعات برنامه در تنظیمات گوشی خود بروید و حافظه پنهان و داده های ذخیره سازی برنامه PC Remote را پاک کنید. پس از آن، برنامه را مجدداً باز کنید، و شما آماده خواهید بود.
مرحله ۲: به فضای ذخیره سازی رایانه شخصی خود دسترسی پیدا کنید
اکنون که با موفقیت ارتباط بین رایانه شخصی و تلفن برقرار کرده اید، این مراحل را برای دسترسی به فایل های خود دنبال کنید.
- در صفحه اصلی برنامه تلفن همراه، روی نماد Utility Tools در نوار پایین ضربه بزنید.
- در بخش Tools روی This PC ضربه بزنید تا فایل ها را ببینید.
- اکنون می توانید در میان فایل ها و پوشه های رایانه خود در گوشی خود پیمایش کنید. با فشار طولانی روی پوشه گزینه هایی برای تغییر نام، حذف، بررسی ویژگی ها، ایجاد میانبرها و باز کردن پوشه در رایانه شخصی ارائه می شود.
- متأسفانه، نمی توانید کل پوشه را از رایانه شخصی روی تلفن خود دانلود کنید، اما می توانید با فشار طولانی و انتخاب گزینه دانلود در منوی عملیات، فایل های جداگانه را دانلود کنید.
- برای جدا کردن گوشی خود پس از اتمام کار، روی آیکون Me ضربه بزنید، در کنار نماد ابزار های کمکی ارائه دهید و سپس گزینه DISCONNECT را انتخاب کنید.
با استفاده از تلفن اندرویدی فایل ها را به صورت محلی از رایانه شخصی خود دانلود کنید
استفاده از برنامه های PC Remote به شما امکان می دهد تا با استفاده از تلفن اندرویدی خود به فایل های ذخیره شده در رایانه ویندوزی خود دسترسی پیدا کنید. این برنامه ها برای دسترسی به فایل های شخصی بسیار مناسب هستند، اما روش های متعددی وجود دارد که در زمان نیاز به انتقال حجم بزرگی از داده ها بین تلفن و رایانه، ارزش آزمایش کردن دارند.
امیدواریم با مطالعه این مقاله، بتوانید بهترین تصمیم را برای انتخاب روش مناسب برای انتقال داده ها بین تلفن همراه اندرویدی و لپ تاپ یا سیستم دسکتاپ خود بگیرید.
شما می توانید با مطالعه مقالات دیگر ما در این زمینه، اطلاعات بیشتری کسب کنید.