باز نشدن تنظیمات
ویندوز ۱۰ یا ۱۱ به دلایل زیادی به عنوان یک اپلیکیشن شگفت انگیز و مفید شناخته می شود که یکی از آنها اپلیکیشن Settings است. با استفاده از این ابزار می توان کارهای زیادی انجام داد. می توانید از آن برای سفارشی سازی نمایشگر خود استفاده کنید. همچنین می توانید از آن برای تغییر تنظیمات شبکه و اینترنت خود استفاده کنید. و جالب ترین چیز این است که تجربه بازی بهتری را برای شما به ارمغان می آورد.
بنابراین، با این گفته، آیا می توانید تصور کنید که از یک کامپیوتر بدون برنامه تنظیمات استفاده کنید؟ در این صورت نه تنها کار شما محدود می شود، بلکه احتمالاً کل سیستم ویندوز شما آسیب خواهد دید.
نکته حرفهای: یک ابزار اختصاصی بهینهسازی رایانه شخصی را اجرا کنید تا از پیکربندیهای نادرست، فایلهای ناخواسته، برنامههای مضر و تهدیدات امنیتی که میتوانند باعث مشکلات سیستم یا کاهش عملکرد میشوند خلاص شوید.
متأسفانه کاربران کمی نیستند که عدم وجود برنامه تنظیمات را در ویندوز ۱۰/۱۱ تجربه کنند. همه آنها همین مشکل را داشتند. یعنی به دلایلی نتوانستند از برنامه تنظیمات نهایت استفاده را ببرند. فقط این موضوع برای هر کدام به شکل های مختلف خود را نشان می داد.
چند نمونه از این حالت ها به شرح زیر است:
- نمی توان روی دکمه Start کلیک کرد. برای برخی از کاربران، دکمه Start قابل کلیک نیست. در نتیجه، آنها نمی توانند به منوی اصلی دسترسی پیدا کنند و به برنامه تنظیمات مراجعه کنند. و در برخی موارد که دکمه Start قابل کلیک است، گزینه Settings خاکستری می شود.
- عملکرد جستجو کار نمی کند. وقتی کاربران سعی می کنند از طریق جستجو به برنامه تنظیمات دسترسی پیدا کنند، نمی توانند روی کادر جستجو کلیک کنند. و گاهی با زدن دکمه Enter نتیجه ای نشان داده نمی شود.
برنامه تنظیمات خراب می شود. برخی از کاربران می توانند به برنامه تنظیمات دسترسی داشته باشند، اما مشکل این است که بلافاصله پس از راه اندازی از کار می افتد. - نماد برنامه تنظیمات یافت نشد. اگرچه این به ندرت اتفاق می افتد، به دلایلی، نماد برنامه تنظیمات از منوی اصلی ناپدید می شود.
- برنامه تنظیمات راه اندازی نمی شود. برخی از کاربران می توانند برنامه تنظیمات را از طریق منوی Start پیدا کنند. اما وقتی روی آن کلیک می کنند، برنامه راه اندازی یا نمایش داده نمی شود. و چه چیزی وضعیت را گیج کننده تر می کند. این است که فرآیند System مربوط به برنامه پیکربندی فعال و در حال اجرا است.
بدیهی است که عدم وجود برنامه تنظیمات می تواند مشکلات جدی ایجاد کند. این ابزار به شما کنترل بیشتری بر فرآیندها و ویژگی های ویندوز می دهد. و حتی اگر راه های غیرمستقیم دیگری برای دسترسی به تنظیمات ویندوز وجود داشته باشد، به اندازه تجربه ارائه شده توسط برنامه تنظیمات منحصر به فرد نخواهد بود.
چرا نمی توانید به برنامه تنظیمات دسترسی پیدا کنید؟
آیا به دلیل حمله بدافزار است؟ آیا برنامه عیب یابی روی کامپیوتر شما وجود دارد؟ آیا آپدیت ویندوز معیوب نصب کرده اید؟ خوب، همه اینها ممکن است. در ادامه به تفصیل به این دلایل خواهیم پرداخت.
- مشکل به روز رسانی. برخی از کاربران گزارش دادند که این مشکل پس از به روز رسانی ویندوز رخ داده است. برنامه تنظیمات قبل از به روز رسانی به خوبی کار می کرد، اما پس از آن دیگر در دسترس نبود. در این مورد، کارشناسان می گویند که فایل نصب ممکن است خراب شده باشد یا ممکن است مایکروسافت یک به روز رسانی معیوب منتشر کرده باشد. بازگشت به نسخه قبلی ویندوز یا لغو آپدیت ممکن است مشکل را حل کند.
- فایل های سیستم خراب شده مواردی وجود دارد که برنامه تنظیمات بدون دلیل ناپدید می شود. اگرچه قبلاً به خوبی کار کرده است. اما بعد از چند ساعت نمی توانید نماد آن را پیدا کنید. بدتر از آن، حتی اگر نماد پیدا شود، نمی توان روی آن کلیک کرد. در این صورت احتمالا فایل های سیستمی مربوط به برنامه خراب شده اند. مشکل خرابی ممکن است ناشی از عوامل مختلفی مانند حملات بدافزار یا قطع ناگهانی برق باشد. رفع این فایل های سیستمی خراب به طور کلی مشکل را برطرف می کند.
- فایل های ناخواسته. اگر فایل های ناخواسته در سیستم شما وجود دارد، مقصر احتمالی بعدی را پیدا کرده اید. این فایلها ممکن است با فرآیندهای مهم ویندوز، از جمله موارد مرتبط با برنامه تنظیمات، تداخل داشته باشند. به همین دلیل پیشنهاد می کنیم سیستم خود را به طور مرتب تمیز کنید. در صورت امکان، از ابزارهای شخص ثالث استفاده کنید تا مطمئن شوید که هیچ فایل ناخواسته ای در سیستم شما پنهان نشده است. ابزاری مانند PC Repair می تواند به طور موثر فایل های ناخواسته ای را که باعث مشکلاتی مانند باز نشدن تنظیمات در ویندوز ۱۰/۱۱ می شوند حذف کند.
نقص سیستم عامل. علاوه بر این، ممکن است یک مشکل سیستم عامل نادرست وجود داشته باشد که باید با آن مقابله کنید. در بیشتر موارد، راه اندازی مجدد کامپیوتر مشکل را حل می کند. با این حال، اگر راه اندازی مجدد سریع کمکی نکرد، سعی کنید رایانه خود را در حالت ایمن راه اندازی مجدد کنید. در این حالت، سرویس های شخص ثالث و فرآیندهای غیر ضروری اجرا نمی شوند، بنابراین ویندوز ۱۰/۱۱ باید بدون مشکل اجرا شود.
اگر نمی توانید به تنظیمات و سایر ویژگی های مهم دسترسی پیدا کنید، گزینه های دیگری وجود دارد که می توانید امتحان کنید:
اگر به دلایلی نمی توانید روی تنظیمات کلیک کنید یا اگر ویندوز ۱۰/۱۱ نمی تواند به تنظیمات دسترسی پیدا کند، نگران نباشید. توجه داشته باشید که جایگزین های دیگری نیز وجود دارد. محبوب ترین راه برای دسترسی به تنظیمات احتمالا فشار دادن دکمه ویندوز و کلیک بر روی نماد چرخ دنده است. اما اگر برای سیستم شما صدق نمی کند، پیشنهاد می کنیم به دنبال راه های دیگری برای راه اندازی تنظیمات باشید:
- با استفاده از تابع جستجو روی منوی Start کلیک کنید و تنظیمات را در کادر جستجو تایپ کنید. از لیست نتایجی که روی صفحه نمایش شما ظاهر می شود، روی تنظیمات کلیک کنید. اگر میانبر یا نماد تنظیمات در منوی Start خراب باشد یا کار نکند، این روش بهتر است.
از منوی کلیک راست استفاده کنید. راه دیگر برای باز کردن تنظیمات استفاده از منوی راست کلیک است. با کلیک راست روی منوی استارت شروع کنید. و سپس تنظیمات را از منو انتخاب کنید. بسیاری از کاربران ویندوز ۱۰/۱۱ از این ترفند اطلاعی ندارند، اما اکنون شما می دانید!
از کلید میانبر استفاده کنید. برای اجرای خودکار تنظیمات می توانید Windows+I را فشار دهید. این سریع ترین و راحت ترین راه برای دسترسی به تنظیمات است. اگر سیستم شما به کلیک های ماوس پاسخ نمی دهد، می توانید این روش را امتحان کنید.
با استفاده از Command Prompt اگر هنوز نمی توانید به تنظیمات دسترسی پیدا کنید، ممکن است لازم باشد از Command Prompt استفاده کنید. برای انجام این کار، روی منوی استارت راست کلیک کرده و از لیست گزینه ها، Command Prompt (Admin) را انتخاب کنید. اکنون در پنجره ظاهر شده start ms-settings را تایپ کرده و Enter را فشار دهید. این باید تنظیمات را باز کند.
با استفاده از Action Center اگر همه چیز شکست خورد، آخرین راه حل نماد Action Center است. می توانید از طریق نوار وظیفه به آن دسترسی داشته باشید و همه تنظیمات را انتخاب کنید. - در این مرحله، اگر برنامه تنظیمات باز یا راهاندازی نشد، چارهای جز رفع مشکل ندارید. راه حل های دیگری نیز وجود دارد که در قسمت بعدی با شما در میان می گذاریم.
چگونه مشکل برنامه تنظیمات را که غیر قابل دسترسی است برطرف کنیم؟
باز هم، مشکل ناشی از عوامل مختلفی مانند فایل های سیستمی خراب، بدافزارها و فایل های نصب مشکل ساز است. با این حال، قبل از اینکه حتی به اصلاحات فنی ادامه دهید، ابتدا چند روش ساده عیب یابی را در نظر بگیرید. برای مثال، ممکن است بتوانید با یک بار راه اندازی مجدد مشکل را حل کنید.
برخی از مراحل عیب یابی عبارتند از:
۱- سیستم خود را برای شناسایی بدافزارها اسکن کنید. مطمئن شوید که از شر فایل های آلوده خلاص شده و هر گونه برنامه مشکوک را از سیستم خود حذف کنید. اگر از انجام دستی این کار مطمئن نیستید، میتوانید از ابزارهای حذف بدافزار استفاده کنید و به آنها اجازه دهید این کار را برای شما انجام دهند.
۲- برنامه های غیر ضروری را که دیگر استفاده نمی کنید حذف کنید.
۳- فایل های بی مصرفی که ممکن است قسمت زیادی از فضای سیستم شما را اشغال کنند را حذف کنید. برای این کار می توانید از ابزاری مانند PC Repair استفاده کنید.
۴- ویندوز ۱۰/۱۱ را ریستارت کنید. اگر مشکل ناشی از یک اشکال یا اشکال موقت است، باید برطرف شود.
اگر هیچ یک از مراحل بالا جواب نداد، این تغییرات را امتحان کنید:
راه حل اول: از Command Prompt برای نصب به روز رسانی های ویندوز ۱۰/۱۱ استفاده کنید
اگر نیاز به آپدیت ویندوز ۱۰/۱۱ دارید، می توانید روش دیگری را امتحان کنید. از آنجایی که نمی توانید روی برنامه تنظیمات کلیک کنید، تنها راه برای به روز رسانی سیستم استفاده از Command Prompt است.
نحوه استفاده از ابزار Command Prompt برای نصب به روز رسانی ویندوز ۱۰/۱۱ به شرح زیر است:
۱- Command Prompt را با تایپ cmd در کادر جستجو شروع کنید.
۲- سپس Ctrl + Shift + Enter را فشار دهید.
۳- حالا پنجره Command Prompt باید باز شود. در خط فرمان، این دستور را تایپ کنید: exe /updatenow
exe /updatenow
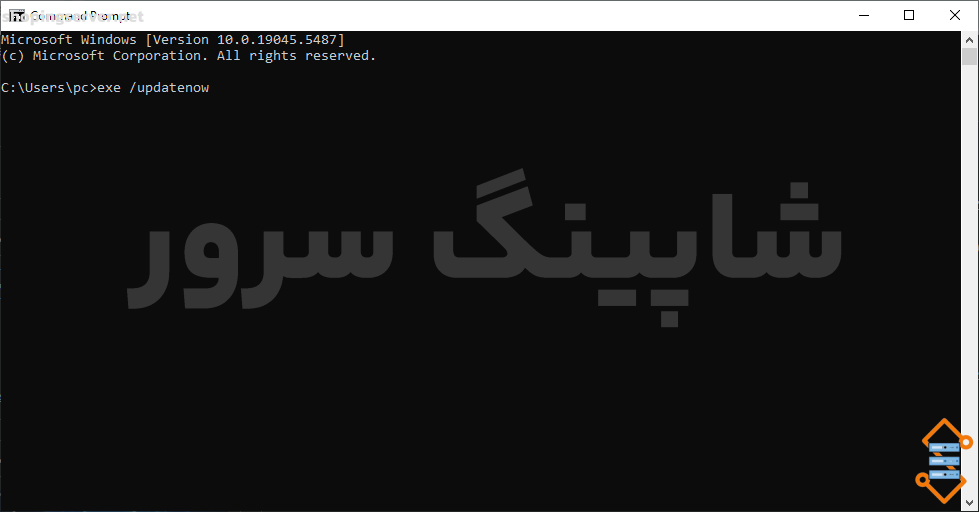
۴- Enter را فشار دهید. فرآیند به روز رسانی باید از هم اکنون شروع شود. تمام به روز رسانی های موجود باید در این مرحله نصب شوند.
۵- اگر جواب نداد چند بار دستور را وارد کنید.
۶- پس از نصب تمامی آپدیت های موجود، به منوی استارت بروید و ببینید آیا اکنون می توانید روی برنامه Settings کلیک کنید یا خیر.
راه حل دوم: SFC و DISM را اسکن کنید
بسیاری از فایل های سیستم مخفی هستند که البته مشکلی نیست. دلیلی وجود دارد که مایکروسافت آنها را به این شکل طراحی کرده است. از آنجایی که این فایلها نقش حیاتی در تضمین عملکرد روان سیستم عامل دارند، مایکروسافت باید مطمئن شود که به راحتی نمیتوان به آنها دسترسی پیدا کرد و به همین دلیل پنهان هستند.
اگر یکی از این فایل های سیستمی معیوب باشد، به خصوص اگر مربوط به برنامه Settings باشد، ممکن است برنامه به درستی کار نکند.
مایکروسافت این را در نظر گرفته و ابزار System File Checker را ایجاد کرده است تا سیستم شما را برای هر گونه فایل سیستمی مشکل دار، گم شده یا خراب اسکن کند. برای اجرای این ابزار کافیست Command Prompt را اجرا کرده و دستور sfc /scannow را وارد کنید. پس از فشار دادن کلید Enter، سیستم شما فایل های سیستم شما را بررسی می کند و هر گونه آسیب دیده را برطرف می کند. فایل های سیستمی خراب یا آسیب دیده با یک کپی ذخیره شده جایگزین می شوند.
حال اگر دستور SFC هیچ نتیجه مثبتی ایجاد نکرد، می توانید با استفاده از ابزار DISM اسکن کامل تری انجام دهید. این ابزار که Deployment Image Serviceing and Management نیز نامیده می شود، فایل های ایمیج ویندوز و هارد دیسک های شما را برای یافتن مشکلات بررسی می کند. در صورت نیاز، آنها را نیز تعمیر می کند.
برای اسکن DISM، به سادگی این دستورات را از طریق Command Prompt اجرا کنید:
Dism /آنلاین /Cleanup-Image /ScanHealth
Dism /آنلاین /Cleanup-Image /CheckHealth
Dism /آنلاین /Cleanup-Image /RestoreHealth
پس از اجرای هر یک از آنها، هر گونه مشکل در فایل های سیستم شما باید برطرف شود.
راه حل سوم: از ابزار PowerShell برای ثبت مجدد برنامه تنظیمات استفاده کنید
برنامه تنظیمات یک ابزار داخلی است. یعنی قبلاً در ویندوز نصب شده است. و مشکل ابزارهای از پیش نصب شده این است که نمی توان آنها را مانند برنامه هایی که به صورت آنلاین دانلود می کنیم حذف نصب کرد. بنابراین، اگر با برنامه تنظیمات مشکل دارید، تنها راه برای بازنشانی آن استفاده از دستورات PowerShell است.
برای ثبت مجدد برنامه تنظیمات از طریق PowerShell، دستورالعمل های گام به گام زیر را دنبال کنید:
۱- ابزار PowerShell را در حالت مدیر راه اندازی کنید. می توانید این کار را با کلیک راست بر روی دکمه Start و انتخاب Windows PowerShell (Admin) انجام دهید. همچنین می توانید میانبر Windows + X را فشار دهید تا منوی WinX راه اندازی شود و PowerShell را پیدا کنید.
۲- سپس در پنجره PowerShell این دستور را وارد کنید
Get-AppXPackage -AllUsers -Name windows.immersivecontrolpanel | Foreach {Add-AppxPackage -DisableDevelopmentMode -Register "$($_.InstallLocation)\AppXManifest.xml" -Verbose}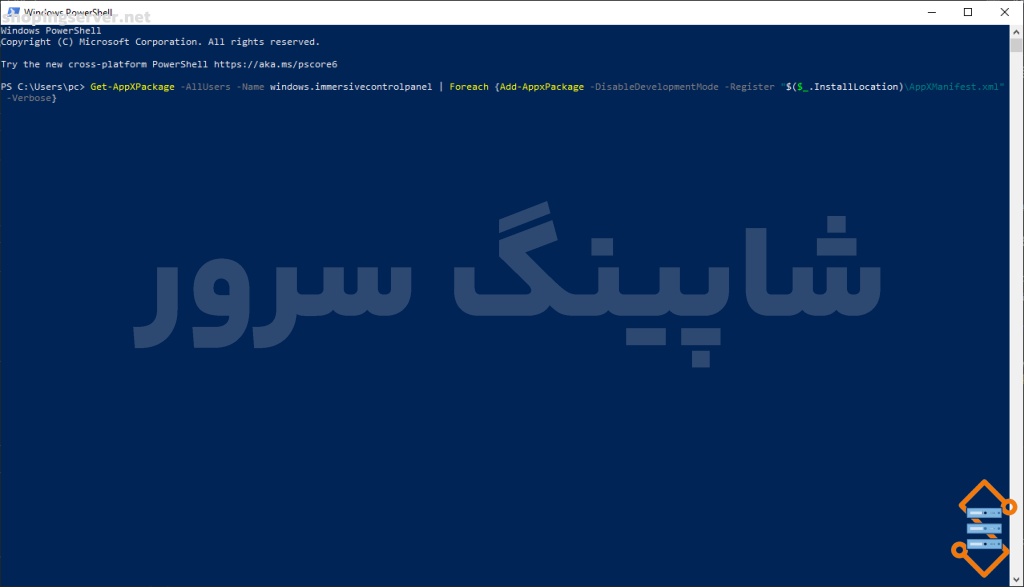
۳- Enter را فشار دهید تا اجرا شود.
۴- پس از اتمام، PowerShell را ببندید و کامپیوتر خود را ریستارت کنید.
۵- ببینید آیا می توانید تنظیمات را باز کنید یا خیر.
راه حل چهارم: Boot Clean را انجام دهید
اگر هنوز نمی توانید به برنامه تنظیمات دسترسی پیدا کنید، یک بوت تمیز انجام دهید. با انجام این کار، فقط فرآیندهای ضروری اجرا می شوند و حداقل برنامه ها و درایورهای راه اندازی راه اندازی می شوند. در این صورت، میتوانید به راحتی تشخیص دهید که آیا فرآیند پسزمینه خاصی با برنامه تنظیمات مشکل دارد یا خیر.
برای تمیز کردن بوت ویندوز ۱۰/۱۱ مراحل زیر را دنبال کنید:
۱- حتما با استفاده از حساب کاربری وارد شوید.
۲- msconfig را در کادر جستجو وارد کنید.
۳- از نتایج جستجو System Configuration را پیدا کرده و روی آن کلیک کنید.
۴- به تب Services رفته و تیک Hide all Microsoft services را بردارید.
۵- سپس بر روی دکمه Disable All کلیک کرده و OK کنید.
۶- این بار به تب Startup رفته و بر روی Open Task Manager کلیک کنید.
۷- پس از بارگذاری Task Manager به Startup بروید.
۸- مطمئن شوید که تمامی موارد زیر این قسمت روی Disabled تنظیم شده اند.
۹- از Task Manager خارج شده و ویندوز را ریستارت کنید.
۱۰- هنگام راه اندازی مجدد ویندوز باید در حالت بوت تمیز باشد. اگر متوجه شدید که برنامه تنظیمات در این حالت به خوبی کار می کند، ممکن است یک سرویس یا فرآیند غیرضروری یا یک برنامه شخص ثالث مشکل را ایجاد کند.
برای شناسایی مقصر واقعی، ممکن است مجبور شوید هر سرویس و برنامه را چندین بار به صورت دستی فعال و راه اندازی مجدد کنید. ممکن است زمان و صبر زیادی نیاز باشد، اما راه حلی است که ارزش امتحان کردن را دارد.
راه حل پنجم: ایجاد یک حساب کاربری جدید در ویندوز
اگر هنوز نمی توانید روی برنامه تنظیمات کلیک کنید یا نمی توانید آن را راه اندازی کنید، یک حساب کاربری جدید ایجاد کنید و فایل های خود را به آنجا منتقل کنید. شاید این ترفند بسیار تخصصی و فنی به نظر برسد، اما اگر هیچ یک از راه حل های بالا جواب نداد، چاره دیگری ندارید.
با این حال، از آنجایی که ما معمولاً حسابهای کاربری جدیدی را از طریق برنامه تنظیمات ایجاد میکنیم، باید این کار را با استفاده از روش فنیتری انجام دهید. این به آن معنا است:
۱- msc را در کادر جستجو وارد کنید. با این کار، Common Console Document باز می شود.
۲- به قسمت Users رفته و Add New User را انتخاب کنید.
۳- تمام جزئیات لازم برای ایجاد حساب کاربری را اضافه کنید.
۴- پس از ساخت اکانت جدید، از اکانت فعال خود خارج شوید و وارد حساب کاربری خود شوید.
۵- در مرحله بعد فایل های خود را به اکانت ادمین جدید انتقال دهید. به File Explorer بروید و به هارد دیسکی که ویندوز ۱۰/۱۱ را در آن نصب کرده اید بروید.
۶- روی تب View کلیک کنید و تیک Hidden Items را بردارید.
۷- به حساب کاربری ادمین قبلی بروید. با وارد کردن مکان زیر می توانید آن را پیدا کنید:
C:/Users/old
۸- روی پوشه نام کاربری قدیمی خود دوبار کلیک کنید.
۹- یک اعلان ظاهر می شود که می گوید شما مجوز دسترسی به این پوشه را ندارید.
۱۰- برای ادامه روی Continue کلیک کنید. در صورت نیاز اطلاعات ورود را وارد کنید.
۱۱- پس از باز کردن پوشه، تمام فایل های خود را از آنجا در پوشه جدیدی که در C:/Users/newusername می بینید کپی و پیست کنید.
۱۲- در صورت تکمیل ادغام پوشه ها به شما اطلاع داده می شود.
۱۳- برای ادامه روی Yes کلیک کنید.
۱۴- تمامی فایل های شما باید با موفقیت به حساب کاربری جدید منتقل شوند.

راه حل ششم : ویندوز ۱۰/۱۱ را دوباره راه اندازی کنید
اگر با ایجاد یک حساب کاربری جدید ادمین مشکل حل نشد ، سعی کنید ویندوز ۱۰/۱۱ را از قفل صفحه مجددا تنظیم کنید. نگران نباشید زیرا برای انجام دوباره تنظیمات نیازی به ورود هیچ حساب کاربری نیست.
نحوه انجام این کار به این صورت است:
۱-کامپیوترتان را روشن کنید و منتظر بمانید تا قفل صفحه ظاهر شود.
۲- نام کاربری و رمز عبور حسابتان را وارد کنید.
۳- Shift را فشار داده و نگه دارید.
۴- از بخش Power، گزینه Restart را انتخاب کنید.
۵- مجموعه جدیدی از گزینه ها ظاهر می شود.
۶- به قسمت Troubleshoot بروید و Reset This PC را انتخاب کنید.
۷- تصمیم بگیرید که آیا می خواهید همه فایل ها و برنامه های تان را حذف کنید یا می خواهید همه آن ها دست نخورده بمانند.
۸- روی Reset کلیک کنید.
سوالات متداول
چرا برنامه تنظیمات (Settings) در ویندوز باز نمیشود؟
دلایل مختلفی وجود دارد از جمله: نصب ناقص آپدیتها، خرابی فایلهای سیستمی، حملات بدافزار، یا اختلال در فرآیندهای پسزمینه.
آیا میتوان بدون تنظیمات، تغییرات سیستمی انجام داد؟
بله. با استفاده از ابزارهایی مانند Command Prompt، PowerShell، یا Control Panel میتوانید برخی تغییرات را اعمال کنید، اما دسترسی کامل و راحت به تنظیمات از طریق برنامه Settings همچنان ضروری است.
اگر تنظیمات اصلاً باز نشود، چه کار کنم؟
راهحلهایی مانند:
اجرای دستور SFC و DISM برای ترمیم فایلهای سیستم
ساخت حساب کاربری جدید
ثبت مجدد برنامه تنظیمات با PowerShell
و در نهایت ریست کردن ویندوز
جزو گزینههای مؤثر هستند.
جمع بندی
ما می دانیم که دسترسی نداشتن به تنظیمات چقدر می تواند آزاردهنده باشد. زیرا این یکی از کاربردی ترین ابزارهایی است که ویندوز ۱۰/۱۱ دارد. اگر این برنامه گم شود، همه چیز بسیار چالش برانگیز خواهد شد. اگرچه راه های دیگری نیز برای ایجاد تغییرات لازم در سیستم بدون برنامه Setting وجود دارد، اما وجود این برنامه تجربه متفاوتی را برای شما به ارمغان می آورد. بنابراین اگر نمی توانید روی گزینه Settings کلیک کنید، بهترین و کاربردی ترین گزینه برای رفع مشکل است.














