در این مقاله یاد میگیریم چگونه به دسکتاپ ویندوز 11 ویجت اضافه کنیم.
اگر از کاربران خوش شانس ویندوز ۱۱ هستید و علاوه بر بهره مندی از عملکرد عالی و سریع و ویژگی های جدید ویندوز ۱۱، دوست دارید با آموزش افزودن ویجت، پنلی کاملا کاربردی و جذاب از ویجت های مورد علاقه خود مانند اخبار داشته باشید. در ویندوز ۱۱، آب و هوا، تقویم و غیره، شما در جای مناسبی هستید.
اگر به راحتی خود اهمیت می دهید و می خواهید سرعت کار خود را افزایش دهید، کافی است ویجت های مربوط به اطلاعات و خدمات مورد نظر خود را به پنل ویجت ها اضافه کنید و ویژگی های آنها را شخصی سازی کنید تا هر زمان که می خواهید از سیستم ویندوز ۱۱ خود استفاده کنید، تجربه کاربری عالی داشته باشید.
در این مقاله تمامی آموزش های لازم برای نصب، افزودن و استفاده از ویجت های ویندوز ۱۱ را به شما ارائه می دهیم تا دیگر نیازی به جستجوی اطلاعات روزانه مانند آب و هوا یا فایل های مورد علاقه خود نباشید. پیدا کردن. کافیست ویجت مورد نظر را به پنل ابزارک ها اضافه کنید و با یک کلیک محتوای مورد نظر خود را دریافت کنید.
به خصوص اگر از این منظر به آن نگاه کنید که ویندوز ۱۱ آخرین سیستم عامل مایکروسافت است و تیم مایکروسافت تمام تلاش خود را برای بهبود این سیستم عامل از جنبه های مختلف مانند امنیت و عملکرد انجام می دهد و بنابراین در هر به روز رسانی جدید، موارد دیگری را اضافه می کند. ویژگی های آن، ابزارک های کاربردی و مدرن نیز بخشی از این تغییرات است.
کاربرد ویجت ها در ویندوز ۱۱ چیست؟
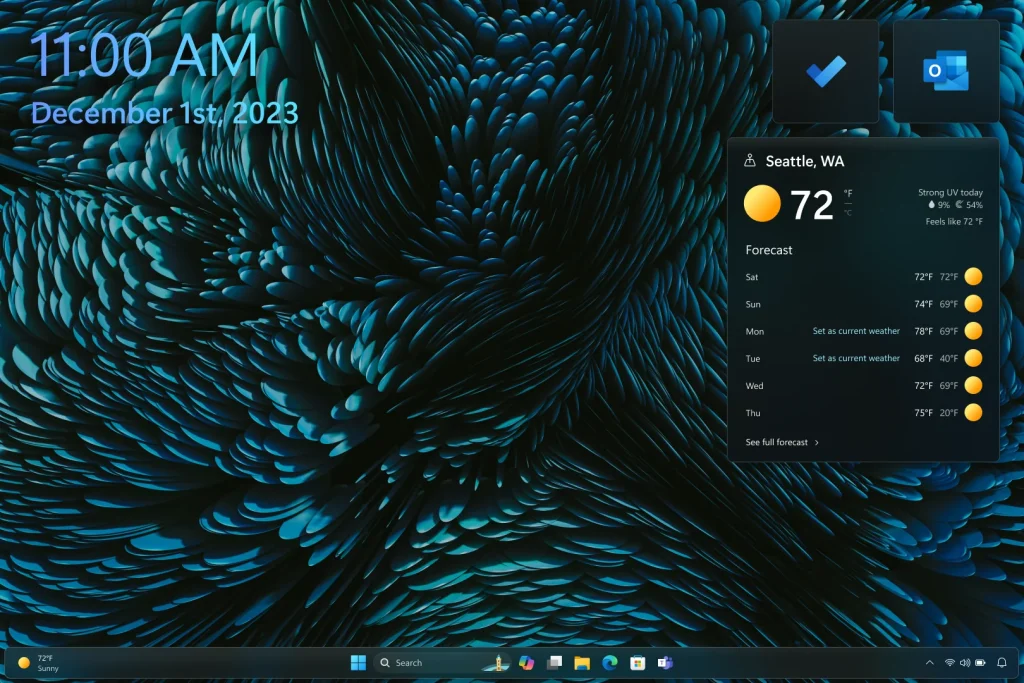
ویجت ها برنامه های کوچک و تعاملی هستند که می توانند اطلاعات زیادی را نشان دهند، رابطی برای استفاده از اپلیکیشن باشند یا فایل های مورد نظر را بدون نیاز به کاوشگر فایل باز کنند. اما وقتی این کارها را می توان بدون ویجت انجام داد، چرا به زحمت اضافه کردن ویجت ها به دسکتاپ؟
بله درست است. اما وقتی ویندوز ۱۱ در تلاش است تا سطح جدیدی از سرعت و راحتی را برای شما فراهم کند، چرا باید این تلاش ها را نادیده بگیرید؟
اگرچه ویجت های از پیش نصب شده زیادی مانند آب و هوا، سهام و اخبار وجود دارد، اما این شما هستید که باید با افزودن یا حذف ویجت های مورد نظر، پنل ویجت ویندوز ۱۱ خود را مطابق با سلیقه و ترجیحات خود طراحی کنید. تا بهره وری کار خود را افزایش دهید.
به طور کلی، ابزارک ها یکی از ویژگی های راحتی برای کاربران ویندوز ۱۱ هستند. با استفاده از آنها می توانید گردش کار خود را سبک تر و سریع تر کنید و در وقت و انرژی خود صرفه جویی کنید. بیایید نمایی از پنل ویجت ویندوز ۱۱ را ببینیم:
مشاهده می کنید که هر یک از ویجت ها دارای وضعیت کارت اطلاعات هستند و تنها یک کلیک برای ارائه اطلاعات مورد نیاز شما نیاز است.
تنها ایرادی که ویجتهای ویندوز ۱۱ دارند این است که منابع سیستم را حتی زمانی که باز نیستند ادامه میدهند. به همین دلیل است که حذف یا کاهش تعداد ویجت ها یکی از راه های صرفه جویی در منابع سیستم ویندوز ۱۱ است.
هدف ما در این مقاله آموزش کامل استفاده از ویجت های ویندوز ۱۱ است، بنابراین اگر بخواهیم این نقص را نادیده بگیریم، مزایا و شگفتی های بی شماری وجود دارد که می توانید با نصب ابزارک های مناسب به سیستم ویندوز خود ارائه دهید.
نحوه اضافه کردن ویجت در ویندوز ۱۱
راحت ترین و استانداردترین راه برای دسترسی به ویجت ها، پنل ویجت است که با کلیک مستقیم بر روی نماد ویجت در نوار وظیفه یا با فشار دادن دکمه ترکیبی Win + W باز می شود.
پس از باز شدن پنل ویجت، روی دکمه + در بالای پانل کلیک کنید.
روی علامت + ویجت های مورد نظر کلیک کنید و سپس روی علامت ضربدر بالا کلیک کنید تا پنجره بسته شود.
مشاهده می کنید که هر یک از ویجت ها دارای وضعیت کارت اطلاعات هستند و تنها یک کلیک برای ارائه اطلاعات مورد نیاز شما نیاز است.
تنها ایرادی که ویجتهای ویندوز ۱۱ دارند این است که منابع سیستم را حتی زمانی که باز نیستند ادامه میدهند. به همین دلیل است که حذف یا کاهش تعداد ویجت ها یکی از راه های صرفه جویی در منابع سیستم ویندوز ۱۱ است.
هدف ما در این مقاله آموزش کامل استفاده از ویجت های ویندوز ۱۱ است، بنابراین اگر بخواهیم این نقص را نادیده بگیریم، مزایا و شگفتی های بی شماری وجود دارد که می توانید با نصب ابزارک های مناسب به سیستم ویندوز خود ارائه دهید.
نحوه اضافه کردن ویجت در ویندوز ۱۱
راحت ترین و استانداردترین راه برای دسترسی به ویجت ها، پنل ویجت است که با کلیک مستقیم بر روی نماد ویجت در نوار وظیفه یا با فشار دادن دکمه ترکیبی Win + W باز می شود.
پس از باز شدن پنل ویجت، روی دکمه + در بالای پانل کلیک کنید.
روی علامت + ویجت های مورد نظر کلیک کنید و سپس روی علامت ضربدر بالا کلیک کنید تا پنجره بسته شود.
ویجت هایی که انتخاب کرده اید در پنل قرار می گیرند و فقط کافی است روی آن کلیک کنید تا باز شوند.
در حال حاضر ویجت های زیر برای ویندوز ۱۱ ارائه شده است:
آب و هوا – نمایش آب و هوای مکان مورد نظر، تغییرات آب و هوا بر اساس شرایط محلی، پیش بینی آب و هوا و هشدارهای شدید آب و هوا.
Weather – نمایش اطلاعات و تغییرات مربوط به سهام
Traffic – نمایش اطلاعات مربوط به ترافیک مکان مورد نظر
Gaming – ارائه اطلاعات به روز در مورد بازی
To Do – کارهای ثبت شده توسط شما در Microsoft To Do را مشاهده کنید
Tips – ارائه نکات آموزشی برای استفاده از ویندوز ۱۱
Sports – نمایش اخبار ورزشی
Entertainment – نمایش اخبار و اطلاعات سرگرمی درباره فیلم ها
Family Safety – فعالیت اخیر اعضای گروه حساب Microsoft خود را مشاهده کنید
Outlook Calendar – رویدادهای ثبت شده در تقویم را مشاهده کنید
Photos – تصاویر ذخیره شده در حساب OneDrive را به صورت اسلاید نمایش دهید
در حال حاضر این ویجت ها ویجت های پیش فرض ویندوز ۱۱ هستند و امکان افزودن سایر ویجت ها و ویجت های برنامه های شخص ثالث در آپدیت های جدید ویندوز ۱۱ بسیار زیاد است.
نحوه سفارشی سازی پنل ویجت
اگرچه حالت پیشفرض پنل ویجت و ویجتها کاملاً کاربردی است، اما نحوه سفارشیسازی آنها به سلیقه و ترجیحات شما بستگی دارد. در این قسمت آموزش های لازم جهت سفارشی سازی ویجت ها در ویندوز را در اختیار شما قرار می دهیم:
نحوه تغییر تنظیمات ویجت
می توانید با هر یک از ویجت های موجود در پنل ویجت تعامل داشته باشید و آن را مطابق میل خود تنظیم کنید.
کافیست روی ۳ نقطه کنار ویجت مورد نظر کلیک کرده و Customize widget را انتخاب کنید. البته اگر می خواهید اندازه ویجت را تغییر دهید، می توانید از ۳ گزینه کوچک، متوسط و بزرگ استفاده کنید.
فید اخبار را تنظیم کنید
درست مانند Google Discover، اخبار موجود در ویجت اخبار را می توان بر اساس علایق و ترجیحات شما سفارشی کرد. راه های زیادی برای سفارشی سازی اخبار وجود دارد. ساده ترین آنها این است که روی ۳ نقطه برتر خبر مورد نظر کلیک کنید و سپس اگر به آن علاقه مند هستید، روی گزینه بیشتر استوری مانند این گزینه کلیک کنید تا از این پس اخبار بیشتری در رابطه با آن موضوع در سایت شما نمایش داده شود.
یا اگر خبری هست که اصلا توجه شما را جلب نمی کند و نمی خواهید اخبار مشابه را ببینید گزینه Fewer story like this را انتخاب کنید. این روش در شخصی سازی علایق شما موثرتر است.
شما یک راه سوم دارید و آن استفاده از ویژگی Manage interests است. برای این کار می توانید گزینه Manage interests را انتخاب کنید که با کلیک روی ۳ نقطه خبری می توانید آن را مشاهده کنید و یا بر روی آیکون پروفایل پنل ویجت کلیک کرده و گزینه Manage interests را انتخاب کنید.
خواهید دید که صفحه علاقه من باز می شود که با استفاده از آن می توانید دسته بندی های مختلف را بررسی کرده و موضوعات مورد علاقه خود را انتخاب کنید. حتی می توانید ناشران اخبار را با استفاده از گزینه فید خود تنظیم کنید.
ویجت ها را مرتب کنید
اگر دوست دارید ویجتهای اخبار، انجام یا … را در ردیف اول قرار دهید تا دسترسی به آنها راحتتر باشد، تنها کاری که باید انجام دهید این است که ماوس خود را روی آن قرار دهید یا اگر از صفحه لمسی استفاده میکنید، روی آن قرار دهید. یک ویجت قرار دهید و تا زمانی که نماد اشاره گر به نماد دست تبدیل شود، صفحه لمسی را لمس کنید. سپس ویجت را به موقعیت دلخواه خود منتقل کرده و آن را در آنجا رها کنید.
ویجت را پین یا باز کنید
یکی از گزینه های جذاب شخصی سازی ویجت در ویندوز ۱۱ این است که می توانید ویجت مورد نظر خود را به بالای پنل پین کنید تا برای همیشه در آنجا بماند.
برای این کار کافی است:
پنل ویجت را با فشار دادن Win + w یا کلیک کردن بر روی نماد ویجت در نوار وظیفه باز کنید.
روی ۳ نقطه کنار ویجت مورد نظر کلیک کنید و سپس گزینه Pin widget را انتخاب کنید.
برای پین کردن ویجت پین شده دقیقا باید همین مراحل را طی کنید اما این بار به جای Pin ویجت گزینه Unpin widget وجود دارد که باید آن را انتخاب کنید.
نحوه حذف ویجت از پنل
برای حذف ویجت مورد نظر از پنل ابزارک ها کافیست روی ۳ نقطه بالای ویجت مورد نظر کلیک کرده و گزینه Remove Widget را انتخاب کنید.
چگونه نماد ویجت را در نوار وظیفه فعال یا غیرفعال کنیم
اگرچه میتوانید دکمه ترکیبی Win + w را فشار دهید و پنل ویجت را در هر زمانی باز کنید، اما دسترسی به این پنل با استفاده از نماد ویجت آسانتر و سریعتر است.
این آیکون به طور پیش فرض فعال است و در نوار وظیفه وجود دارد، اما اگر به طور تصادفی یا به هر دلیل دیگری آن را غیرفعال کردید، می توانید با انجام مراحل زیر آن را دوباره فعال کنید:
تنظیمات را باز کنید و روی Personalization کلیک کنید.
سپس بر روی نوار وظیفه کلیک کنید.
از قسمت Taskbar items گزینه Widgets را پیدا کرده و دکمه تغییر وضعیت را روی On قرار دهید.
یا اگر وجود این آیکون حواس تان را پرت می کند و هر بار که به طور تصادفی روی آن قرار می گیرید، صفحه ای از اخبار، ورزش ها و … باز می شود، زمانی که اصلا نیازی به دیدن آن ها ندارید، می توانید آن را غیرفعال کنید:
کافیست مراحل بالا را طی کنید و این بار دکمه تغییر وضعیت ویجت ها را روی Off قرار دهید.
برنامه Widget Launcher
اگرچه وجود یک پنل مجزا برای مشاهده و استفاده از ویجت ها در ویندوز ۱۱ کافی است، اما اگر به هر دلیلی می خواهید ویجت های بیشتری دریافت کنید و بتوانید ویجت مورد علاقه خود را به صفحه دسکتاپ اضافه کنید، برنامه های شخص ثالث زیادی مانند راه اندازی ابزارک وجود دارد که می تواند برخی از کارها را برای شما آسان تر کند.
این برنامه از طریق فروشگاه مایکروسافت قابل دانلود است و می توانید نام آن را در مایکروسافت استور جستجو کنید و سپس بر روی دکمه نصب مربوطه کلیک کنید.
پس از اتمام مراحل دانلود و نصب، می توانید Widget Launcher را در سیستم جستجو کرده و آن را اجرا کنید.
برای افزودن ویجت مورد نظر از فروشگاه مایکروسافت به صفحه دسکتاپ، کافی است ویجت مورد نظر را از این برنامه انتخاب کرده و سپس دکمه Launch Widget را کلیک کنید.
اکنون ویجت مورد نظر شما در صفحه دسکتاپ قابل مشاهده است.
البته برخی از ویجت ها مانند آب و هوا و RSS Feed در ابتدای نصب و اجرای برنامه خالی هستند و حتی اگر آنها را به دسکتاپ اضافه کنید خالی هستند. این ویجت ها باید منبعی را برای دریافت داده ها مشخص کنند تا بتوانند یک سری خروجی را در اختیار شما قرار دهند.
به عنوان مثال، RSS Feed برای نمایش فیدهای مورد علاقه شما به یک سری تنظیمات نیاز دارد، برای این کار فقط باید نشانگر را به سمت راست ویجت ببرید تا کنترل پنل آن باز شود. سپس بر روی آیکون تنظیمات (چرخ) کلیک کنید.
فیلدی برای ورود به لینک فید باز می شود، باید آدرس مورد نظر را وارد کرده و ok را بزنید. قرار است از این پس این ویجت مانند یک برد از فیدهای مورد نظر روی دسکتاپ شما نصب شود.
جمع بندی
ویجت های ویندوز ۱۱ یکی از گزینه های عالی برای افزایش سرعت و بهره وری سیستم هستند. اگرچه در حال حاضر تنها تعداد کمی از ویجت ها توسط ویندوز ۱۱ پشتیبانی و ارائه می شوند، اما این ویجت ها جزو مفیدترین سرویس هایی هستند که به احتمال زیاد توجه شما را به خود جلب خواهند کرد. با استفاده از آموزش های این مقاله، یاد گرفتید که چگونه ویجت ها را در ویندوز ۱۱ اضافه کنید، پنل ویجت را سفارشی کنید و اکنون نوبت شماست که شروع کنید و استفاده از پنل ویجت سفارشی شده خود را شروع کنید.














