فیلتر نور آبی چیست؟
فیلتر نور آبی ویژگی یا نرم افزاری است که میزان نور آبی ساطع شده توسط دستگاه های الکترونیکی مانند گوشی های هوشمند، تبلت ها و رایانه ها را کاهش می دهد. دمای رنگ صفحه نمایش را با رنگ های گرم تر تنظیم می کند که می تواند به کاهش فشار چشم و بهبود کیفیت خواب کمک کند.
فیلتر نور آبی چگونه کار می کند؟
وقتی فیلتر نور آبی را فعال می کنید، یک پوشش رنگی روی صفحه نمایش شما اعمال می کند و دمای رنگ را به سمت طیف گرمتر تغییر می دهد. این مقدار نور آبی ساطع شده توسط دستگاه را کاهش می دهد و باعث می شود صفحه نمایش بیشتر زرد یا کهربایی به نظر برسد. با فیلتر کردن نور آبی، می تواند به کاهش اثرات منفی قرار گرفتن طولانی مدت در معرض نور آبی بر روی چشم ها و الگوی خواب شما کمک کند.
مزایای استفاده از فیلتر نور آبی چیست؟
استفاده از فیلتر نور آبی می تواند چندین مزیت داشته باشد. این می تواند به کاهش فشار چشم، خستگی چشم و خشکی ناشی از خیره شدن طولانی مدت به صفحه نمایش کمک کند. فیلتر کردن نور آبی همچنین می تواند با ترویج آزادسازی طبیعی ملاتونین، تأثیر آن بر خواب شما را به حداقل برساند. با استفاده از فیلتر نور آبی، ممکن است کیفیت خواب بهبود یافته، کاهش اختلالات خواب و در کل راحتی چشم بهتر در هنگام استفاده از دستگاه های الکترونیکی را تجربه کنید.
آیا فیلتر نور آبی می تواند از تمام اثرات منفی استفاده از صفحه نمایش جلوگیری کند؟
در حالی که یک فیلتر نور آبی می تواند به کاهش برخی از اثرات منفی مرتبط با استفاده طولانی مدت از صفحه نمایش کمک کند، نمی تواند آنها را به طور کامل از بین ببرد. عوامل دیگری مانند روشنایی صفحه نمایش، فاصله دید و مدت زمان استفاده نیز در خستگی وضعف چشم نقش دارند. استراحت منظم، حفظ وضعیت بدنی مناسب و تمرین عادات خوب صفحه نمایش همراه با استفاده از فیلتر نور آبی برای سلامت چشم بسیار مهم است.
آیا می توانم از فیلتر نور آبی در همه دستگاه های خود استفاده کنم؟
بله، میتوانید از فیلتر نور آبی در دستگاههای مختلف از جمله گوشیهای هوشمند، تبلتها، رایانهها و حتی برخی از کتابخوانهای الکترونیکی استفاده کنید. بسیاری از سیستمعاملها گزینههای داخلی فیلتر نور آبی را ارائه میدهند، یا میتوانید سایر برنامهها یا افزونههای مرورگر را که بهطور خاص برای این منظور طراحی شدهاند، نصب کنید. ارزش آن را دارد که تنظیمات دستگاه خود را بررسی کنید یا برنامه ها را جستجو کنید تا راه حل مناسب فیلتر نور آبی را که متناسب با نیاز شما باشد، بیابید.
آیا فیلترهای نور آبی فقط در شب مفید هستند؟
در حالی که فیلترهای نور آبی به ویژه در هنگام عصر یا شب که قرار گرفتن در معرض نور آبی می تواند خواب را مختل کند مفید هستند، اما می توانند در طول روز نیز مفید باشند. حتی در ساعات روشنایی روز، نور آبی از دستگاه های الکترونیکی می تواند باعث خستگی و ضعف چشم شود. استفاده مداوم از فیلتر نور آبی می تواند محافظت مداوم را فراهم کند و اثرات منفی بالقوه قرار گرفتن در معرض نور آبی را کاهش دهد.
حال با همه مفاهیم در باره ی فیلتر نور آبی و سوال های متداول ان اشنا شدید اما در ادامه میخواهیم درباره ی نحوه استفاده از فیلتر نور آبی در ویندوز و مک صحبت کنیم پس با ما همراه باشید.
ویندوز 10
مایکروسافت در آپدیت جدید اش که در آوریل 2017 منتشر شد، یک ویژگی فیلتر کننده نور آبی را به ویندوز 10 اضافه کرد. این ویژگی که Night Light نام دارد، نمایشگر ویندوز 10 و 11 را تغییر می دهد تا رنگ های گرم تری را نشان دهد که میزان نور آبی ساطع شده را کاهش می دهد.
فعال کردن این ویژگی یک فرآیند ساده است.
مرحله 1: روی دکمه Start کلیک راست کرده و در منوی Power User گزینه Settings را انتخاب کنید. همچنین می توانید کلیدهای Windows + X را فشار داده و سپس روی تنظیمات کلیک کنید.
مرحله 2: در پنجره پاپ آپ گزینه System را انتخاب کنید.
مرحله 3: در ویندوز 10، دسته Display به طور پیش فرض باز می شود. در ویندوز 11، باید آن را از لیست دسته های سمت راست انتخاب کنید. در سمت راست به پایین اسکرول کنید و تنظیمات Night Light را تغییر دهید. در ویندوز 11، تنظیمات را در بخش Brightness & color پیدا خواهید کرد.
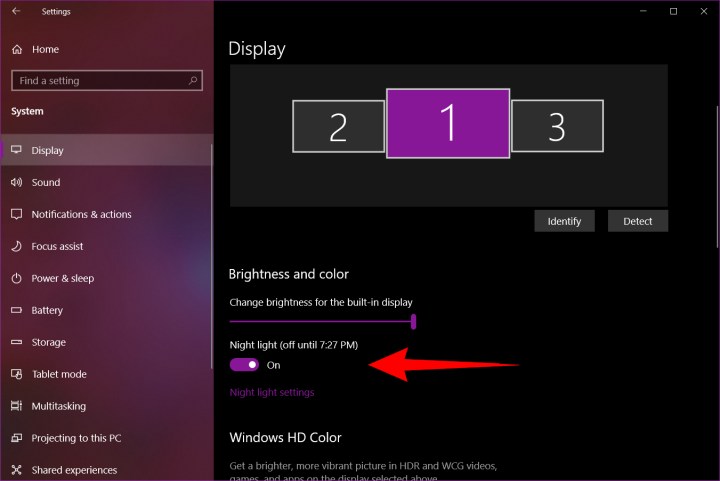
مرحله 4: برای پیکربندی ویژگی Night Light، روی پیوند Night Light Settings واقع در زیر کلیک کنید. در اینجا، گزینههایی برای روشن کردن فوری نور شب، تنظیم و زمانبندی روشن و خاموش شدن آن پیدا خواهید کرد.
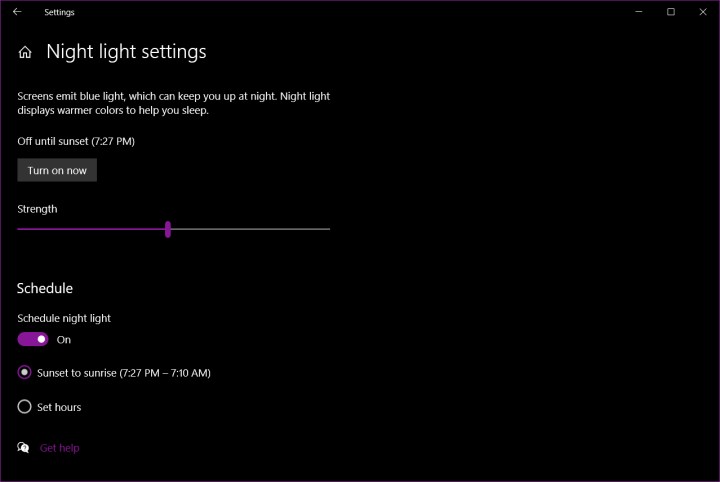
هنگامی که برای اولین بار این ویژگی را روشن می کنید، بلافاصله متوجه تغییر رنگ خواهید شد. پس از مدتی، چشمان شما با تغییر تطبیق پیدا می کند. با این حال، با کاهش میزان نور آبی، میتوانید راحتتر بخوابید و ممکن است خواب شما عمیقتر و آرامتر باشد.
**سریعترین راه فعال کردن این ویژگی در منوی start ویندوز کلمه ی Night Light را سرچ کنید و بعد ان را بازکنید و تغییرات را اعمال کنید.**
سیستم عامل مک
اپل نیز برای اولین بار این ویژگی را در مارس 2017 معرفی کرد.مانند ویندوز، این ویژگی به راحتی فعال می شود و مطابق با سلیقه شما پیکربندی می شود.
مرحله 1: روی لوگوی اپل در گوشه بالا سمت چپ کلیک کنید و System Preferences را در منوی کشویی انتخاب کنید. همچنین، روی نماد System Preferences در Dock کلیک کنید. در macOS Ventura و نسخه های بعدی، این ابزار System Setting نامیده می شود.
مرحله 2: در پنجره باز شده گزینه Displays را انتخاب کنید. در macOS Ventura و نسخه های جدیدتر، Displays را از لیست دسته ها در سمت چپ انتخاب کنید.
مرحله 3: روی تب Night Shift در پنجره پاپ آپ زیر کلیک کنید.
در اینجا، میتوانید زمان اجرای خودکار Night Shift را پیکربندی کنید، و میزان دمای رنگ دلخواه خود را تنظیم کنید. برای زمانبندی، میتوانید به macOS اجازه دهید آن را هنگام غروب و طلوع خورشید بر اساس موقعیت مکانی خود روشن و خاموش کند، یا میتوانید یک برنامه زمانی سفارشی تنظیم کنید.
همانند ویژگی Night light ویندوز 10، Night shift اپل نیز رنگ های نمایشگر شما را گرم تر می کند و میزان نور آبی ساطع شده را کاهش می دهد. آن را امتحان کنید تا ببینید آیا عادات خواب شما را بهبود می بخشد و به شما کمک می کند سالم تر، بهتر و به طور کلی یک کاربر مک خوشحال تر باشید.
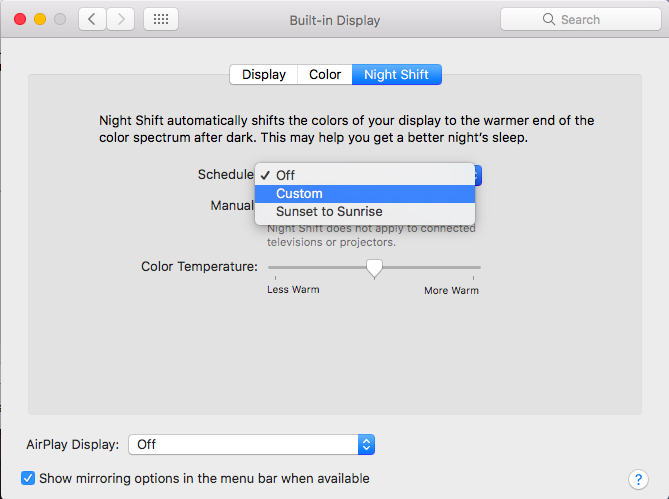
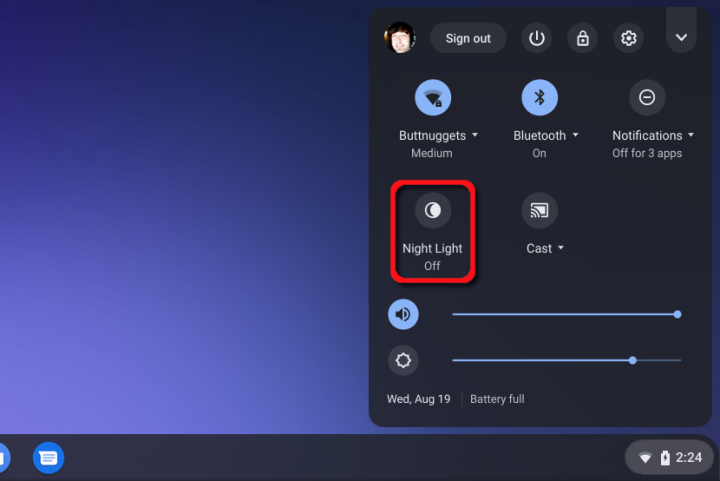
کروم بوک ها
دستگاه های مبتنی بر سیستم عامل کروم گوگل دارای یک فیلتر نور آبی داخلی به نام نور شب هستند. ساده ترین راه برای فعال کردن این ویژگی این است که روی ساعت سیستم و سپس دکمه Night Light در منوی پاپ آپ کلیک کنید. صفحه نمایش به طور خودکار با رنگ کهربایی تیره شسته می شود.
برای کنترل بیشتر بر نور شب، موارد زیر را انجام دهید:
مرحله 1: روی ساعت سیستم کلیک کنید و نماد چرخ دنده را در منوی پاپ آپ انتخاب کنید. با این کار پنجره تنظیمات باز می شود.
مرحله 2: دستگاه لیست شده در سمت چپ را انتخاب کنید.
مرحله 3: Displays listed در سمت راست را انتخاب کنید.
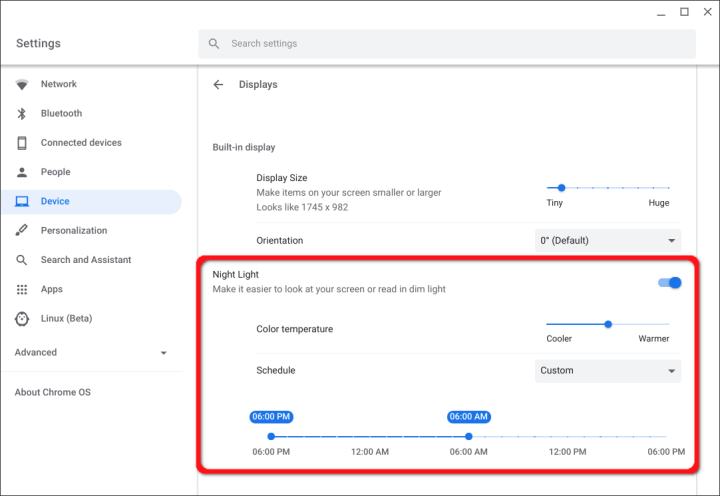
مرحله 4: روی دکمه سمت راست Night Light کلیک کنید تا این ویژگی فعال شود. در macOS Ventura و نسخه های جدیدتر، روی Night Shift… در پایین پنجره کلیک کنید تا تنظیمات باز شوند.
مرحله 5: نوار اسلایدر را بین Cooler و Warmer حرکت دهید تا سطح نور آبی را تنظیم کنید.
مرحله 6: در کنار Schedule، روی فلش رو به پایین کلیک کنید تا Never، Sunrise to Sunset یا Custom را انتخاب کنید.
مرحله 7: اگر Custom را انتخاب کنید، یک جدول زمانی از ساعت 6 بعد از ظهر ظاهر می شود. تا ساعت 6 بعد از ظهر با جابجایی زمان شروع و توقف متناسب با آن، مدت زمان را انتخاب کنید.
جمع بندی
همان طور که مشاهده کردید در این مقاله ما در سه سیستم عامل مختلف نحوه ی فعال کردن فیلتر نور ابی برای حفاظت از چشم ها را توضیح دادیم امیدواریم از خواندن این مقاله اطلاعات مفیدی کسب کرده باشید.














