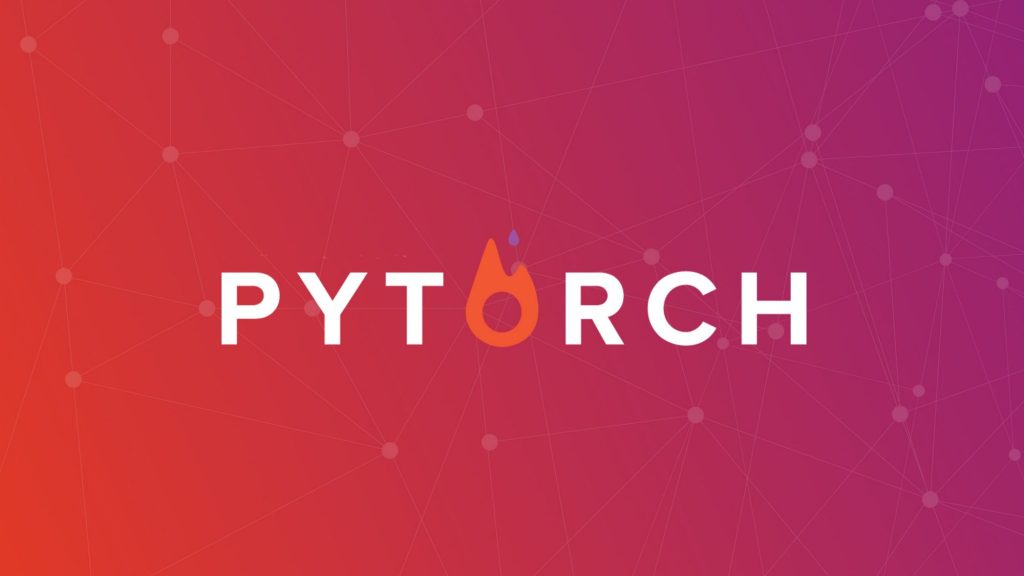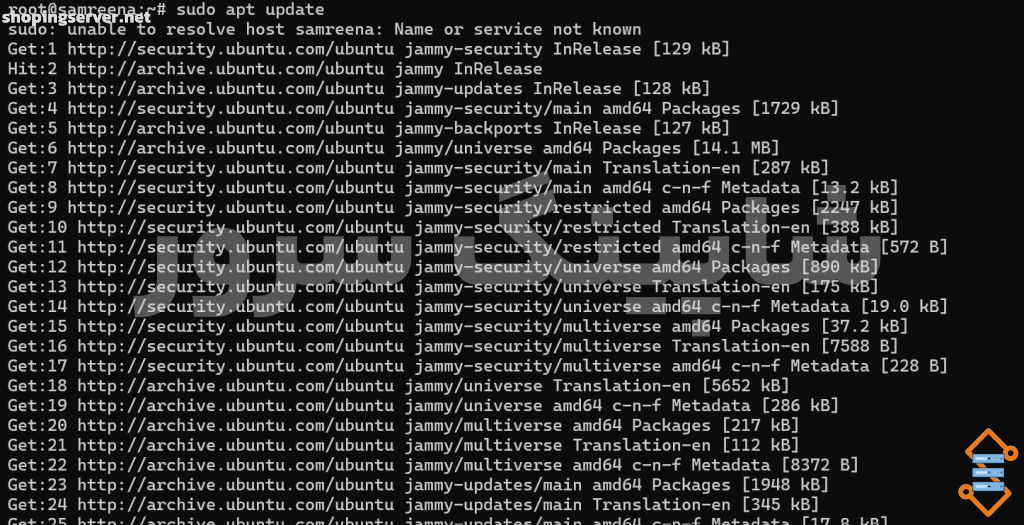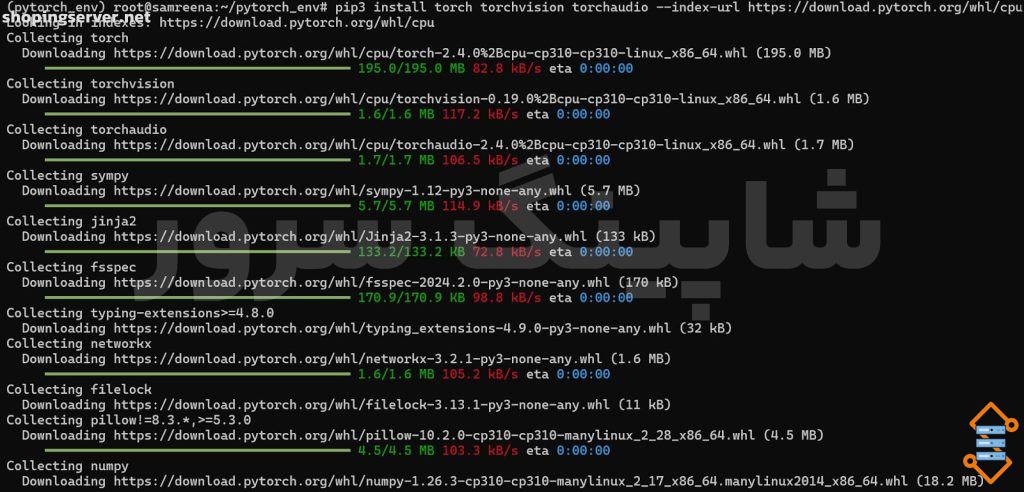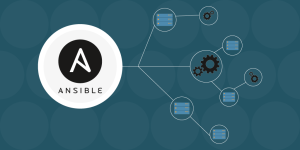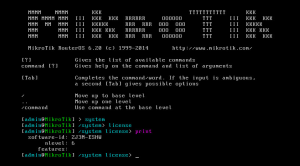PyTorch یک چارچوب ماشین لرنیگ اوپن سورس پرکاربرد است که به دلیل سهولت استفاده، نمودار محاسباتی پویا و کارایی آن متمایز است و آن را برای کارهای یادگیری عمیق ایده آل می کند.PyTorch که توسط Meta AI توسعه یافته و اکنون بخشی از بنیاد لینوکس است، برای برنامه هایی مانند تشخیص تصویر و گفتار، پردازش زبان طبیعی و یادگیری تقویتی استفاده می شود. معماری قدرتمند و بهینه شده برای GPU به دانشمندان داده اجازه می دهد تا شبکه های عصبی را به راحتی بسازند و به کار گیرند و آن را به ابزاری ضروری برای تحقیق و توسعه هوش مصنوعی تبدیل کند.
این راهنما به شما کمک می کند که چگونه PyTorch را روی اوبونتو با استفاده از Pip یا Anaconda نصب کنید تا شروع کنید.
پیش نیازها
مطمئن شوید که سیستم شما این شرایط را برآورده می کند:
- پایتون 3.6 یا آخرین نسخه
- برای پشتیبانی از GPU، مطمئن شوید که درایورها و جعبه ابزار CUDA باید نصب شده باشند.
نصب PyTorch در اوبونتو (نصب Pytorch Ubuntu)
برای نصب PyTorch در سیستم اوبونتو، چه با پشتیبانی از CPU یا GPU، می توانید از Pip یا Anaconda استفاده کنید. ما بر نحوه نصب Pytorch با استفاده از Pip و راه اندازی یک محیط مجازی برای سازماندهی بسته های Python خود تمرکز خواهیم کرد.
روش 01: نصب PyTorch در اوبونتو با استفاده از Pip3 (نصب Pytorch Ubuntu)
با اجرای مراحل زیر به راحتی می توانید PyTorch را با استفاده از Pip روی اوبونتو نصب کنید:
مرحله 1: بسته های سیستم را به روز کنید.
ابتدا مطمئن شوید که بسته های سیستم شما به روز هستند. ترمینال خود را باز کنید و دستور زیر را اجرا کنید:
$ sudo apt update
این کد لیست پکیج های شما را به روز می کند تا اطمینان حاصل شود که آخرین نسخه ها را دارید.
مرحله 2: Python3-venv را نصب کنید.
در مرحله بعد، شما باید python3-venv را نصب کنید، که به شما امکان می دهد محیط های Python ایزوله ایجاد کنید. این امر برای جلوگیری از تضاد بین پروژههایی که به نسخههای بسته مختلف نیاز دارند، مهم است.
$ sudo apt install python3-venv -y
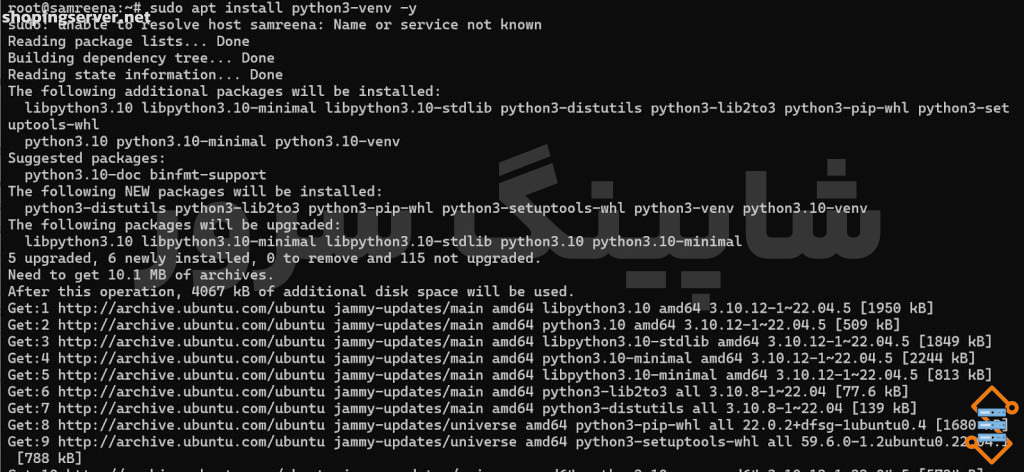
مرحله 3: یک محیط مجازی پایتون بسازید.
برای راه اندازی یک محیط مجازی پایتون، یک دایرکتوری برای پروژه پایتون خود ایجاد کنید و از دستور cd برای پیمایش در آن استفاده کنید. این دایرکتوری محیط مجازی و فایل های مرتبط را نگه می دارد. به عنوان مثال، ما یک دایرکتوری به نام “pytorch_env” ایجاد کرده ایم.
$ mkdir pytorch_env
$ cd pytorch_env

سپس ساختن و فعال کردن محیط مجازی:
python3 -m venv pytorch_env
source pytorch_env/bin/activate

هنگامی که محیط مجازی فعال می شود، درخواست ترمینال شما تغییر می کند تا نشان دهد که اکنون در محیط pytorch_env کار می کنید. اکنون می توانید بسته های پایتون را نصب کنید یا اسکریپت ها را به طور خاص در این محیط اجرا کنید. این به جلوگیری از درگیری با پروژه های دیگر با جدا نگه داشتن وابستگی ها از نصب پایتون در سراسر سیستم کمک می کند.
مرحله 4: PyTorch را با استفاده از Pip نصب کنید
با فعال بودن محیط مجازی، می توانید PyTorch را نصب کنید. اگر کارت گرافیک ندارید یا به شتاب و قدرت پردازش کارت گرافیک نیاز ندارید. می توانید کتابخانه Pytorch را فقط با پشتیبانی CPU نصب کنید. برای نصب Pytorch برای اجرا بر روی CPU، از این دستور استفاده کنید:
pip3 install torch torchvision torchaudio --index-url https://download.pytorch.org/whl/cpu
اگر یک GPU سازگار دارید و میخواهید از CUDA برای شتاب استفاده کنید، PyTorch را با پشتیبانی GPU نصب کنید:
pip3 install torch torchvision torchaudio
مرحله 5: نصب را تأیید کنید
برای تأیید اینکه PyTorch با موفقیت نصب شده است، مفسر Python را باز کنید و نسخه PyTorch را بررسی کنید:
python import torch

value = torch.randn(1, 6)
print(torch.__version__)
با این کار ورژن PyTorch که نصب کرده اید نمایش داده می شود و تأیید می کند که راه اندازی با موفقیت انجام شده است.
روش 02: نحوه نصب PyTorch در اوبونتو با استفاده از Anaconda
شما می توانید PyTorch را در اوبونتو با استفاده از Anaconda، یک پلتفرم اوپن سورس محبوب، نصب کنید. این روش به شما اجازه می دهد تا به راحتی بسته ها و محیط های پایتون خود را مدیریت کنید. برای نصب Pytorch با استفاده از Conda مراحل زیر را دنبال کنید:
مرحله 1: پکیج های سیستم را آپدیت کنید.
با به روز رسانی پکیج های سیستم خود شروع کنید تا مطمئن شوید همه چیز آپدیت است. ترمینال خود را باز کنید و دستور زیر را اجرا کنید:
$ sudo apt update
مرحله 2: Anaconda یا Conda را نصب کنید.
بعد، باید Anaconda را نصب کنید. می توانید بسته های Conda را با استفاده از دستور Curl نصب کنید. اگر curl از قبل بر روی سیستم اوبونتو شما نصب نشده است، آن را با استفاده از دستور زیر نصب کنید:
$ sudo apt install curl -y
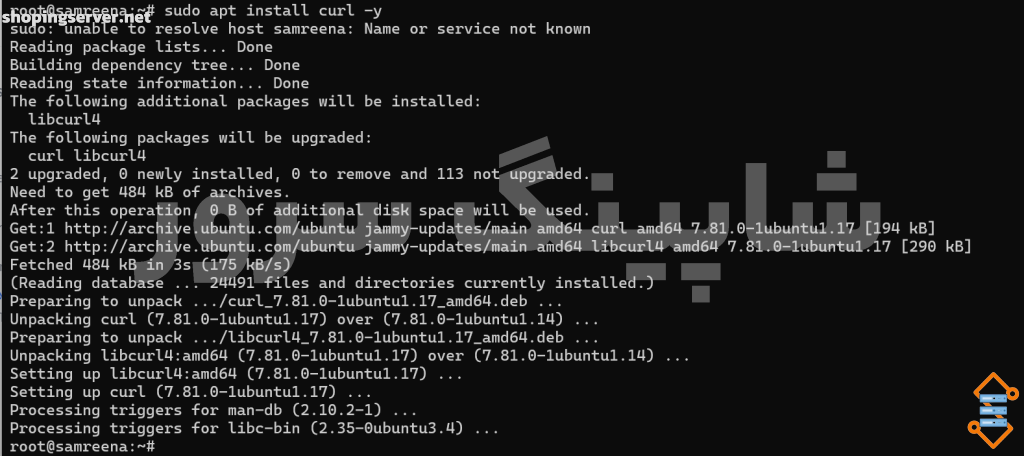
به دایرکتوری Temporary یا temp بروید: اجرای نصب در یک دایرکتوری ایزوله تمرین خوبی است. می توانید از دایرکتوری /tmp استفاده کنید:
cd /tmp
اسکریپت Anaconda Installer را با استفاده از Curl دانلود کنید:
curl --output anaconda.sh https://repo.anaconda.com/archive/Anaconda3-2023.07-2-Linux-x86_64.sh

این دستور نصب کننده Anaconda را به عنوان “anaconda.sh” ذخیره می کند. در صورت نیاز میتوانید وبسایت رسمی آناکوندا را برای آخرین نسخه بررسی کنید.
فایل دانلود شده را چک کنید. مهم است که یکپارچگی فایل دانلود شده را بررسی کنید تا مطمئن شوید که خراب نشده است. برای اینکار آن را با کد زیر چک کنید:
sha256sum anaconda.sh
مطمئن شوید که جمع چک با مقدار ارائه شده در وب سایت رسمی آناکوندا مطابقت دارد.
پس از تأیید، نصب را با اجرای اسکریپت نصب ادامه دهید:
bash anaconda.sh
پس از نصب، محیط شل خود را آپدیت کنید تا دستورات Anaconda در ترمینال شما در دسترس باشد:
source ~/.bashrc
باید مشاهده کنید که اعلان ترمینال به “base” تغییر می کند، که نشان می دهد محیط پیش فرض Anaconda فعال است. بعداً می توانید Anaconda را با استفاده از دستور conda activate فعال کنید.
با اجرای کد زیر تأیید کنید که نصب Anaconda موفقیت آمیز بوده است:
conda --version
مرحله 3: PyTorch را با استفاده از Anaconda نصب کنید
با نصب و فعال بودن Anaconda، اکنون می توانید PyTorch را نصب کنید. اگر کارت گرافیک ندارید یا به شتاب و قدرت پردازش کارت گرافیک نیاز ندارید کتابخانه Pytorch را فقط با پشتیبانی CPU نصب کنید.
conda install pytorch torchvision torchaudio pytorch-cuda=11.7 -c pytorch -c nvidia
مرحله 4: نصب را تأیید کنید
در نهایت، برای تأیید اینکه PyTorch به درستی نصب شده است، یک برنامه Python را اجرا کنید و نسخه PyTorch را بررسی کنید:
python import torch print(torch.__version__)
با این دستور نسخه PyTorch که در حال حاضر نصب شده است چاپ می شود و تأیید می کند که همه چیز به درستی نصب شده است.
چگونه PyTorch را در Ubuntu حذف کنیم؟
برای حذف PyTorch از سیستم اوبونتو، این مراحل را بسته به نحوه نصب اولیه آن دنبال کنید.
اگر PyTorch را با استفاده از Pip نصب کرده اید، می توانید با اجرای دستور زیر آن را حذف کنید:
$ pip3 uninstall torch -y
این دستور PyTorch را از محیط پایتون شما حذف می کند.
اگر از Anaconda برای نصب PyTorch استفاده کرده اید، می توانید آن را با این دستور حذف کنید:
$ conda remove pytorch -y
با این کار PyTorch از محیط Anaconda شما حذف می شود.
نتیجه گیری
این راهنما نحوه نصب PyTorch در اوبونتو را با استفاده از Pip و Anaconda نشان میدهد. همچنین گزینه های نصب مختلف موجود بسته به منابع محاسباتی سیستم شما را پوشش می دهد. با راه اندازی PyTorch، شما آماده هستید تا در ویژگی های آن استفاده کنید و از قابلیت های قدرتمند آن بهره ببرید.