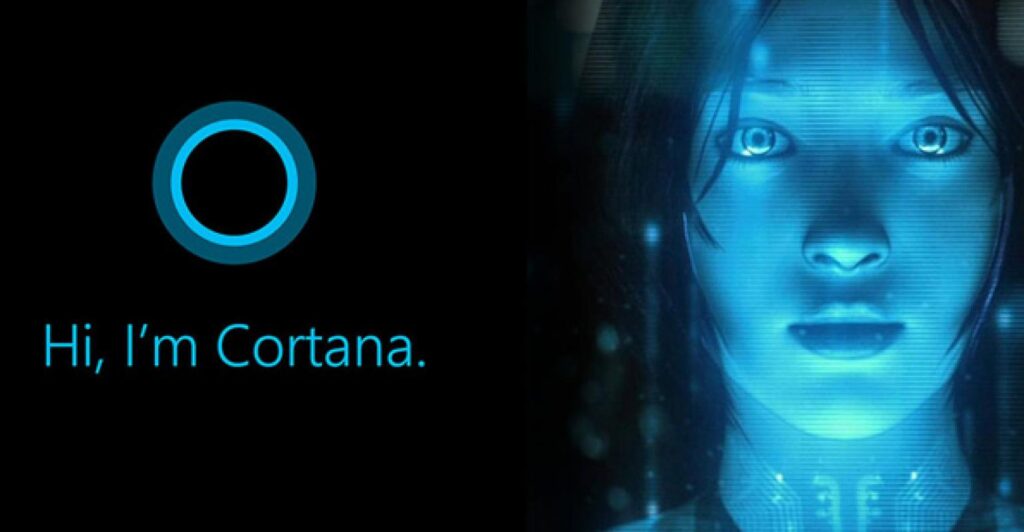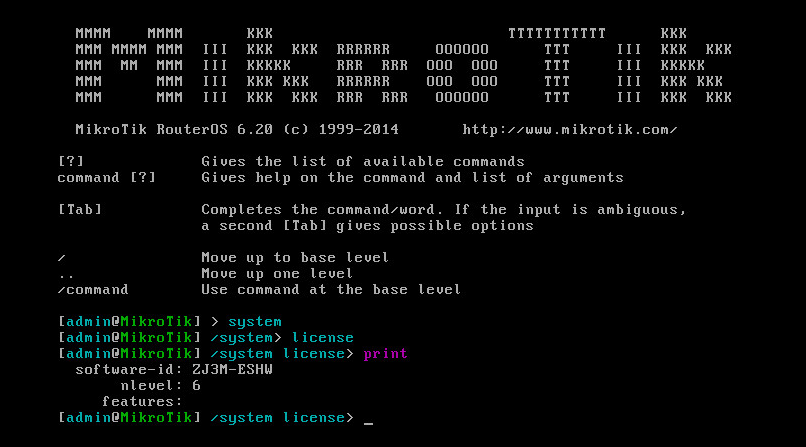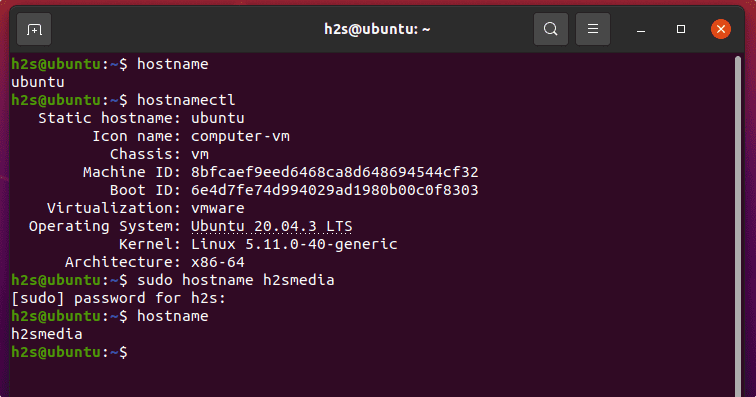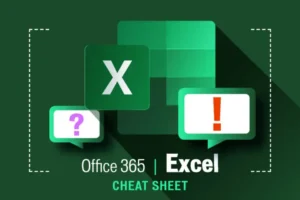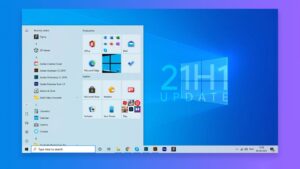Cortana،کورتانا دستیار فردی و دیجیتالی ویندوز ۱۰، یکی از مورد انتظارترین ویژگی های این پلتفرم بود. در ویندوز ۱۰، کورتانا یک دستیار صوتی دیجیتال را بازی می کند که شباهت زیادی به سیری و گوگل ناو دارد. مقاله زیر جزئیات بیشتری در مورد کورتانا و کارایی آن ارائه می دهد.
عملکرد Cortana در ویندوز ۱۰ چیست و این اصطلاح از کجا آمده است؟
Cortana به عنوان یک دستیار شخصی در ویندوز ۱۰ کار میکند. پس از اینکه کاربر نسخه ویندوز خود را به آخرین نسخه مایکروسافت بهروزرسانی کرد، ویندوز میتواند یک ایمیل برای کورتانا ارسال کند، یک قرار ملاقات بگذارد و چندین کار روزانه را انجام دهد. به Cortana اختصاص دهید.
اگر از طرفداران بازی های کامپیوتری هستید، بدون شک Cortana را می شناسید. نام دستیار شخصی مایکروسافت از شخصیت کورتانا در بازی معروف هیلو اقتباس شده است. کورتانا در این بازی عملکرد هوش مصنوعی را بر عهده داشت.
کورتانا برای اولین بار با ویندوز فون ۸٫۱ وارد دنیای دیجیتال شد. پس از خشم مایکروسافت، او مصمم شد که این دستیار دیجیتالی را به ویندوز ۱۰ اضافه کند.
جالب اینجاست که کورتانا در ویندوزفون عمر طولانی ندارد. با این حال، آنقدر برای مایکروسافت جذاب بوده که این شرکت قصد دارد دستیار صوتی خود را در این مدت کوتاه به سیستم عامل های iOS و اندروید ارسال کند.
پس از فعال سازی کورتانا، این دستیار صوتی بسیاری از کارهایی را که کاربر باید با ماوس و کیبورد انجام می داد، حذف می کند. بنابراین ضبط برنامه های اضافی و یادآوری آنها، امکان ضبط محتوای ایمیل ها و سایر پیام ها به صورت دیکته. این دستیار صوتی سخت کوش جستجوی صوتی در اینترنت و اجرای برنامه ها را به Cortana می گوید.
کاربران همچنان می توانند کارها را به روش معمول، با استفاده از صفحه کلید و ماوس انجام دهند. پس از اشاره به ماهیت کلی کورتانا، نگاهی به نحوه فعال سازی و حذف این دستیار صوتی بی ضرر نیست.
چگونه Cortana را در ویندوز ۱۰ فعال و پیکربندی کنیم
کورتانا به طور پیش فرض در ویندوز ۱۰ نصب و اجرا می شود. کافی است با صدور فرمان صوتی Hey Cortana از طریق میکروفون با دستیار خود تماس بگیرید. در مرحله بعد به راحتی می توانید مثلا کورتانا را فرمان دهید. بپرسید ساعت چند است (ساعت چند است) یا امروز (تاریخ امروز چه ساعتی است).
کورتانا در یک چشم به هم زدن به سوالات شما پاسخ می دهد. تا اینجا شما اطلاعات لازم را در مورد کورتانا دارید، اما این ارتباط باید دو طرفه باشد، یعنی کورتانا نیز اطلاعات مورد نیاز خود را در مورد شما دارد. برای این کار بر روی گزینه جستجوی کورتانا کلیک کنید و از منوی سمت چپ بالا، Notebook را انتخاب کنید. انتخاب کنید.
این ابزار به کورتانا اجازه می دهد تا اطلاعاتی در مورد شما داشته باشد. هرچه دامنه این اطلاعات بیشتر باشد، کورتانا بیشتر می تواند به شما کمک کند.
تنظیمات زبان و لهجه Cortana
علاوه بر این، بدانید که در منطقه جغرافیایی زندگی می کنید که کورتانا از آن زبان پشتیبانی نمی کند. هنوز هم می توانید با کورتانا به زبان انگلیسی تعامل داشته باشید. برای افزودن زبان انگلیسی برای برقراری ارتباط با کورتانا، منوی Start را باز کنید، به تنظیمات بروید و Time & Language را انتخاب کنید. در این قسمت گزینه Region & language را انتخاب کنید. در اینجا می توانید انگلیسی را به عنوان زبان پیش فرض انتخاب کنید.
دانستن آن خطرناک نیست کورتانا لهجه های مختلف انگلیسی را می داند. برای تنظیمات کورتانا به منوی تنظیمات بروید تا لهجههای مختلف را بشناسید، قسمت Time & language را انتخاب کنید و وارد Speech شوید و گزینه Recognize non-native accents را فعال کنید. کورتانا اکثر زبانهای بینالمللی را میداند، اما بدون شک در هیچ یک از آنها به اندازه انگلیسی تسلط ندارد.
همانطور که گفته شد کورتانا لهجههای مختلف انگلیسی را میداند، اما اگر احساس میکنید که در تلفظ شما مشکل دارد، فقط به او اطلاع دهید. برای یادگیری کورتانا برای آشنایی با تلفظ کاربر کافیست منو را باز کرده و وارد قسمت Notebook شوید. در اینجا گزینه Settings را فعال کرده و به پایین اسکرول کرده و قسمت Learn my voice را انتخاب کنید.
Cortana و حریم خصوصی
این دستیار صوتی همچنین اطلاعات زیادی در مورد حریم خصوصی کاربر جمع آوری می کند تا نتایج شخصی تر را در جستجوهای بعدی ارائه دهد.
اطلاعات جمع آوری شده توسط کورتانا در یک پایگاه داده ذخیره می شود. این پایگاه داده در حساب ابری OneDrive نگهداری می شود، اما اگر در مورد حریم خصوصی خود حساس هستید، منوی Start را باز کنید و در قسمت تنظیمات Privacy را انتخاب کنید.
اینجا وارد Speech شوید و در قسمت inking & typing گزینه Manage cloud info را انتخاب کنید. در مرحله بعد، با استفاده از بخش برو به بینگ و مدیریت اطلاعات خصوصی، در دسترس بودن اطلاعات شخصی خود را تعیین کنید. برای این کار مدیریت کامل اطلاعات شخصی را در تب Personalization دارید.
Cortana را در ویندوز ۱۰ حذف و غیرفعال کنید
با تمام مزایای Cortana، در صورت تمایل می توانید به راحتی این دستیار صوتی هوشمند را غیرفعال کنید. کورتانا یکی از بهترین ابزارهای مدیریتی مایکروسافت است که تا کنون ارائه شده است. همچنان همانطور که گفته شد هیچ اجباری برای استفاده از این دستیار صوتی وجود ندارد و اگر عادت به صدور دستورات صوتی ندارید می توانید به راحتی کورتانا و این دستیار صوتی را هدیه دهید. غیر فعال کردن
باید منوی کورتانا را باز کنید و در قسمت Notebook گزینه Settings را انتخاب کنید. و تنظیمات کورتانا را روی Off قرار دهید. اگر به خاطر داشته باشید گفتیم که کورتانا اطلاعات شخصی کاربر را جمع آوری می کند تا در آینده دستورات صوتی را با دقت بیشتر و شخصی سازی شده اجرا کند. با این حال، اگر حوصله کورتانا را ندارید، داده های شخصی دیگری که توسط این دستیار صوتی جمع آوری شده است ضروری است.
خیر، بنابراین بهتر است مجموعه اطلاعات خصوصی کورتانا را از کورتانا غیرفعال کنید. تنها کاری که باید انجام دهید این است که وارد منوی استارت شوید و در قسمت تنظیمات Privacy را انتخاب کنید. اینجا وارد منوی Speech inking & typing شوید و Stop getting me know me را انتخاب کنید. فرمان خود را با کلیک بر روی خاموش کردن تأیید کنید.
به این ترتیب، کورتانا را می توان به راحتی غیرفعال کرد، اما اگر همچنان نگران حجمی هستید که این دستیار صوتی اشغال می کند، روی نوار وظیفه کلیک راست کرده و Cortana را انتخاب کنید، گزینه Hidden here را انتخاب کنید تا فیلد جستجو به طور کامل حذف شود.
جع بندی
همانطور که گفته شد، کورتانا بیانگر خوبی از بهره وری است. و انتظار داریم در آینده شاهد توسعه این دستیار صوتی هوشمند باشیم.