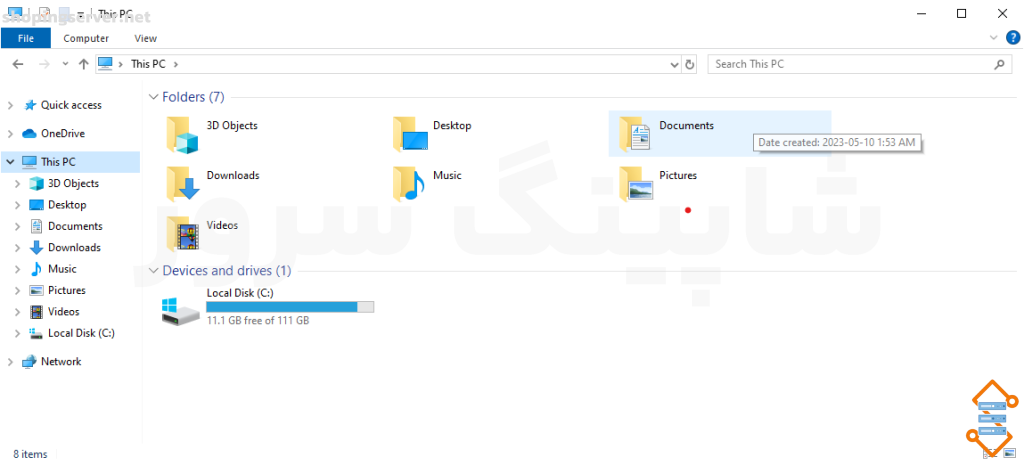اگر با مشکل کمبود فضای ذخیره سازی در کامپیوتر خود مواجه شدهاید، ممکن است بخواهید فضای دیسک خود را گسترش دهید. در صورت استفاده اصلی از درایو C در ویندوز کامپیوتر شخصی خود، هنگام روشن شدن سیستم ممکن است با پیام هشدار کمبود فضای دیسک مواجه شوید. این پیام نشان میدهد که شما باید فضای دیسک خود را افزایش دهید یا برخی از دادههای ذخیره شده را حذف کنید.
اگر نمیخواهید هیچ چیز را حذف کنید، باید روشهایی را بررسی کنید که بتوانند حجم درایو C در ویندوز ۱۰ را گسترش دهند. برای این کار میتوانید با استفاده از ابزار مدیریت دیسک داخلی ویندوز، حجم دیسک را بررسی کنید.
قبل از شروع فرآیند گسترش فضا، توصیه میشود که از دادههای خود روی درایو هارد، نسخه پشتیبان یا بکآپ تهیه کنید. قبل از هرگونه تغییر در فضای دیسک، مطمئن شوید که دادههای شما در امان هستند.
روش اول: استفاده از Disk Management برای افزایش حجم درایو C
در این روش به نصب هیچ نرم افزاری نیاز نیست بلکه از ابزار خود ویندوز استفاده میکنیم. می توانیم با استفاده از Disk Management (DM) یا همان مدیریت دیسک فضای درایو C را افزایش دهیم. اما تنها زمانی می توان از DM استفاده کرد که که فضای اختصاص نیافته در پشت درایو C وجود داشته باشد.
در غیر این صورت یک فضای خاکستری غیرقابل دسترس به درایو C اضافه می شود. اگر فضای تخصیص نیافته وجود داشته باشد، چگونه می توان این فضای را به درایو C منتقل کرد؟ اگر هم چنین فضایی وجود ندارد چگونه می توان فضای آزاد یک درایو را به درایو دیگری تخصیص داد؟
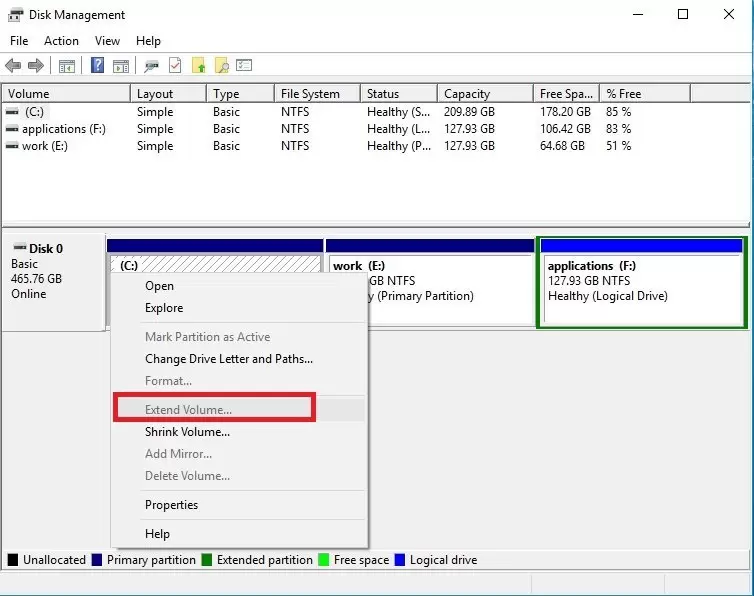
ابتدا باید یک بخش تخصیص نیافته ایجاد کنیم و مطمئن شویم که درست در پشت درایو C قرار دارد. سپس بخش درایو C را با استفاده از بخش تخصیص نیافته گسترش دهیم. میتوانیم با کوچک کردن برخی از بخشها یا حذف برخی از بخشهای موجود، فضای خالی یا بخش تخصیص نیافته ایجاد کنیم. با این حال، این بخش ایجاد شده باید در پشت درایو C قرار بگیرد. بنابراین، تنها راهکار این است که بخش پشت درایو C را حذف کرده و آن را خالی کنیم.
افزایش فضای درایو C از سایر درایوها
در اینجا برای مثال نحوه افزایش فضای درایو C از درایو D (درایو پشت C) را نشان خواهیم داد.
مرحله ۱٫ Disk Management را باز کرده و روی درایو D راست کلیک کنید سپس گزینه Delete Volume را انتخاب کنید.
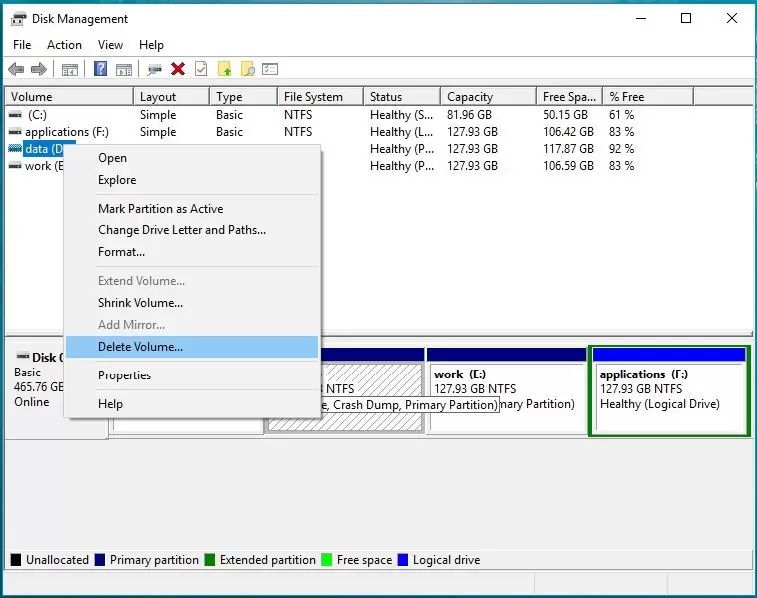
یا حذف درایو D داده های آن حذف خواهد شد. بنابراین حتما از اطلاعات مهم پشتیبان گیری کنید یا آنها را به مکان امن دیگری منتقل کنید.
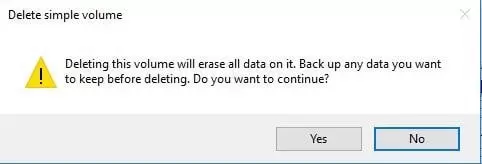
اگر هنگام حذف درایو از محتوای آن استفاده می شود، در یک پیام آن را اطلاع می دهد. می توانیم درایو را مجبور به حذف کنیم. البته حذف اجباری ممکنه خطاهای غیر منتظره ای در برنامه هایی ایجاد کند که از این درایو استفاده می کنند. پس دقت کنید.
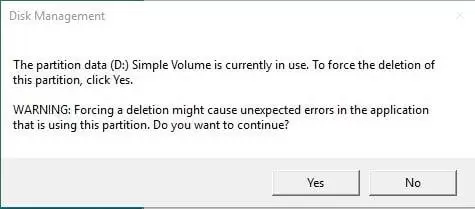
مرحله ۲: فرآیند حذف در چند ثانیه کامل می شود. پس از اتمام کار می بینیم که فضایی که در اصل به درایو D تعلق دارد به یک فضا تخصیص نیافته تبدیل شده و در پشت درایو C قرار گرفته است.
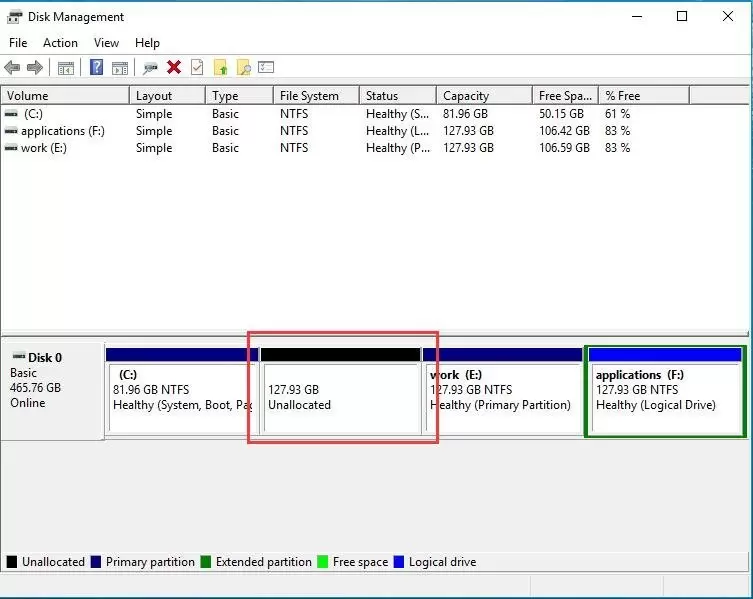
نکته: اگر فضای ایجاد شده کافی نیست، می توانیم درایو بعدی را نیز حذف کنیم تا فضای بیشتری ایجاد شود.
مرحله ۳: روی درایو C راست کلیک کرده و گزینه Extend Volume را انتخاب کنید.
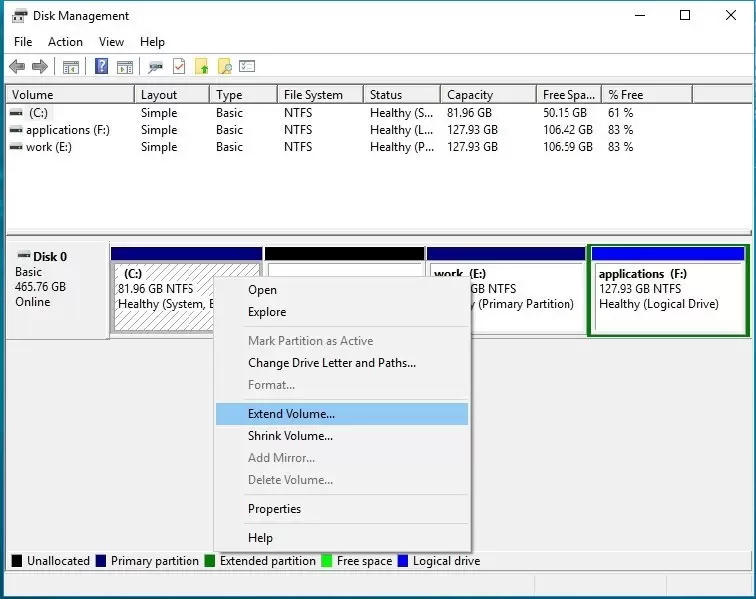
مرحله ۴: پنجره Extend Volume Wizard باز می شود. برای ادامه روی Next کلیک کنید.
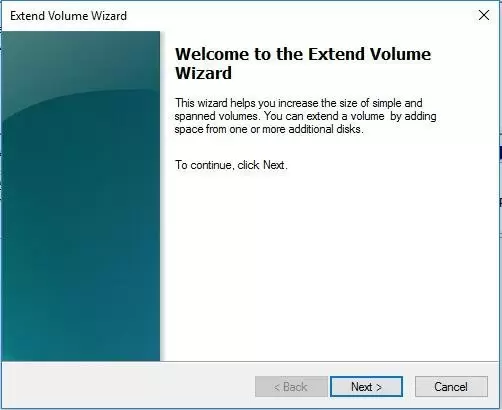
مرحله ۵: در این پنجره، دیسک (ها) مورد نظر برای گرفتن فضای آزاد را انتخاب کنید. در اینجا هر دو درایو C و درایو D حذف شده روی Disk 0 قرار دارند و این تنها دیسکی است که می توانیم از آن فضای آزاد بگیریم. بنابراین Disk 0 به طور خودکار انتخاب شده است. میزان فضای آزاد مورد نظر را برای اضافه کردن به درایو C را مشخص کنید (به طور پیشفرض همه فضای تخصیص نیافته را تعیین می کند). در نهایت روی Next کلیک کنید.
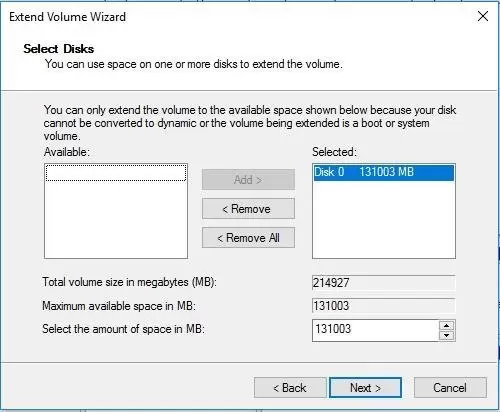
نکته: حتی اگر یک هارد دیسک دیگر هم وجود داشته باشد و فضای خالی زیادی نیز روی آن باشد، نمی توانیم این فضای اختصاص نیافته را به درایو C اضافه کنیم زیرا دیسک بیسیک (Basic Disks) نمی تواند روی بیش از یک هارد دیسک فضا داشته باشد. برای فضای دیسک پویا می تواند روی هارد دیسک های مختلف قرار گیرد.
بنابراین، اگر بخواهیم فضای یک دیسک بیسیک را گسترش دهیم، که در آن دادهها قرار دارد، ابتدا باید کل دیسک را به یک دیسک پویا تبدیل کنیم و سپس با استفاده از فضای تخصیص نیافته روی یک دیسک دیگر، فضا را افزایش دهیم.
اگر سیستم بر روی یک دیسک بیسیک نصب شده باشد، توصیه نمیشود آن را به یک دیسک پویا تبدیل کنید. تبدیل دیسک بیسیک سیستم به یک دیسک پویا ممکن است سبب شود سیستم قابل بوت نشود. بنابراین، برای افزایش حجم یک درایو دیسک بیسیک، فضای تخصیص نیافته باید روی همان دیسک و دقیقاً پس از آن درایو وجود داشته باشد.
مرحله ۶: روی Finish کلیک کنید.
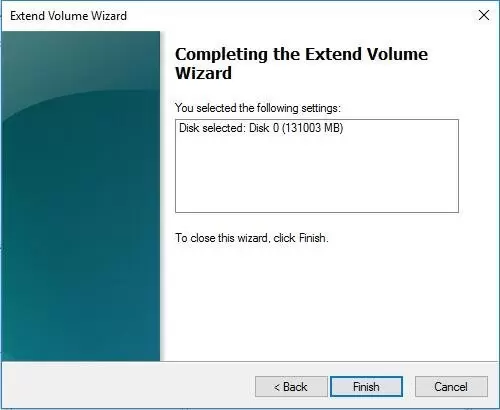
تنها در چند ثانیه توانستیم حجم درایو C سیستم را افزایش دهیم.
روش دوم با کمک EaseUS Partition Master
برای افزایش فضای درایو C در ویندوز ۱۰، دو روش اصلی وجود دارد که میتوانید از آنها استفاده کنید. بیایید با روش اول آغاز کنیم که از یک ویژگی منحصربفرد برای اختصاص فضای تخصیص نیافته به یک پارتیشن دیگر استفاده میکند. در روش دیگر، شما میتوانید از قابلیت تغییر اندازه پارتیشن استفاده کنید تا فضای درایو C را افزایش دهید.
مرحله ۱: دانلود EaseUS Partition Master.
مرحله ۲: فرآیند نصب را تکمیل کنید و سپس برنامه را اجرا کنید.
مرحله ۳: در صفحه اصلی EaseUS Partition Master، احتمالاً پیامی را مشاهده خواهید کرد که هشداری درباره کمبود فضای دیسک همراه با راه حل مرتبط با آن نمایش میدهد (با عنوان “Adjust with 1 Click” یا “تنظیم با یک کلیک”). با کلیک بر روی این دکمه، سادهترین روش برای افزایش حجم درایو C در کامپیوتر شما انجام میشود.
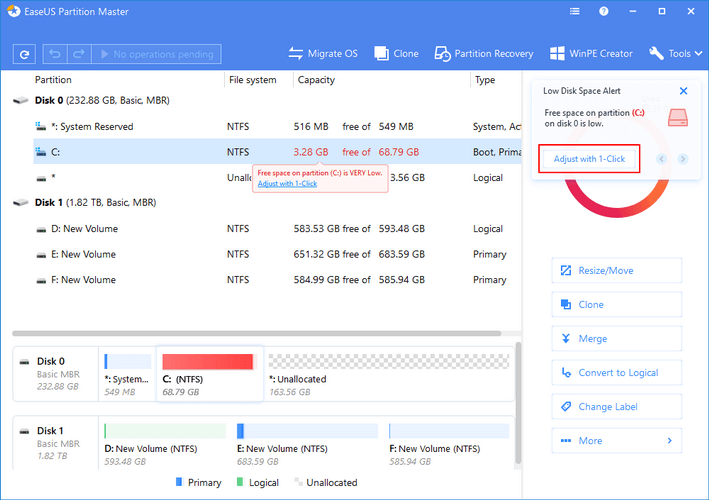
در مقابل، اگر شما این پیام را مشاهده نکردید، می توانید از لیست عبارت پارتیشن بندی دیسک را انتخاب کرده و سپس روی feature کلیک کنید.
مرحله۴: به این ترتیب پنجره Smart Space Adjustment (تنظیم هوشمند فضا) مانند شکل زیر باز می شود و لایه های دیسک برای شما به نمایش در می آید. به این ترتیب می توانید مشاهده کنید که کدام فضا را می توان به درایو C تخصیص داد. اگر که تنظیمات خودکار نمایش داده شده در این پنجره، برای شما رضایتبخش بود، می توانید روی دکمه Proceed کلیک کنید.
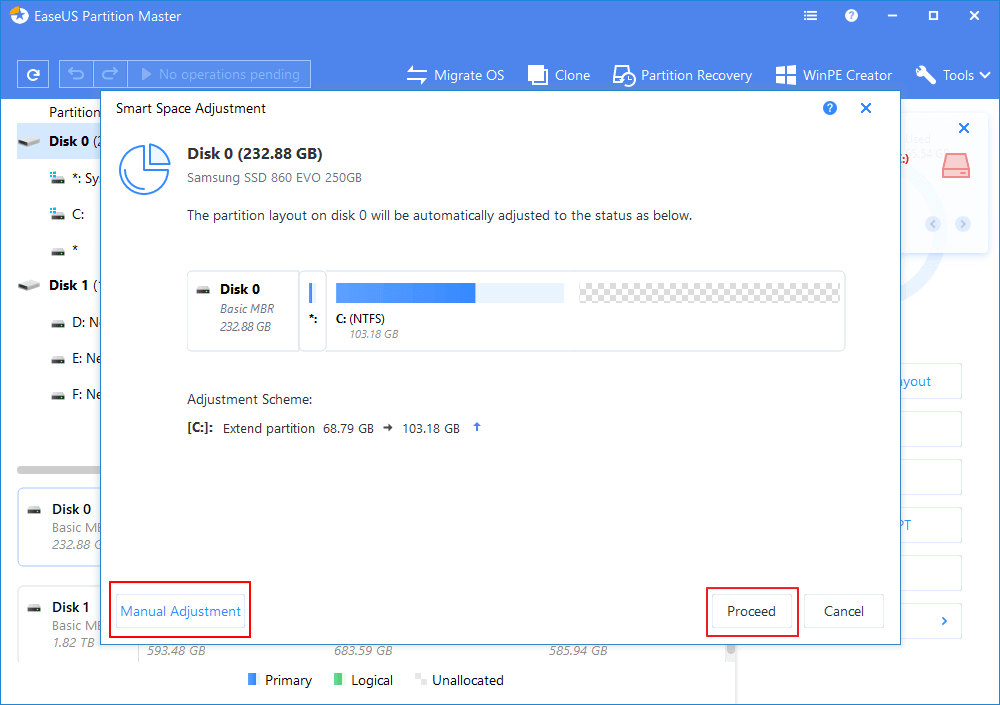
در مقابل، روی دکمه Manual Adjustment (تنظیم دستی) کلیک کنید و فضا را به صورت دستی تخصیص بدهید.
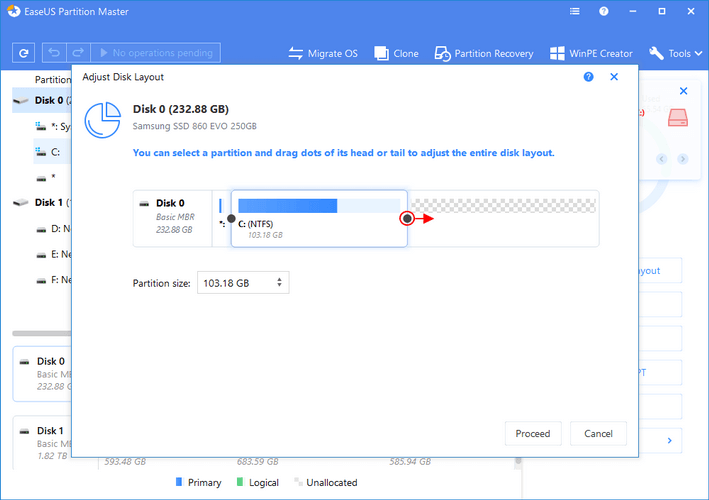
مرحله ۵: پس از تأیید اقدامی که انتخاب کرده اید، دکمه Execute Operation را روی نوار بالای پنجره مشاهده می کنید. روی آن کلیک کرده و سپس با ظاهر شدن پنجره Pending Operation (در انتظار عملیات) روی گزینه Apply (اجرا) کلیک کنید.
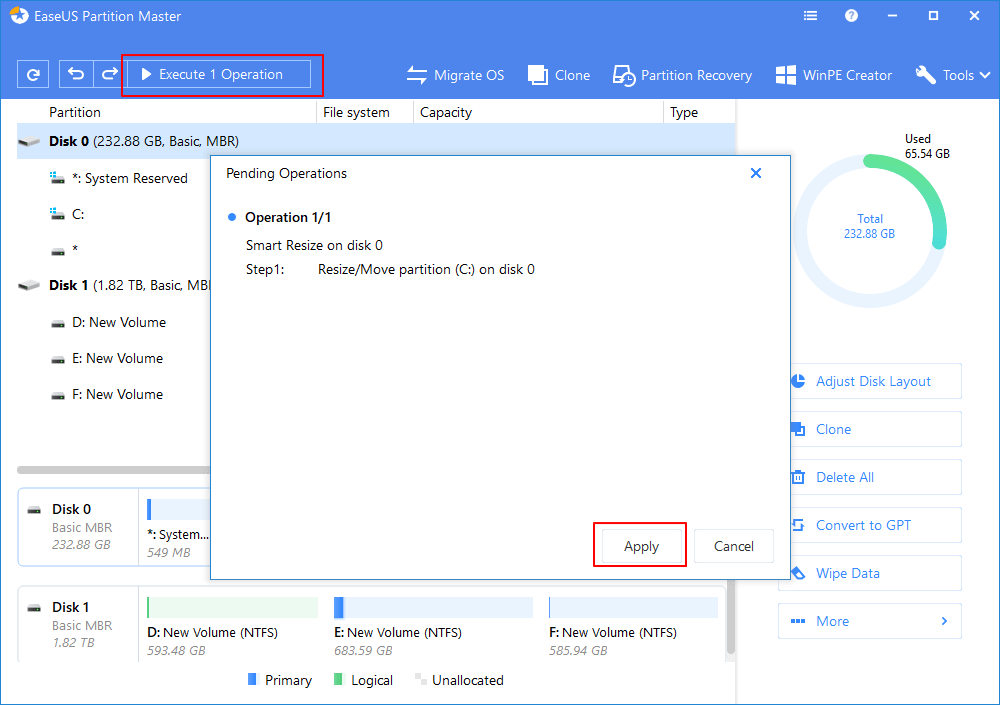
این فرآیند پس از چندین دقیقه انجام می شود
به این ترتیب فضای تخصیص یافته نشده به درایو C روی کامپیوتر شما اضافه می شود.
نتیجه گیری
با گذشت زمان و افزایش دادهها، کمبود فضای ذخیرهسازی در درایو C به یکی از چالشهای رایج کاربران ویندوز تبدیل شده است. در این مقاله، دو روش کاربردی برای افزایش حجم درایو C بررسی شد: استفاده از ابزار داخلی Disk Management و بهرهگیری از نرمافزار EaseUS Partition Master. روش اول برای شرایطی مناسب است که فضای تخصیصنیافته در کنار درایو C وجود داشته باشد و کاربر بخواهد بدون نصب نرمافزار اضافه این عملیات را انجام دهد. اما در موارد پیچیدهتر، مانند نیاز به جابجایی یا ادغام فضای دیگر درایوها، روش دوم با ارائه قابلیتهای پیشرفته و رابط کاربری ساده، گزینهای قدرتمند و مطمئن محسوب میشود.
آیا میتوان بدون حذف اطلاعات، فضای درایو C را افزایش داد؟
بله، اگر درایوی مثل D فضای خالی داشته باشد، میتوانید با استفاده از نرمافزارهایی مانند EaseUS Partition Master بدون حذف اطلاعات، فضای آن را به C منتقل کنید. اما در روش Disk Management باید پارتیشن D را حذف کنید، که باعث از بین رفتن اطلاعات آن خواهد شد.
آیا ابزار Disk Management ویندوز برای افزایش حجم درایو C کافی است؟
در صورتی که فضای Unallocated (تخصیصنیافته) درست پشت درایو C وجود داشته باشد، Disk Management کفایت میکند. اما اگر این فضا وجود نداشته باشد یا بخواهید فضای دیگر درایوها را بدون حذف منتقل کنید، نیاز به نرمافزار جانبی دارید.