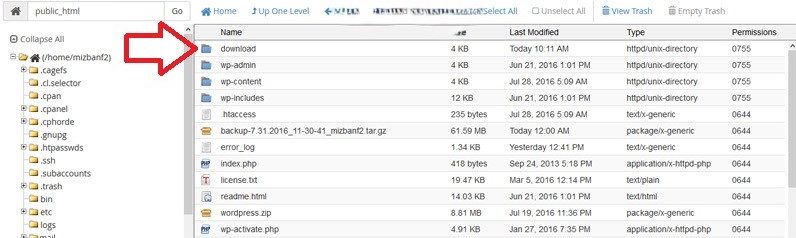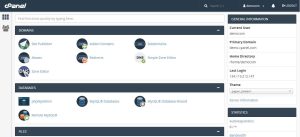در این آموزش تصمیم داریم شما رو با نحوه ایجاد لینک دانلود برای فایل ها در سی پنل آشنا کنیم تا پس از اون قادر باشین برای فایل هاتون داخل هاست سی پنل لینک دانلود ایجاد کنین و اون لینک رو در اختیار کاربران سایتتون قرار بدین.
کاربرد ساخت لینک دانلود مستقیم برای فایل های داخل هاست
ممکن است شما هم بارها تصمیم گرفته باشید که یکسری فایل در سایت خود داشته باشید و لینک دانلود آنها را به کاربران ارائه دهید تا بتوانند به راحتی این فایلها را در کامپیوتر خود دانلود کنند. یکی از راههای انجام این کار این است که فایلها را در بخش رسانه یا مدیریت فایلهای سیستم مدیریت محتوای سایت خود آپلود کنید و از همانجا لینک دانلود بسازید. اما اگر حجم فایلهایی که قرار است لینک دانلود برایشان بسازید بسیار زیاد باشد، ممکن است این روش عملی نباشد.
زیرا سیستمهای مدیریت محتوا مانند وردپرس یا جوملا معمولاً محدودیتهای حجمی برای آپلود فایلها دارند. بنابراین، توصیه ما این است که در هاست سایت خود یکسری دایرکتوری ایجاد کنید و فایلهای خود را به صورت منظم در آنجا قرار دهید و سپس لینک دانلود فایلها را ایجاد کنید
راهنمای ساخت لینک دانلود برای فایل ها در هاست سی پنل
جهت ایجاد لینک دانلود برای فایل های داخل cpanel، لطفا ابتدا از طریق آموزش نحوه ورود به سی پنل وارد هاست سی پنل سایتتون بشین و از قسمت files بر روی file manager کلیک کنید تا وارد اینجا بشین:
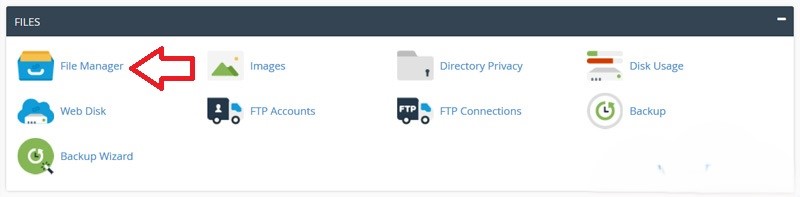
خیلی خب الان شما داخل قسمت home فایل منیجر هاستتون هستین، اینجا محلی هستش که فایل های اصلی و ساختاری هاستتون داخل اون قرار گرفتن، شما باید بدونین که اگه یه فایلی تو این مسیر باشه به هیچ عنوان نمیتونین براش لینک دانلود ایجاد کنید، تموم فایل هایی که تصمیم دارید براشون لینک دانلود ایجاد کنید حتما باید داخل دایرکتوری public_html قرار گرفته باشن، پس برای ورود به Public_html بر روی آیکون اون از این قسمت کلیک میکنیم:
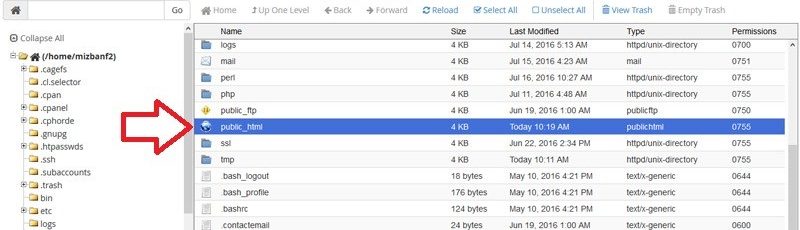
حالا داخل public_html یه فولدر ایجاد میکنیم به نام download تا فایل هامون رو داخلش قرار بدیم؛ راستی اگه بلد نیستین داخل هاست فولدر ایجاد کنین و به اطلاعات بیشتری در این زمینه نیاز دارین لطفا ویدئو آموزشی نحوه ایجاد فایل و فولدر جدید در سی پنل رو مشاهده کنید، بعد از ایجاد فولدر download همونطوری که میبینین این فولدر در اینجا ظاهر شده، حالا دوبار روی اون کلیک می کنیم و وارد این فولدر میشیم. و همونطوری که میبینید:
داخلش هیچ چیزی وجود نداره، ما میخوایم داخل اینجا فایل هامون رو آپلود کنیم و براشون لینک دانلود مستقیم بسازیم اما ترجیح میدیم چندتا دسته بندی منظم تر هم داخل اینجا ایجاد کنیم، تا فایل هامون با ساختار منظم تری کنار هم دیگه قرار بگیرن، مثلا یه فولدر ایجاد میکنیم با نام ۱۳۹۴ و بعدش هم یه فولدر ایجاد می کنیم با نام ۱۳۹۵ تا فایل های مربوط به هر سال رو داخل یه فولدر قرار بدیم، بعدش به عنوان مثال وارد پوشه ۱۳۹۵ میشیم:
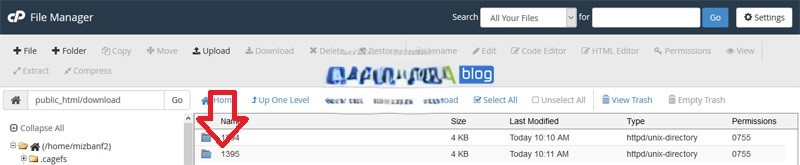
حالا فایل مورد نظرمون رو که میخوایم براش لینک دانلود بسازیم رو داخل اینجا آپلودش می کنیم، راستی اگه تمایل دارین درمورد آپلود فایل ها داخل هاست اطلاعات بیشتری بدست بیارین لطفا ویدئو آموزشی نحوه آپلود فایل در سی پنل رو مشاهده کنید، بعد از این که آپلود فایل به پایان رسید با کلیک کردن روی این قسمت میتونیم خیلی راحت به دایرکتوری که اون فایل داخلش قرار گرفته برگردیم، همونطوری که میبینین نام فایلی که داخل هاست آپلودش کردیم و تصمیم داریم براش لینک دانلود بسازیم test.zip هستش:
نحوه ایجاد لینک دانلود برای فول بکاپ گرفته شده از هاست سی پنل
حالا قصد داریم به شما آموزش دهیم که چگونه وقتی یک فول بکاپ از هاست سی پنل سایت خود میگیرید، برای آن فول بکاپ لینک دانلود ایجاد کنید تا بتوانید به راحتی تمامی اطلاعات هاست سایت خود را به فرد دیگری انتقال دهید. این روش زمانی کاربرد دارد که تصمیم میگیرید هاست سایت خود را تغییر دهید و به یک شرکت هاستینگ دیگر مهاجرت کنید. برای انجام این کار، ابتدا باید از هاست فعلی سایت خود یک بکاپ کامل بگیرید و سپس برای بکاپ گرفته شده یک لینک دانلود مستقیم بسازید. سپس آن لینک دانلود را در اختیار شرکت هاستینگ جدید قرار دهید تا آنها بتوانند تمامی اطلاعات شما را دانلود کرده و در هاست جدید سایتتان قرار دهند.
نحوه بکاپ گیری از هاست سی پنل را در یک ویدئوی آموزشی جداگانه به شما آموزش میدهیم، اما نکته مهم این است که وقتی از هاست خود بکاپ میگیرید، سی پنل یک فایل بکاپ در اختیار شما قرار میدهد. برای ساخت لینک دانلود برای بکاپ ایجاد شده در سی پنل، ابتدا باید وارد file manager هاست خود شوید و سپس به دایرکتوری home بروید که مسیر اصلی فایلهای مهم هاست شما است.
سی پنل بکاپ های گرفته شده از اطلاعات شما رو داخل home فایل منیجر شما قرار میده که با کلیک کردن روی این قسمت میتونین تو هر کدوم از دایرکتوری ها که هستین به مسیر home هاستتون منتقل بشین، سی پنل به صورت خودکار تموم بکاپ های گرفته شده از اطلاعات هاست شما رو داخل home یعنی همین مسیری که داخلش هستیم قرار میده، سی پنل بکاپ های شما رو به صورت پیشفرض داخل public_html قرار نمیده چون احتمال میده اگه بکاپ شما رو تو این مسیر قرار بده هکر ها میتونن از طریق وب سایت شما این بکاپ رو پیدا کنن.
سپس دانلودش کنن، اما خب شما اگه بخواین برای این بکاپ لینک دانلود بسازین مصلما باید اون رو به مسیر public_html هاستتون منتقل کنین، مثلا این بکاپی هستش که سی پنل از اطلاعات سایت ما گرفته، راستی اگه میخواین اطلاعات بیشتری درمورد کپی کردن و انتقال فایل ها بدست بیارین لطفا ویدئو نحوه کپی کردن و انتقال فایل ها در سی پنل رو مشاهده کنید، حالا مطابق تصویر ما این فایل بکاپ رو به مسیر public_html هاستمون منتقل می کنیم و بر روی دکمه move کلیک می کنیم تا فایل به public_html منتقل بشه.
خطای ۴۰۳ یا forbidden در هنگام دانلود فایل به دلیل محدود بودن سطح دسترسی
حالا بر روی public_html کلیک میکنیم تا واردش بشیم و یه کمی میایم پایین تا فایل بکاپمون رو ببینیم، حالا بر روی فایل بکاپ کلیک راست می کنیم و دکمه rename رو میزنیم و کل نام فایل بکاپ رو از اینجا کپی میکنیم و میریم داخل مرورگر مجددا تایپ میکنیم mizbanfatv.ir بعدش یه / میزنیم و نام فایل بکاپی که کپی کرده بودیم رو داخل اینجا paste می کنیم و دکمه اینتر رو میزنیم تا فایل بکاپ دانلود بشه.
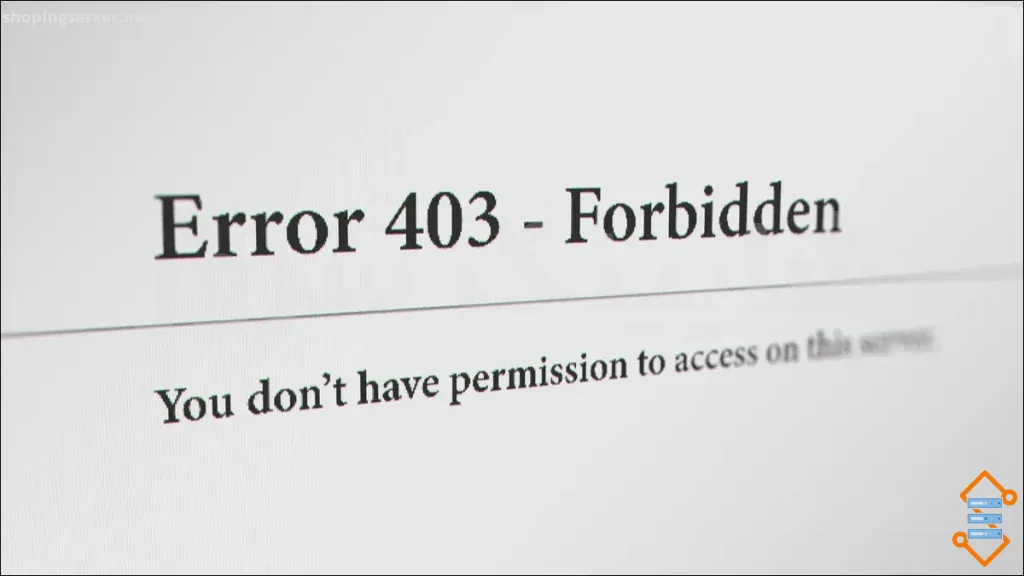
اما همنطور که میبینین با خطای ۴۰۳ یا همون forbidden مواجه میشیم که مربوط به سطح دسترسی فایل بکاپ هستش، سی پنل به صورت خودکار وقتی یه فایل بکاپ از اطلاعات هاست شما آماده میکنه سطح دسترسی اون رو محدود میکنه تا افراد از بیرون از هاست حتی اگه لینک دانلود فایل بکاپ رو هم پیدا کردند نتونن بدون اجازه اون رو دانلود کنند، این ویژگی سی پنل خیلی جالبه نه ؟
تغییر سطح دسترسی جهت ایجاد لینک دانلود برای فایل های سی پنل
اگر میخواهید اطلاعات بیشتری در مورد سطح دسترسیها به دست آورید، لطفاً ویدئوی آموزشی نحوه محاسبه و تغییر سطح دسترسی فایلها در سی پنل را مشاهده کنید. حالا باید به مسیری که این فایل در آن قرار دارد برگردیم تا سطح دسترسی این فایل را برای دانلود آزاد کنیم. برای این کار، به مسیر public_html در هاست خود میرویم و فایل بکاپ را پیدا میکنیم.
سپس آن را انتخاب کرده، کلیک راست میکنیم و گزینه change permissions را میزنیم. همانطور که میدانید، سطح دسترسی مناسب برای دانلود فایلها 644 است، بنابراین این دسترسی را مطابق تصویر تنظیم میکنیم و سپس روی دکمه change permissions کلیک میکنیم تا سطح دسترسی فایل آزاد شود. حالا مجدداً همان آدرس قبلی را که قبلاً وارد کردیم و خطای 403 دریافت کردیم، در مرورگر وارد میکنیم و دکمه اینتر را میزنیم. همانطور که میبینید، اکنون میتوان به راحتی فایل را دانلود کرد یا لینک دانلود ایجاد شده را در اختیار دیگران قرار داد.
کلام آخر
یک نکته بسیار مهم که باید هنگام ساخت لینک دانلود رعایت کنید، توجه به حروف کوچک و بزرگ در نام فایلهایی است که برای دانلود قرار میدهید. زیرا لینک دانلود به حروف کوچک و بزرگ حساس است و حروف لینک دانلود باید دقیقاً مثل حروفی باشد که در نام فایل مورد نظر وجود دارد.