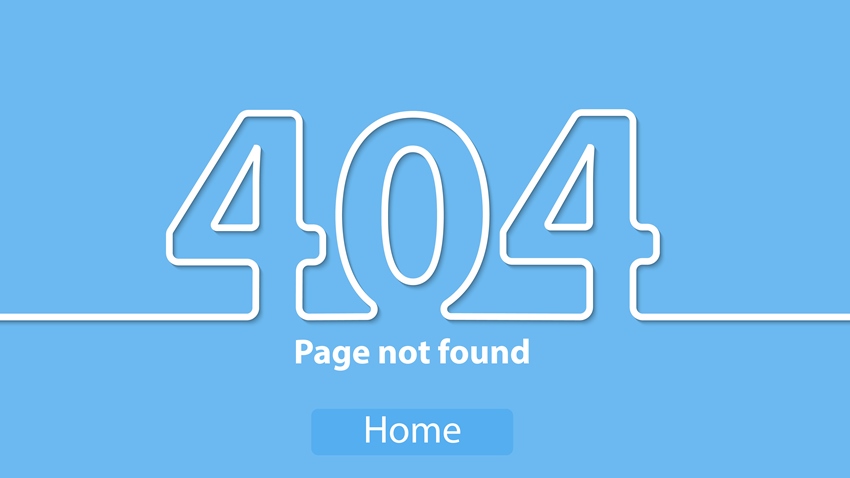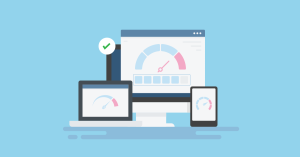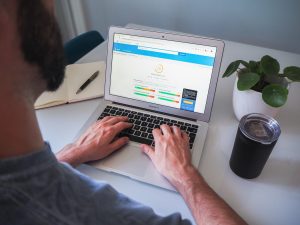خطای 404 وردپرس یکی از مشکلات رایجی است که هنگام تغییر پیوند یکتا در وردپرس برای هر وبسایتی رخ میدهد. به عنوان مثال، فرض کنید وردپرس را نصب کردهاید و پس از مدتی وبسایت خود را فعال کردهاید. در این زمان احتمالاً از ساختار پیشفرض پیوند یکتا برای سایت خود استفاده میکنید. اما وقتی که با مقالهای درباره بهینهسازی موتورهای جستجو برای ساختار پیوند یکتای وردپرس برخورد میکنید، تصمیم به تغییر آن میگیرید.
پس از تغییر پیوند یکتا، ممکن است همه صفحات وبسایت شما به خطای ۴۰۴ منتهی شوند. این مسئله نیازمند هدایت کاربران به آدرسهای صحیح مطالب است تا از افت رتبه و مواجهه کاربران با صفحات خالی جلوگیری شود. بنابراین، در این آموزش قصد دارم نحوه رفع خطای ۴۰۴ پس از تغییر پیوند یکتای وردپرس را توضیح دهم. اگر با خطای ۴۰۴ وردپرس هنگام تغییر پیوند یکتا مواجه شدهاید و از افزونه سئو وردپرس برای ریدایرکت استفاده نمیکنید، بهتر است ساختار پیوند یکتا را به حالت قبلی بازگردانید و سپس مراحل ذکر شده در روش دوم این مقاله را دنبال کنید تا کاربران به ساختار جدید پیوند یکتای وردپرس هدایت شوند.
رفع خطای ۴۰۴ پس از تغییر پیوند یکتا وردپرس
برای اینکه بتونید تا مشکل خطای ۴۰۴ بعد از تغییر پیوندهای یکتا در وردپرس را برطرف کنید دو راهکار پیش روی شما خواهد بود که عبارتند از:
- استفاده از افزونه سئو وردپرس و استفاده از قابلیت ریدایرکت به پیوند یکتای جدید
- تغییر در فایل htaccess. و ریدایرکت کاربران به ساختار پیوند یکتای جدید
استفاده از افزونه سئو وردپرس
اگر که از افزونه سئو وردپرس یا همون Yoast Seo استفاده می کنید کار برای شما آسان تر بوده و هیچ نیازی به اعمال تغییرات و انجام تنظیمات خاصی برای اینکه بتونید تا کاربران را به ساختار جدید از پیوند یکتا هدایت کنید نخواهید داشت. اگر از افزونه سئو وردپرس استفاده میکنید این افزونه قادر خواهد بود تا کاربرانی را که به پیوند یکتای قدیمی و یا همون لینک قدیمی مطالب سایت هدایت شدهاند را به صورت ریدایرکت ۳۰۱ به پیوند یکتای جدیدی که در وردپرس ساختهاید هدایت کند.
در این صورت دیگه با خطای ۴۰۴ در وردپرس مواجه نخواهید شد و هر زمان هم که شما اقدام به تغییر ساختار پیوند یکتا در وردپرس کنید این افزونه همچنان قادر خواهد بود تا مطالب را بر اساس آیدی اونها شناسایی کرده و کاربران را از پیوند یکتای قبلی که دیگه وجود نداره و در واقع کاربر را به صفحه ۴۰۴ هدایت میکنه به ساختار جدیدتری از پیوند یکتا منتقل کنه بدون اینکه در رتبه و سئو سایت شما تاثیر منفی بگذارد.
استفاده از ریدایرکت ۳۰۱ با فایل htaccess.
اما راهکار دوم برای رفع خطای ۴۰۴ پس از تغییر پیوند یکتا وردپرس کمی پیچیده است و پیشنهاد میکنم تا جایی که میتونید از همون روش اول که افزونه سئو وردپرس در اختیارتون قرار میده استفاده کنید، چرا که این افزونه تقریبا مورد استفاده همه قرار میگیره و اگر شما ازش استفاده نمیکنید حتما نسبت به نصب و فعال سازی اون اقدام کنید. اما اگر که به هر دلیلی تمایلی به استفاده از افزونه ندارید میتونید با استفاده از فایل htaccess. که در هاست شما قرار داره این مشکل را در ۵ مرحله رفع کنید که در ادامه به توضیح مراحل این کار می پردازم.
مرحله اول: تنظیم ساختار پیوند یکتا و URL های سایت
در مرحله اول ابتدا به صفحه تنظیمات> پیوندهای یکتا در پیشخوان وردپرس وارد شده و سپس یک اسکرین شات از ساختار انتخابی و تنظیماتی که در این صفحه وجود دارد را بگیرید، چرا که در مراحل بعدی به آنها احتیاج خواهید داشت. برای آشنایی بیشتر با پیوندهای یکتا مقاله آموزش کار روی تنظیمات وردپرس را بررسی کرده و به بخش پیوندهای یکتا مراجعه کنید.
در این مرحله اگر از ساختار پیوند یکتای پیشفرض وردپرس یعنی پیوند یکتای ساده استفاده میکنید احتیاجی به طی کردن مراحل دوم و چهارم ندارید، چرا که وردپرس به صورت خودکار تغییر مسیر بر روی لینک ها را در این نوع ساختار انجام میده و تنها باید مراحل سوم و پنجم را اعمال کنید که برای رفه خطای ۴۰۴ وردپرس بعد از تغییر پیوند یکتا لازم هستند.
علاوه بر این یه فایل نوتپد باز کرده و در یک ویرایشگر ساده چند مورد از لینک مطالب را به صورت تصادفی کپی کرده و در اون قرار بدین تا بعد از اتمام کار ببینید که به درستی مراحل را طی کردید یا نه، برای این منظور پیشنهاد میکنم بین ۵ تا نهایتا ۱۰ مورد از آدرس نوشتههای خودتون را در این فایل قرار بدین تا بعد از اتمام مراحل مطمئن شوید همه لینکهای مطالب به درستی و در حالت ۳۰۱ به ساختار جدید ریدایرکت خواهند شد.
مرحله دوم: ساخت کدهای تغییر مسیر کاربران
برای این منظور میتونید از ابزاری که وبسایت رسمی افزونه سئو وردپرس برای ما قرار داده استفاده کنید. پس به آدرس https://yoast.com/research/permalink-helper.php مراجعه کرده و سپس فرمی که در این سایت مشابه تصویر زیر به شما نشون داده میشه را بر اساس اطلاعات سایت خودتون وارد کنید.
همونطور که در تصویر مشاهده میکنید اطلاعات فرم را به ترتیب زیر پر کنید:
- در فیلد اول آدرس سایت خود را به صورت کامل وارد کنید، اگر از https:// یا http:// و www هم استفاده میکنید وضعیت اون را مشخص کنید.
- در فیلد دوم در صورتی که وردپرس شما بر روی یک پوشه نصب شده و به عبارتی همون حالت وبلاگ را داره آدرس اونو وارد کنید.
- در قسمت سوم هم ساختار قبلی پیوند یکتا خودتون را مشخص کنید. در اینجا پیوند یکتای من روی ماه و نام نوشته قرار داره که اونو انتخاب کردم. اگر از هر نوع پیوند یکتا استفاده میکنید کافیه تا اونو مشخص کنید. با استفاده از گزینه Custom هم میتونید تا پیوند یکتای سفارشی که استفاده کردید را وارد کنید.
حالا روی دکمه نارنجی رنگ Create Redirect کلیک کنید تا به صفحه بعد هدایت شده و کدی مشابه تصویر زیر به شما ارائه شود.
همونطور که مشاهده می کنید در اینجا گفته شده تا ساختار پیوند یکتای خودتون را به نام نوشته تغییر دهید و سپس کد ارائه شده را در فایل htaccess. قرار دهید.
مرحله سوم: تغییر پیوند یکتای وردپرس
حالا وارد پیشخوان وردپرس شده و مجددا به مسیر تنظیمات> پیوندهای یکتا مراجعه کرده و نوع ساختار پیوند یکتای سایت خودتون را روی نام نوشته تعیین کرده و روی دکمه ذخیره تغییرات که در انتهای صفحه قرار داره کلیک کنید.
بعد از تغییر این مرحله همچنان پیوندهای یکتا شما با خطا مواجه خواهند شد و باید مرحلهی نهایی برای ریدایرکت کاربران را قراهم کنید.
مرحله چهارم: افزودن کد به فایل htaccess. و اجرای آن
به هاست خود مراجعه کنید و سپس برای ویرایش فایل htaccess. به قسمت File Manager هاست مراجعه کنید. بنابراین بعد از ورود به هاست روی گزینه File Manager که در بخش Files قرار داره کلیک کنید.
بعد از اینکه وارد فایل منیجر هاست شدید به مسیر public_html مراجعه کرده و سپس به مسیری که وردپرس در اونجا نصب شده مراجعه کرده و به دنبال فایل htaccess. مراجعه کنید. اگر این فایل را در هاست مشاهده نمیکنید روی دکمه Settings که در بالا سمت راست مشاهده میکنید کلیک کرده و گزینه Show Hidden Files را برای نمایش فایلهای مخفی فعال کرده و در نهایت روی دکمه Save کلیک کنید تا فایل htaccess. به شما نمایش داده شود.
حالا روی فایل htaccess. راست کلیک کرده و گزینه Edit را انتخاب کنید تا به صفحه ویرایش این فایل هدایت شوید. حالا کدی که در مرحله دوم با استفاده از ابزاری که در سایت Yoast قرار داره دریافت کردید را درست بعد از عبارت END WordPress# قرار داده و فایل htaccess. را ذخیره کنید.
با تشکر از همراهی شما تا پایان این مقاله