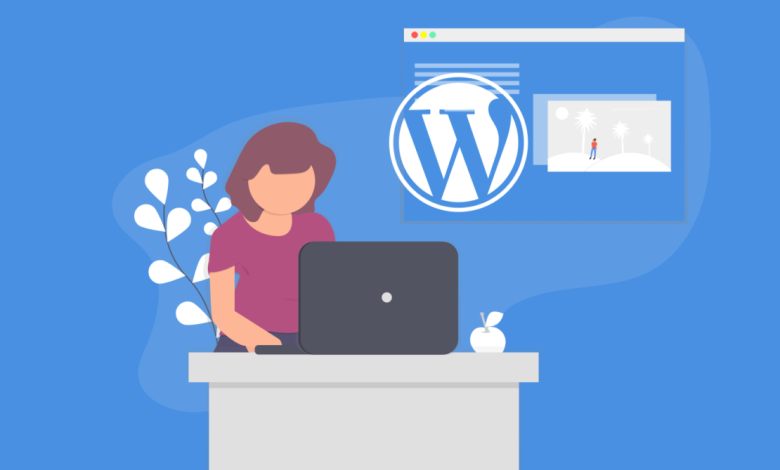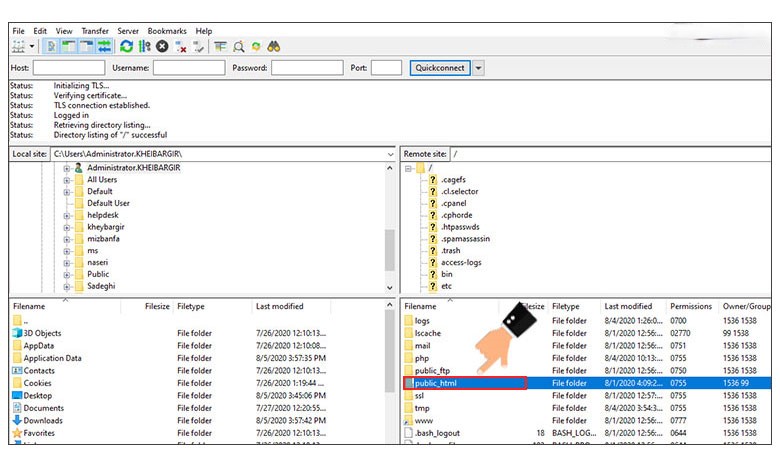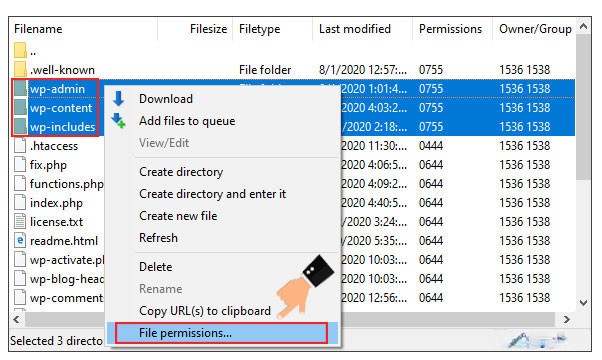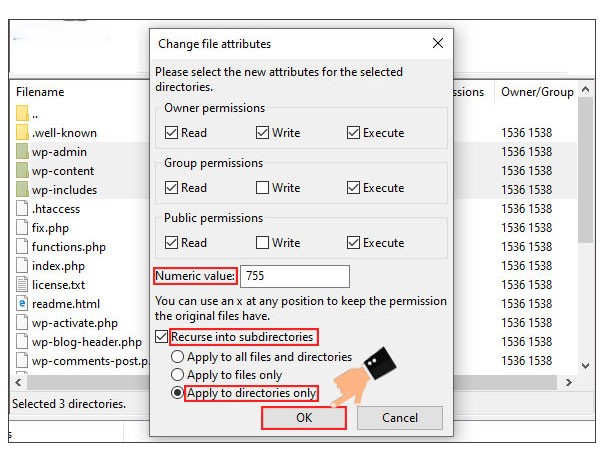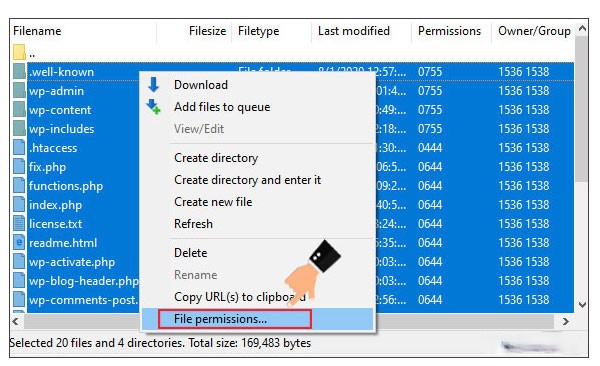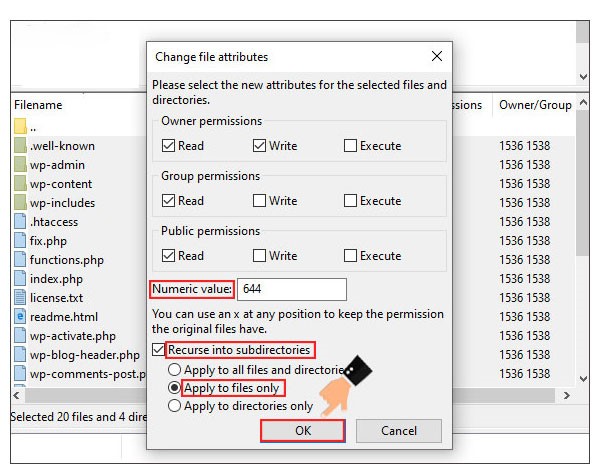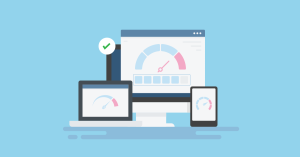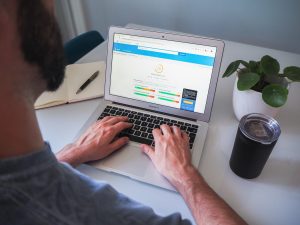مدیریت صحیح وب سایت وردپرسی به اندازه تلاش برای خرید دامنه سایت و خرید هاست لینوکس حرفه ای که باید از پایداری و سرعت بالایی برخوردار باشد، مثل هاست ابری وردپرس بسیار حائز اهمیت است. تعیین سطح دسترسی فایل ها و پوشه ها در وردپرس یکی از موضوعاتی است که باید در زمینه مدیریت وب سایت به آن توجه داشت.
اما موضوعی که وجود دارد این است که گاهاً افراد در بحث سطح دسترسی فایل ها و پوشه ها در وردپرس دچار مشکل می شوند و این امر سبب می شود تا نیاز به دریافت آموزش های لازم در زمینه رفع این مشکل را احساس کنند. در این مقاله تصمیم داریم به بررسی مشکل سطح دسترسی فایل ها و پوشه ها در وردپرس پرداخته و نحوه رفع آن را به شما آموزش دهیم. اگر شما نیز با این خطا رو به رو شده اید تا انتهای این مقاله با ما همراه باشید.
تعیین سطح دسترسی فایل ها و پوشه ها در وردپرس
به طور کلی هر فایل و پوشه ای که روی هاست وجود دارد دارای سطح دسترسی مشخصی است. با تعیین سطوح دسترسی افراد در واقع تعیین می کنید که هر کسی تا چه اندازه ای می تواند به فایل ها و پوشه های شما در وردپرس دسترسی پیدا کند و اجازه انجام چه کارهایی را دارد. به عنوان مثال می توانید تعیین کنید که افراد تنها امکان خواندن برخی از فایل ها یا پوشه های شما را داشته باشند
یا اینکه علاوه بر این امکان، بتوانند آن را تغییر دهند. در صورتی که سطح دسترسی فایل ها و پوشه ها در وردپرس به درستی مشخص نشده باشد به طور قطع شما در مسیر مدیریت وب سایت خود با مشکل رو به رو می شوید.
در صورتی که شما قصد تغییر فایل یا پوشه ای را داشته باشید اما سطح دسترسی لازم را نداشته باشید با این خطا تحت عنوان مشکل سطح دسترسی فایل ها و پوشه ها رو به رو خواهید شد. در چنین شرایطی شما باید از طریق پنل مدیریتی هاست خود اقدام کرده و با استفاده از آموزشی که در ادامه به شما ارائه خواهیم داد مشکل پیش آمده را رفع نمایید.
نحوه رفع مشکل سطح دسترسی فایل ها و پوشه ها در وردپرس
به طور کلی برای رفع ارور مربوط به خطا سطح دسترسی فایل ها و پوشه ها در وردپرس می توان از روش های مختلفی استفاده نمود. اما سریع ترین راه برای حل این مشکل ساخت و اتصال به اکانت FTP است. توصیه ما به شما اتصال به اکانت FTP با استفاده از نرم افزار فایل زیلا است. به همین منظور شما باید مسیر زیر را دنبال نمایید:
- بررسی تنظیمات سطح دسترسی دایرکتوری های اصلی
- تغییر معیارهای مربوط به سطح دسترسی فایل های وردپرس
در ادامه هر یک از این موارد را به شکل دقیق و گام به گام به شما آموزش خواهیم داد.
بررسی تنظیمات سطح دسترسی دایرکتوری های اصلی
به منظور بررسی تنظیمات سطح دسترسی دایرکتوری های اصلی شما باید مسیر زیر را طی کنید:
- اگر هنوز در خصوص ساخت و اتصال به اکانت FTP اقدام نکرده ابتدا می بایست یک اکانت تهیه کنید.
- در مرحله بعدی اتصال به اکانت ftp با استفاده از نرم افزار فایل زیلا را برقرار نمایید.
- در اولین گام بعد از اتصال، باید دایرکتوری اصلی وب سایت خود را یعنی دایرکتوری public_html را انتخاب نمایید.

- از میان گزینه های موجود سه دایرکتوری اصلی وردپرس یعنی wp-admin، wp-content و wp-includes را انتخاب کرده و روی آن راست کلیک نمایید. در میان گزینه هایی که به شما نمایش داده می شود روی گزینه File Permissions کلیک نمایید.

- در این مرحله باکسی تحت عنوان Change file attributes به صورت pop-up نمایش داده می شود که به کمک آن می توانید سطح دسترسی کاربران را با توجه به نقشی که دارند در حالت خواندن، نوشتن و اجرا قرار دهید. به منظور آشنایی بیشتر با این بخش و موارد قرار گرفته در آن می توانید مقاله الزام تعیین سطح دسترسی فولدر و فایل ها در هاست را مطالعه نمایید. اما به منظور حل مشکل سطح دسترسی فایل ها و پوشه ها باید اطمینان حاصل کنید که باکس رو به روی عبارت Numeric values عدد ۷۵۵ قرار گرفته است.
- همچنین باید از طریق بخش Recurse into subdirectories گزینه Apply to directories only را انتخاب کنید.
- روی دکمه Ok کلیک کنید. با این کار شما دسترسی کامل را به دست می آورید و وردپرس یا کاربران دیگر تنها می تواند پوشه های موجود را خوانده یا باز کند و به هیچ عنوان امکان حذف کردن آنها را نخواهد داشت.

تغییر معیارهای مربوط به دسترسی فایل های وردپرس
حال که با پشت سر گذاشتن مراحل مربوط به بخش قبلی سطح دسترسی تمامی پوشه های خود را تغییر دادید، زمان آن می رسد که همین فرآیند را برای فایل های خود نیز پشت سر بگذارید. در این حالت شما باید مسیر زیر را دنبال کنید:
- به منظور حل مشکل دسترسی فایل ها و پوشه ها باید همانند مورد قبل از طریق فایل زیلا وارد دایرکتوری اصلی وب سایت یعنی Public-html شوید.
- سپس با کلید ترکیبی Ctrl + A تمامی فایل ها و پوشه های موجود را انتخاب کرده روی آنها راست کلیک نمایید. سپس از میان گزینه ای موجود File Permissions را انتخاب نمایید.

- حال در باکسی که به صورت pop-up نمایش داده می شود و از طریق بخس Numeric value عدد ۶۴۴ را وارد نموده و از طریق بخش Recurse into subdirectories گزینه Apply to files only را انتخاب کنید.

- در نهایت نیز با کلیک روی دکمه Ok تغییرات ذخیره خواهد شد.
کلام پایانی
در این مقاله تلاش ما بر این بوده است تا نحوه رفع یکی از خطاهای رایج وردپرس یعنی خطا دسترسی فایل ها و پوشه ها در وردپرس را به شما آموزش دهیم. این خطا زمانی که قصد داشته باشید روی وب سایت خود تغییری را اعمال نمایید قابل مشاهده خواهد بود و نشان دهنده این موضوع است که شما دسترسی به فایل ها و پوشه ها را به درستی تعریف نکرده اید. در صورت داشتن هرگونه سوال یا داشتن هر نوع ابهامی در خصوص مطالب بیان شده در این مقاله می توانید از طریق بخش دیدگاه های همین مقاله با ما همرا باشید.