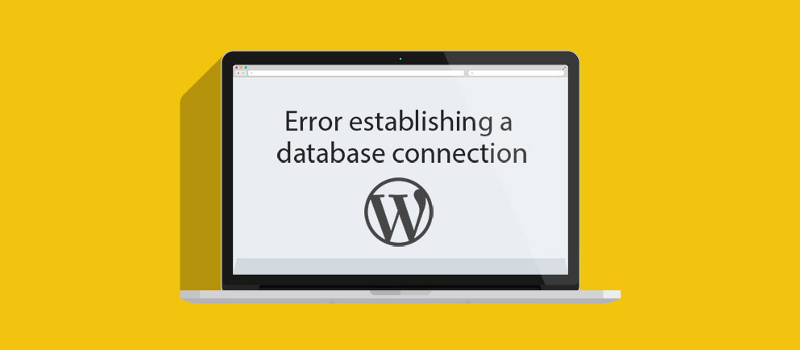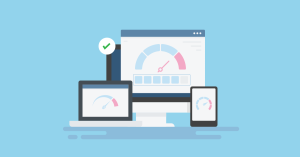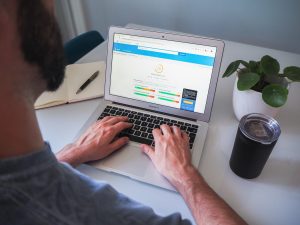تصور کنید که تازه از خواب بیدار شدین و بعد از یک صبحانه مفصل میرید برای شروع کار بر روی سایت و آغاز یک روز پر انرژی و جدید دیگه که در کمال ناباوری همین که سایتتون را باز میکنید با پیغام error establishing a database connection مواجه میشوید،
اینجاست که ممکنه کاملا استرس تمام وجودتون را فرا بگیره و دیگه به این فکر فرو برید که سایت به کلی نابود شده و دیگه هرچی تا به امروز روی اون زحمت کشیدید پوچ شده، اما اینطور نیست اصلا ناراحت نباشید، یک نفس عمیق بکشید و در ادامه با ما همراه باشید تا به راههایی که با استفاده از اون میتونید تا نسبت به رفع خطای اتصال به پایگاه داده در وردپرس اقدام کنید بپردازم.
تقریبا خطای اتصال به پایگاه داده در وردپرس برای یک بار هم که شده برای تمام کسانی که از سیستم مدیریت وردپرس استفاده میکنند پیش آمده و یا خواهد آمد، این خطا به دلایل گوناگونی در سایت رخ میدهد که به دلیل عدم برقراری ارتباط میان پایگاه داده و فایلهای وردپرس پردازشی صورت نگرفته و بنابراین چیزی جز یک پیغام خطا تحت عنوان error establishing a database connection به شما نمایش داده نخواهد شد. برای رفع این خطا راههای گوناگونی از بررسی فایلهای وردپرس و تست اطلاعات اتصال به وردپرس گرفته تا تعمیر دیتابیس وجود داره که به ترتیب باید هر یک از اونها را انجام بدین تا بتونید نسبت به رفع خطای اتصال به پایگاه داده وردپرس اقدام کنید.
آموزش رفع خطای اتصال به پایگاه داده وردپرس
همونطور که گفتم وقتی خطایی در ارتباط با دیتابیس وردپرس در سایت شما پیش میاد و پیغام خطای اونو مشاهده میکنید دلیل اون اینه که فایلهای وردپرس شما که با زبان PHP نوشته شدند قادر به ایجاد ارتباط با پایگاه داده سایت شما نیستند تا بتونن اطلاعات رو به شما نمایش دهند، دلایل گوناگونی میتونه برای ایجاد این خطا وجود داشته باشه که موارد زیر نمونههایی از اون هستند:
- حذف کلی دیتابیس سایت
- تغییر در اطلاعات دیتابیس و اشتباه بودن اطلاعات در فایل wp-config.php
- ایجاد خطا هنگام تغییر پیشوند جداول وردپرس
- تغییر سطح دسترسی به فایلهای وردپرس
- بروز خطا هنگام انتقال وردپرس به دامنه و یا هاست جدید
- وجود مشکل در سرور
- و…

حالا در ادامه به بررسی و معرفی راه حل های موجود برای رفع خطای اتصال به پایگاه داده وردپرس میپردازم، اما قبل از هر کاری ابتدا یک بکآپ کامل از دیتابیس و فایلهای وردپرس خودتون تهیه کنید تا اگر احیانا دونسته و یا ندونسته مشکل رو بزرگتر از این کردید قادر به رفع اون باشید و بیشتر از اینا تو سایتتون خرابکاری نکنید.
بررسی اطلاعات دیتابیس وردپرس
در اولین گام باید بررسی کنید که اطلاعات دیتابیس که در فایل wp-config.php وجود داره به درستی وارد شده باشند، برای این منظور وارد هاست خودتون شده و سپس به قسمت File Manager هاست مراجعه کنید، بعد از این مرحله به مسیری که وردپرس را نصب کردهاید مراجعه کنید(معمولا public_html که روت اصلی سایت میباشد)
سپس در اینجا فایلی با نام wp-config.php را خواهید دید، اگر از هاست سیپنل استفاده میکنید روی اون راست کلیک کرده و گزینه Edit را برای ویرایش انتخاب کنید و اگر از هاست دایرکت ادمین استفاده میکنید روی دکمه Edit که در مقابل نام فایل قرار داره کلیک کنید تا صفحه ویرایش و بررسی فایل کانفیگ وردپرس برای شما باز شود. در این فایل اطلاعات دیتابیس قرار میگیرند که وظیفه این فایل ایجاد ارتباط با پایگاه داده MySql هستش، پس درون فایل به دنبال کدی همچون کد زیر بگردید:
// ** MySQL settings - You can get this info from your web host ** //
/** The name of the database for WordPress */
define('DB_NAME', 'database_name_here');
/** MySQL database username */
define('DB_USER', 'username_here');
/** MySQL database password */
define('DB_PASSWORD', 'password_here');
/** MySQL hostname */
define('DB_HOST', 'localhost');حالا در اطلاعات بالا که به ترتیب شامل موارد زیر هستند باید بررسی کنید که به درستی وارد شده باشند و هر یک از اطلاعات بالا را با اطلاعاتی که هنگام ساخت دیتابیس وارد کردید مطابقت دهید.
- database_name_here: در این قسمت باید نام دیتابیس وارد شده باشد که هنگام ساخت دیتابیس در زمان نصب وردپرس ایجاد کردید.
- username_here: در این قسمت باید نام کاربری دیتابیس را وارد کرده باشید که هنگام ساخت پایگاه داده وردپرس در زمان نصب وردپرس تعیین کردید.
- password_here: در این قسمت هم باید رمز پایگاه داده وردپرس که هنگام نصب وردپرس برای دیتابیس خودتون تعیین کردید را وارد کنید.
حالا برای اینکه هر یک از اطلاعات بالا را با دیتابیس خود چک کنید و مطابقت بدید وارد صفحه اصلی هاست خودتون شده و بسته به نوع کنترل پنل هاست که میتونه سیپنل و یا دایرکت ادمین باشه، در صورتی که هاست شما سیپنل هست به قسمت DATABASES مراجعه کرده و سپس روی گزینه MySql Database کلیک کنید تا به صفحه مشاهده دیتابیسهای ساخته شده هدایت شوید.

بعد از این مرحله وارد صفحه زیر خواهید شد که در اون میتونید اطلاعات دیتابیس همچون نام دیتابیس، نام کاربری دیتابیس و یوزر انتخاب شده برای دیتابیس را هم چک کنید و ببینید که آیا کاربر انتخابی برای دیتابیس به درستی وارد شده است یا نه، که در صورت اشتباه بودن میتونید تا اونها را اصلاح کنید.
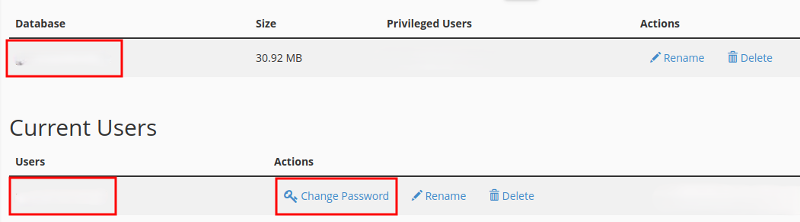
حالا اگر اطلاعات بالا یعنی نام دیتابیس و نام کاربری به درستی وارد شده بودند ولی رمز دیتابیس رو شک دارید که درست باشه ابتدا روی Change Password کلیک کنید تا به صفحه تغییر رمز دیتابیس وارد شده و سپس مشابه چیزی که در تصویر مشاهده میکنید در دو فیلد password و password again رمز مورد نظر را وارد کرده و روی دکمه change password کلیک کنید تا رمز شما تغییر داده شود.
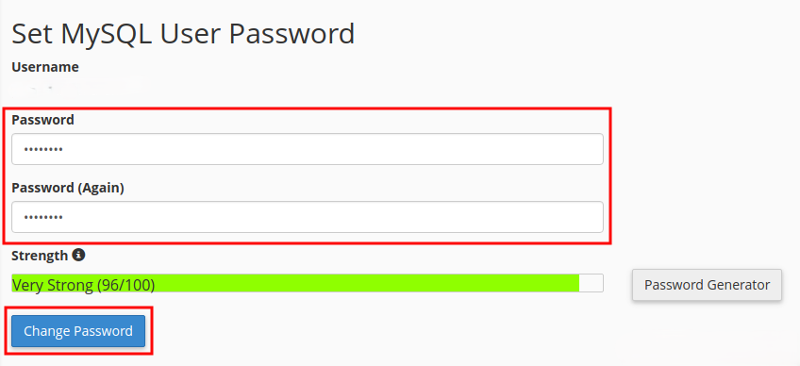
حالا که رمزتون را تغییر دادید به ویرایش فایل wp-config.php مراجعه کرده و در قسمت DB_PASSWORD که برای رمز پایگاه داده وردپرس هستش به جای رمز قبلی دیتابیس رمز جدید را وارد کرده و فایل را ذخیره کنید. حالا سایتتون را باز کنید و ببینید که آیا مشکل برطرف شده است یا خیر، در صورتی که مشکل همچنان برقرار بود باید بررسی کنید ببینید که آیا اتصال دیتابیس برقرار است یا خیر که در ادامه به بررسی اون میپردازم.
تست اطلاعات اتصال به دیتابیس وردپرس
برای اینکه اطمینان حاصل کنید مشکل از دیتابیس هست یا نه ابتدا وارد File Manager هاست شده و سپس یک فایل در مسیر اصلی سایت یعنی public_html با نام testdb.php بسازید و کد زیر را درون فایل مورد نظر قرار داده و ذخیره کنید.
<?php
$link = mysql_connect('your_hostname', 'database_username', 'database_password');
if (!$link) {
die('Could not connect: ' . mysql_error());
}
echo 'Connected successfully';
mysql_close($link);
?>حالا اطلاعات موجود در فایل را به شکل زیر وارد کنید:
- your_hostname: در این قسمت نام هاست خود را وارد کنید که معمولا از localhost استفاده میشود.
- database_username: در این بخش نام کاربری دیتابیس خود را وارد کنید.
- database_password: در این بخش رمز دیتابیس خود را وارد کنید.
حالا که اطلاعات دیتابیس را در فایل وارد کردید آدرس دامنه خود را وارد کرده و سپس نام فایل را وارد کنید تا صفحه مورد نظر برای شما باز شود، به عنوان مثال http://site.com/testdb.php کافیه تا به جای نام دامنه آدرس سایت خودتون را وارد کنید، در نهایت بعد از باز شدن صفحه اگر با پیغام Connected successfully مواجه شدید نشون دهنده اینه که اطلاعات دیتابیس شما به درستی وارد شده است.
نتیجه گیری
خطای «خطا در برقراری ارتباط با پایگاه داده» (Error Establishing a Database Connection) در وردپرس یکی از رایجترین و در عین حال نگرانکنندهترین خطاهایی است که ممکن است هر مدیر سایتی با آن روبهرو شود. این خطا به طور مستقیم نشان میدهد که سایت قادر به دسترسی به اطلاعات ذخیرهشده در پایگاه داده نیست و این مسئله میتواند به دلایل مختلفی مانند اشتباه در اطلاعات اتصال، حذف دیتابیس، مشکلات هاست یا تغییرات در فایلهای وردپرس رخ دهد.
با این حال، همانطور که در مقاله توضیح داده شد، این خطا قابل رفع است و جای نگرانی زیادی ندارد، به شرطی که مراحل عیبیابی بهدرستی طی شود. بررسی فایل پیکربندی wp-config.php، بررسی وضعیت دیتابیس و تست اتصال از طریق یک اسکریپت ساده PHP از جمله راهکارهایی هستند که میتوانند به شما کمک کنند تا منبع اصلی مشکل را شناسایی و آن را برطرف کنید.