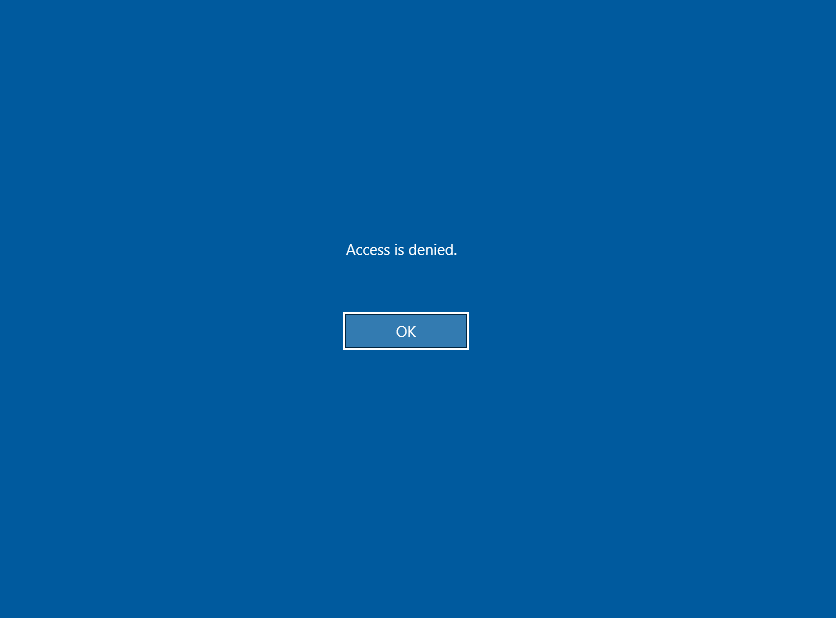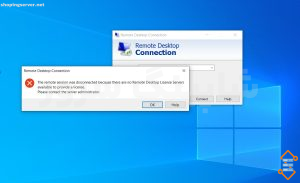رفع خطای Access Is Denied در Remote Desktop ویندوز سرور
به طور تصادفی با ارور Access Is Denied در سشن Remote Desktop ویندوز سرور ۲۰۲۲ مواجه شده اید؟ ما در این آموزش، سه مورد از موثرترین راه حل ها برای رفع این خطا را مورد بحث قرار داده ایم. به خاطر داشته باشید که در صورت ادامه مشکل، این موارد را به ترتیبی که داده شده است، اعمال کنید.
خرید سرور مجازی ایران با بهترین پشتیبانی و کیفیت
روش اول: وارد حساب کاربری Administrator شوید
اغلب اوقات، اگر خطای Access Is Denied را در Remote Desktop ویندوز سرور ۲۰۲۲ دریافت میکنید، ممکن است فاقد امتیازات مدیر اصلی باشید. به عبارت دیگر برای حل این مشکل باید با استفاده از اکانت ادمین وارد شوید. در بسیاری از موارد، اجرای برنامه Remote Desktop با حساب مدیر، خطا را برطرف می کند. بنابراین، مطمئن شوید که این روش را قبل از امتحان کنید تکنیک های دیگر دنبال می کنید.
روش دوم: اضافه کردن گروه دامنه به گروه کاربران Remote Desktop
افزودن گروه دامنه به گروه کاربران Remote Desktop نیز در بیشتر موارد این کار را انجام می دهد. ما این کار را با استفاده از سیاست های گروهی ویندوز سرور ۲۰۲۲ انجام می دهیم. این روش کمی طولانی است. بنابراین، حتما آن را با دقت دنبال کنید.
- از طریق منوی استارت ویندوز به Server Manager بروید.
- Group Policy Management را در تب Tools پیدا کرده و انتخاب کنید.
- در پنجره زیر می توانید forest فعلی دامنه را مشاهده کنید. روی دامنه کلیک راست کرده و گزینه “Create a GPO in this domain and link it here” را انتخاب کنید.
- اعلان ایجاد Group Policy Object (GPO) را خواهید دید. نام آن را ‘Restricted Groups’ گذاشته و با زدن Ok ادامه دهید. می توانید آن را در ساختار دامنه ببینید.
- GPO ایجاد شده را به server organizational unit ترمینال پیوند دهید.
- حالا روی GPO راست کلیک کرده و Edit را بزنید.
- در Group Policy Object Editor کد زیر را وارد کنید:
Computer Configuration\Windows Settings\Security Settings\Restricted Groups\
- سپس بر روی Restricted Groups GPO راست کلیک کرده و روی Add Group کلیک کنید.
- در پنجره Add Group با کلیک بر روی Browse و سپس گزینه Locations مکان مورد نظر را انتخاب کنید.
- در قسمت ‘Enter the object names to select’، گروه کاربران دسکتاپ راه دور را اضافه کنید
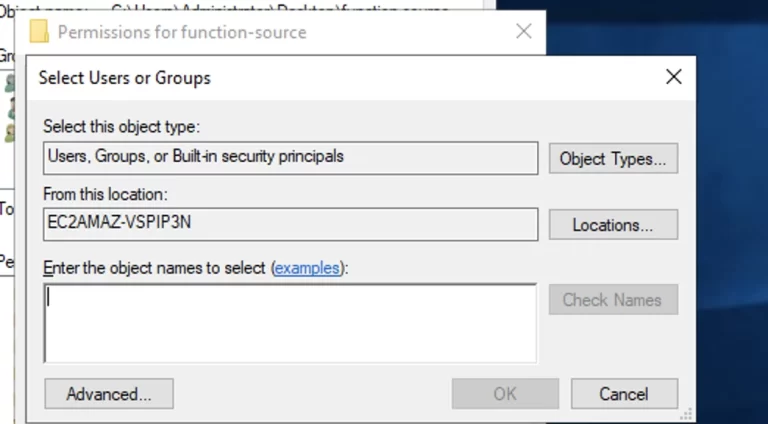
- حال بر روی گزینه Check Names کلیک کنید. همچنین می توانید روی دکمه Advanced کلیک کنید و سپس گزینه Find Now را بزنید.
- از لیستی که روی صفحه ظاهر می شود، گروه Remote Desktop Users را پیدا کرده و انتخاب کنید و سپس OK را بزنید.
- تمام تغییرات را ذخیره کرده و پنجره Add Groups را ببندید.
- سپس، Remote Desktop Users properties را باز کرده و اعضای این گروه را انتخاب کنید. سپس بر روی Add and Browse کلیک کنید.
- حال در پنجره Select Users or Groups نام گروه دامنه را وارد کنید.
- گزینه Check Names را برای بررسی انتخاب کنید و سپس بر روی OK کلیک کنید.
- در نهایت تغییرات را ذخیره کنید. شما با موفقیت گروه دامنه را به گروه Remote Desktop Users اضافه کرده اید.
روش سوم رفع ارور Access Is Denied : وارد حساب کاربری Administrator شوید
اگر هیچ یک از دو راه حل بالا برای رفع ارور Access Is Denied کار نکرد، گزینه دیگر عیب یابی و تنظیم مجدد سرور ویندوز ۲۰۲۲ است.
- به منوی start بروید و با نگه داشتن کلید shift + enter سیستم خود را ریستارت کنید.
- روی Troubleshoot کلیک کنید و سپس Reset this PC را بزنید.
- دستورالعمل ها را دنبال کنید تا با موفقیت سیستم خود را بازنشانی کنید و ارور “Access Is Denied” را در Windows Server 2022 برطرف کنید.
کلام آخر
ارور “Access is denied” ممکن است به دلایل مختلفی در سشن Remote Desktop ویندوز سرور ۲۰۲۲ ایجاد شود. سه روش ذکر شده در این مقاله موثرترین راه حل برای رفع این خطا هستند.