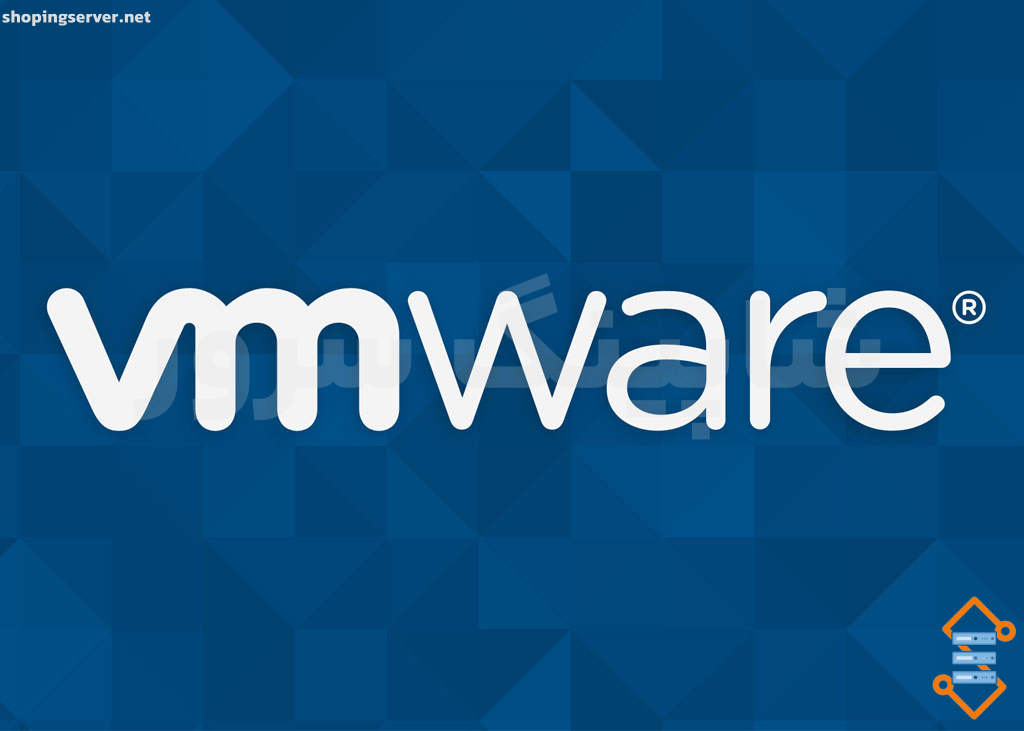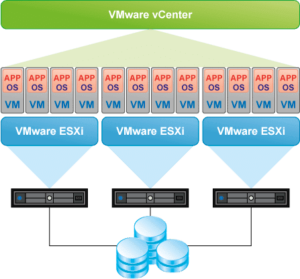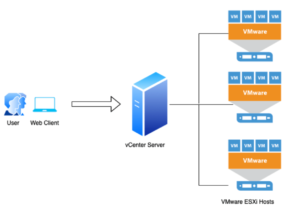در نرم افزار VMware Workstation برای اینکه ارتباط بهتری بین ماشین مجازی و سخت افزار برقرار شود لازم است که بعد از ساخت ماشین مجازی و همینطور نصب سیستم عامل بر روی آن VMware Tools نصب شود. اما گاهی اوقات ما میبینیم که این گزینه به رنگ خاکستری درآمده و غیرفعال می باشد. در این مطلب قصد دارم تا نحوه رفع این مشکل را خدمت شما آموزش دهم.
مجازی سازی سرور با VMware چیست؟
به عنوان یک متخصص شبکه حتما با وی ام ویر و مجازی سازی آشنا هستید و حتی برای این که بدانید مجازی سازی دقیقا چه کاری انجام می دهد، احتمالا یک نسخه از VMware Workstation را روی ویندوز خودتان نصب کردهاید و با آن آشنایی پیدا کردهاید. اما بیایید کمی وسیعتر به این موضوع نگاه کنیم. جایی که تعداد سرورها بسیار زیاد هستند مواردی مانند سرعت، زمان در دسترس بودن یک سرور و سرویس های آن، زمان بکاپ گیری و Restore کردن، میزان مصرف برق، چگونگی خنک نگه داشتن سرورها، فضای لازم برای نگهداری سرورها، استفاده از حداکثر توانایی سرورها و بسیاری موارد دیگر برای شما اهمیت پیدا میکند.
تکنولوژی مجازی سازی VMware مبتنی بر معماری x86 و bare-metal Hypervisor ESX/ESXi است. با راه اندازی مجازی سازی سرور با وی ام ویر، هایپروایزر روی سرور فیزیکی نصب میشود و چندین ماشین مجازی و VM میسازد که روی این سرور اجرا میشوند. هر VM میتواند سیستم عامل خودش را داشته باشد یعنی چندین سیستم عامل روی یک سرور فیزیکی میتواند اجرا شود. منابع سرور مانند شبکه و رم، بین تمام VM های این سرور، به اشتراک گذاشته میشود. در سال ۲۰۱۹ قابلیت جدیدی به وی ام ویراضافه شد که با آن، هایپروایزر میتواند حجم های کاری متمرکز را اجرا کند. چنین حجم های کاری ای با تیم زیرساخت و تیم DevOps قابل مدیریت است.
Vmware چیست و چه کاربردهایی دارد؟
زمانیکه شما بر روی ماشین مجازی خود کلیک راست می کنید متوجه میشوید که گزینه VMware Tools به رنگ خاکستری و در واقع hidden می باشد.
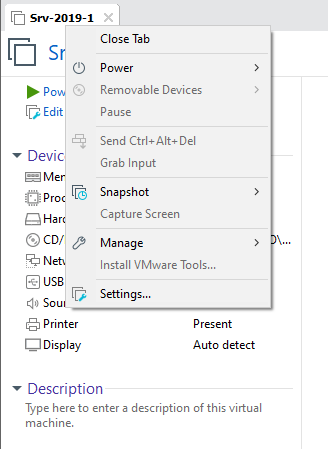
برای رفع این مشکل ابتدا ماشین مجازی خود را خاموش کرده و وارد Settings مربوط به ماشین مجازی خود شوید. در پنجره باز شده و از سمت چپ بر روی CD/DVD کلیک کنید. بعد از انتخاب این گزینه بر روی Remove کلیک کنید.
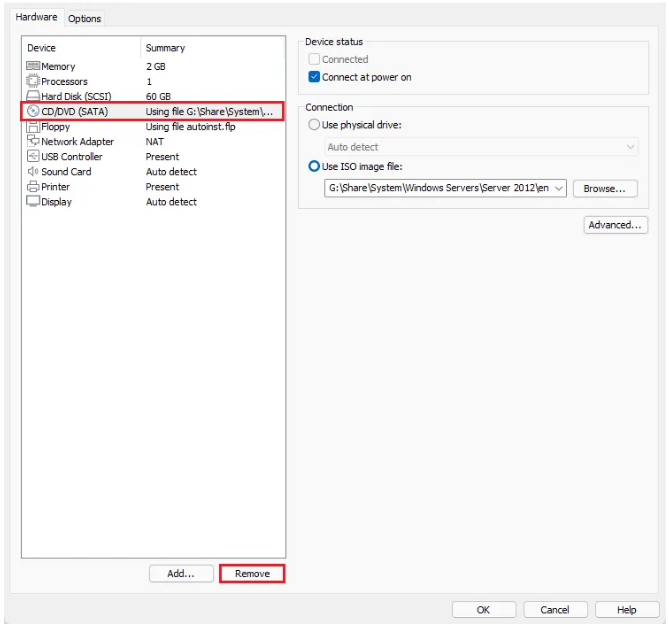
مراحل بالا را تکرار کرده و Floppy Drive را نیز Remove نمایید و سپس بر روی Add کلیک کنید.
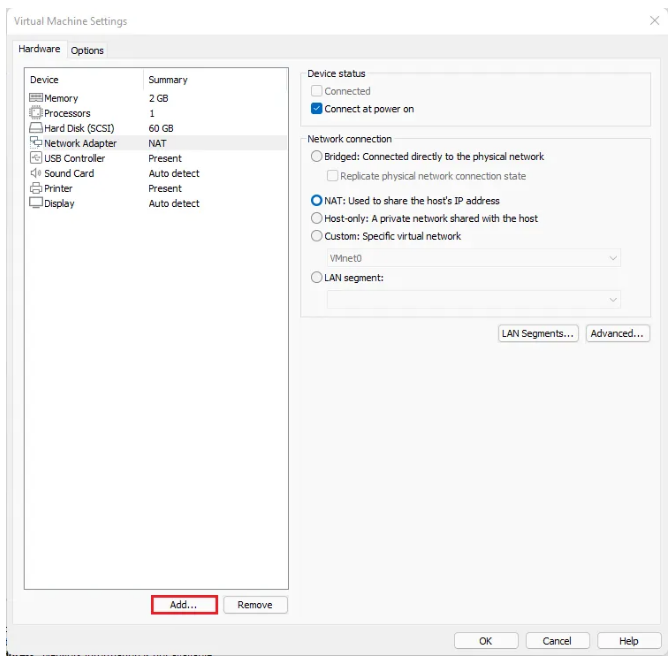
در پنجره باز شده CD/DVD Drive را انتخاب کرده و بر روی Finish کلیک کنید.
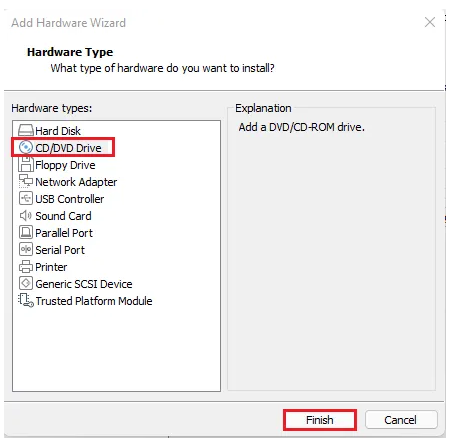
تنظیمات را مانند شکل زیر قرار دهید و بر روی OK کلیک کنید.
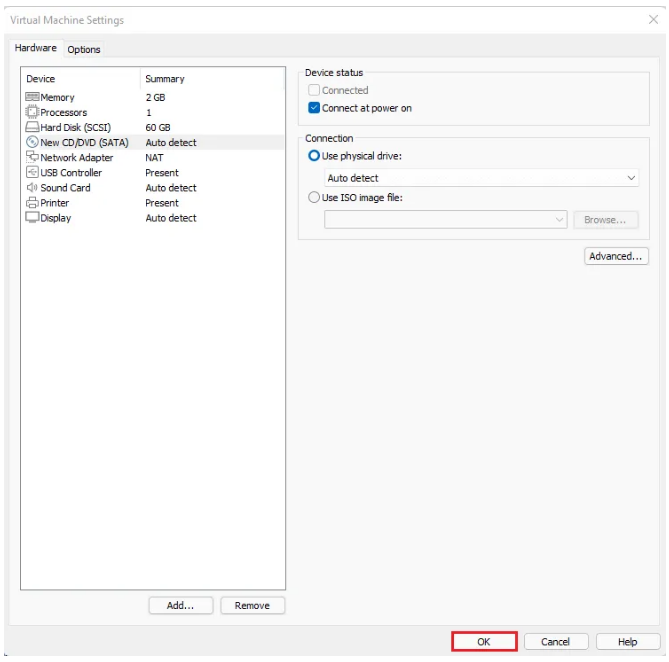
ماشین مجازی خود را روشن کرده و صبر کنید تا سیستم عامل آن بوت شود. حالا میبینید که VMware Tools فعال شده است.
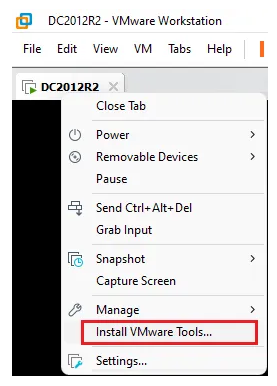
کلام آخر
اگر روش بالا جواب نداد و مشکل شما حل نشد بصورت دستی VMware Tools را از وب سایت رسمی شرکت VMware دانلود کرده و بر روی ماشین مجازی خود نصب کنید.
چرا گزینه VMware Tools در منوی VM خاکستری و غیرفعال است؟
این مشکل معمولاً زمانی رخ میدهد که درایو CD/DVD ماشین مجازی به درستی تنظیم نشده یا حذف شده باشد. بدون وجود درایو CD مجازی، VMware Tools نمیتواند mount شود.
چگونه میتوان مشکل غیرفعال بودن VMware Tools را برطرف کرد؟
باید ابتدا ماشین مجازی را خاموش کرده، سپس از بخش Settings درایو CD/DVD را حذف کرده و دوباره به صورت دستی اضافه کنید. پس از روشن کردن ماشین مجازی، گزینه VMware Tools فعال میشود.
آیا حذف Floppy Drive نیز ضروری است؟
در برخی موارد وجود Floppy Drive ممکن است در فرآیند mount شدن ISO مربوط به VMware Tools اختلال ایجاد کند. به همین دلیل توصیه میشود آن را نیز حذف کنید.