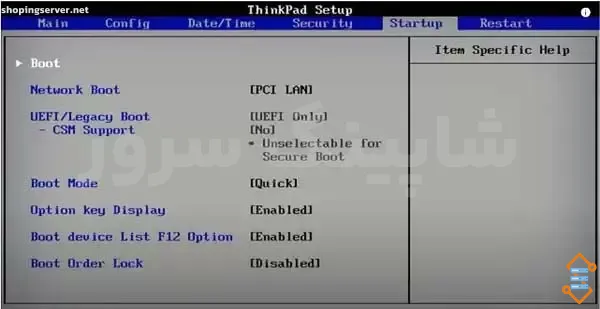قبلاً، کامپیوترها از هارد دیسکهای مغناطیسی سنتی استفاده میکردند که با مشکلات خاص خود روبرو بودند. اما اکنون، به دلیل مزایای فراوان، هارد درایوهای حالت جامد (SSD) نسبت به گزینههای قدیمیتر، ترجیح داده میشوند. علت این انتخاب این است که با فناوری جدیدتری ساخته شدهاند که آنها را از هارد دیسکهای معمولی بادوامتر و پایدارتر میکند.
از آنجا که هارد درایوهای SSD هیچ قطعه متحرکی ندارند، با تغییرات دما سازگارتر و کاملاً مقاومتر هستند. تفاوت برجستهتر، افزایش سرعت است که با سوئیچ کردن به SSD به جای هارد دیسک معمولی، تجربه خواهید کرد. شما متوجه خواهید شد که کامپیوتر شما بسیار سریعتر از حد معمول بالا میآید یا Boot میشود و میتوانید کارها را سریعتر انجام دهید.
بنابراین، بخواهید تصاویری که با استفاده از برنامه موبایل Spectrum دانلود کردهاید را ذخیره کنید یا فایلهای مهم خود را در امنیت بیشتری ذخیره کنید، هارد SSD بهترین گزینه است. با این حال، هنگامی که هارد درایوتان را در سیستم ویندوز ۱۰ به SSD تغییر میدهید، ممکن است با خطای عدم شناسایی SSD مواجه شوید. این مشکل معمولاً چیزی است که راهحلهای آسانی دارد. کافی است کمی عیبیابی کنید و مطمئن شوید که هارد SSDتان به درستی وصل شده است. معمولاً با چند ترفند و تغییر بخشی از تنظیمات، میتوانید مشکلتان را حل کنید. درصورتیکه راهحلهای ارائهشده جواب ندهند، بهتر است با یک متخصص مشورت کنید.
تأیید تشخیص از طرف بایوس
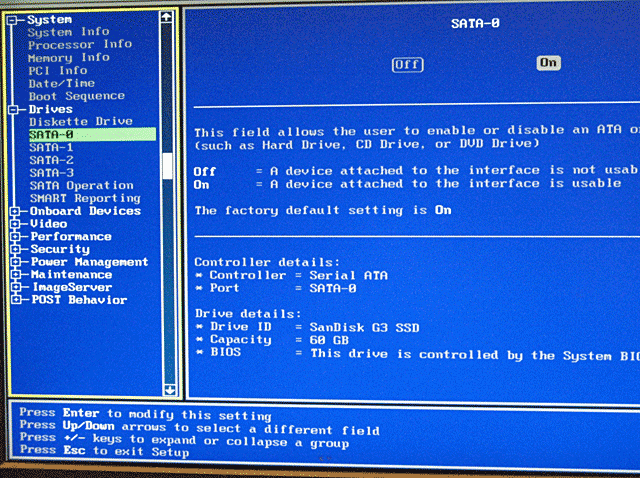
برای رفع خطای عدم شناسایی SSD در ویندوز ۱۰، اولین کاری که باید انجام بدهید اینست که بررسی کنید آیا SSD شما به درستی وصل شده است یا خیر. اگر این طور باشد، BiOS یا بایوس (سیستم ورودی یا خروجی اصلی) کامپیوتر شما آن را شناسایی خواهد کرد . این بایوس است که وظایف اساسی بین سیستم عامل شما و دستگاه های مختلف متصل به آن را کنترل می کند. علاوه بر این کامپیوتر تان را بوت می کند، بنابراین باید SSD شما را شناسایی کند.
برای تأیید این موضوع، باید منوی بایوس را در کامپیوتر تان باز کنید. کلید وظیفه مخصوص این کار به سازنده کامپیوتر تان بستگی دارد، اما به هر حال دسترسی به آن آسان است. هنگامی که منو را باز کردید، به منوی بوت نگاه کنید و ببینید آیا SSD شما در آنجا لیست شده است یا خیر.
اگر این طور نیست، بایوس شما آن را به درستی تشخیص نمی دهد. این ممکن است به دلایل مختلفی مثل معیوب بودن سخت افزار یا مشکلات مربوط به تنظیمات SATA در منوی بایوس تان باشد. پس باید SSD را عوض کنید یا تنظیمات را در منو تغییر بدهید.
پیکر بندی تنظیمات SSD
اگر بایوس تان هنوزSSD تان را شناسایی نمی کند، باید تنظیمات را بررسی کنید. تنظیمات SATA به رابط سخت افزاری مربوط می شود که هارد دیسک شما را به مادربرد متصل می کند.
برای رفع خطای عدم شناسایی SSD در ویندوز ۱۰، حالت کنترلر SATA را تغییر دهید. برای این کار باید به منوی بایوس دسترسی داشته باشید. سازندگان مختلف روش های مختلفی برای دسترسی به این منو دارند، بنابراین قبل از شروع بررسی های لازم را انجام بدهید.
تغییر تنظیمات کنترلر بسیار ساده است. شما فقط باید به منوی بایوس بروید و Storage Options را باز کنید. در آن جا به Serial ATA و بعد به SATA Configuration یا تنظیمات مشابه بروید. در آن جا، حالت IDE Compatibility را انتخاب کنید، تغییرات را ذخیره و کامپیوتر تان را مجددا راه اندازی کنید.
تغییر تنظیمات کنترلر بسیار ساده است. شما فقط باید به منوی بایوس بروید و Storage Options را باز کنید. در آن جا به Serial ATA و بعد به SATA Configuration یا تنظیمات مشابه بروید. در آن جا، حالت IDE Compatibility را انتخاب کنید، تغییرات را ذخیره و کامپیوتر تان را مجددا راه اندازی کنید.
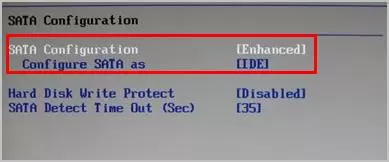
حالا بایوس بایدSSD تان را شناسایی کند. شما می توانید بعد از راه اندازی ویندوز ۱۰، کار با آن را شروع کنید.
مقداردهی اولیه به هارد SSD
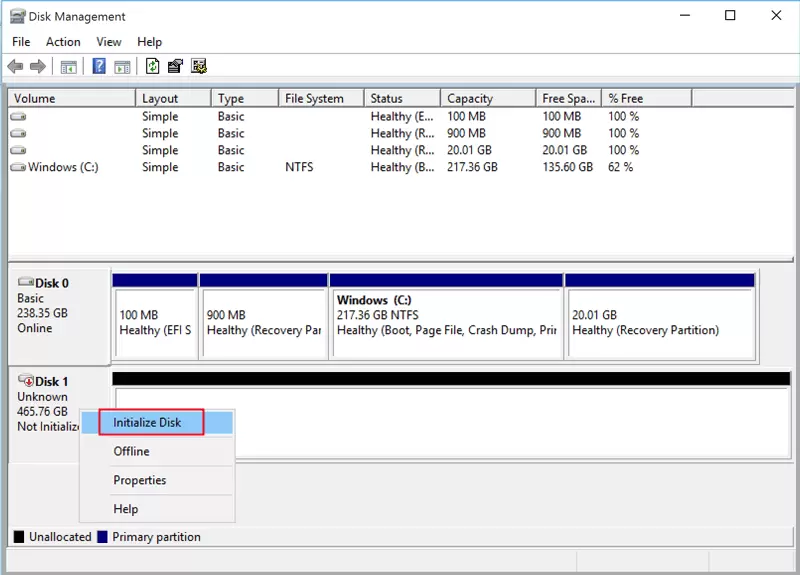
وقتی که یک SSD جدید تهیه کردید، باید آن را در سیستم ویندوز ۱۰تان مقدار دهی اولیه کنید. اگر مقدار دهی اولیه نشده باشد، نمی توانید آن را در منو های Disk Management یا File Explorer ببینید. راه اندازی یک هارد SSD یک فرآیند کاملا ساده است. راهنمای گام به گام برای انجام این کار به ترتیب زیر است:
۱-در نوار جستجوی استارت منو، عبارت Disk Management را جستجو کنید، روی best match کلیک راست و گزینه Run As Administrator را انتخاب کنید.
۲- بعدSSD تان را انتخاب و راست کلیک کنید تا گزینه Initialize ظاهر شود.
۳- هنگامی که در کادر محاوره Initialize Disk قرار گرفتید، SSD و سبک پارتیشن آن را انتخاب کنید. بعد روی OK کلیک کنید.
۴- بعد از آن، به منوی Disk Management برگردید و روی SSD Volume راست کلیک کنید تا New Simple Volume ظاهر شود و انتخابش کنید.
۵- در نهایت، دستورالعمل های داده شده روی صفحه را دنبال کنید تا ظرفیت و یک حرف به درایو اختصاص بدهید . بعد از اتمام کار، حتما کامپیوتر را مجددا Restart کنید.
بعد از انجام تمام این مراحل و راه اندازی مجدد کامپیوتر، باید بتوانیدSSD تان را در منوی File Explorer پیدا کنید.
حل مشکلات حافظه
گاهی اوقات، مشکلات حافظه باعث می شود که کامپیوتر شما SSD را تشخیص ندهد. برای شناسایی چنین مشکلاتی، Windows Memory Diagnostic را اجرا کنید. فقط کافی است که ابزار را در منوی استارت جستجو کنید، روی Best Match کلیک راست و بعد Run As Administrator را اجرا کنید.
این کار باید به کامپیوترتان کمک کند بتواند رم یا هارد دیسک را شناسایی و هر نوع مشکلی را حل کند. بعد از اتمام کار، هر کاری که انجام داده اید را ذخیره کنید و کامپیوتر تان را مجددا راه اندازی کنید. وقتی که کامپیوتر دوباره بوت شد، به طور خودکار عیب یابی شروع می شود و به طور خودکار مجددا Restart می شود تا نتایج را به شما نشان دهد
در نهایت باید بررسی کنید که آیا بایوس شما SSD را در منوی File Explorer یا Disk Management تشخیص میدهد یا خیر، و همان طور که قبلا هم توضیح داده شد، آن را مقدار دهی اولیه کنید.
بررسی Drive Letter
به طور معمول، ویندوز ۱۰ ممکن است هنگامی که یک SSD به یک حالت ناهماهنگی یا اشکال در حرف درایو مواجه شود، آن را شناسایی نکند. اما میتوانید این مشکل را با ایجاد یک حرف درایو جدید در منوی مدیریت دیسک به راحتی حل کنید. برای این کار، روی SSD خود در کادر محاورهای مدیریت دیسک کلیک راست کرده و گزینه “Change Drive Letter And Paths” را انتخاب کنید. اگر حرف درایوی وجود نداشت، گزینه “Add” را انتخاب کنید و اگر میخواهید حرف درایو موجود را تغییر دهید، “Change” را انتخاب کنید.
حالا میتوانید حرف درایو جدید را از منوی کشویی انتخاب کرده و “OK” را فشار دهید تا تغییرات اعمال شود. سپس کامپیوتر خود را دوباره راهاندازی کنید. شما باید بتوانید SSD خود را در ابزار “File Explorer” پیدا کنید.
این روشها چندین راهحل اساسی برای رفع مشکل “SSD not detected” در ویندوز ۱۰ هستند. میتوانید با این روشها به حل مشکلتان بپردازید. با این حال، اگر حتی این راهکارها نتیجه ندهند، ممکن است مشکلات جدیتری در SSD وجود داشته باشد که نیاز به مشاوره یک متخصص دارد.