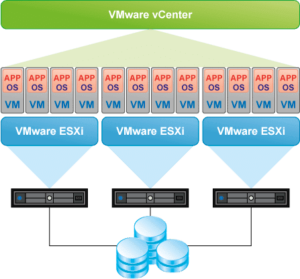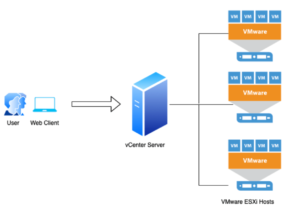سیستم عامل های سرورهای مجازی، برای انجام عملکرد بهتر نیاز به نصب Vmware Tools دارند، اگر این برنامه بر روی سیستم عامل ویندوز یا لینوکس نصب نشود کاربر نمی تواند بسیاری از عملکردهای سیستم عامل استفاده کند، در ادامه گذری بر نصب Vmware Tools بر روی سیستم عامل ویندوز و لینوکس سرورهای مجازی خواهیم داشت.
Vmware tools رابطه تنگاتنگی با سرور مجازی و سیستم عامل خواهد داشت، با نصب Vmware Tools میتوانید یادگیری مدیریت سرور و توسعه سایت را مد نظر داشته باشید و جهت توسعه نرم افزار و تست مرورگر یا حتی اجرای چند سیستم عامل بصورت همزمان نیز دسترسی داشته باشید.
آموزش نصب و کار با Vmware Tools
هنگامی که سیستم عامل ویندوز بر روی سیستم نصب می شود برای اینکه سیستم عامل عملکرد درستی داشته باشه و بتوانیم از ظرفیت کامل سخت افزارها استفاده کنیم اولین کاری که بعد از نصب ویندوز انجام می دهیم درایورهای ان را نصب می کنیم.
دقیقا بعد از نصب سیستم عامل بر روی سرور مجازی نیز چنین حالتی وجود دارد و برای اینکه بخش های مختلف سیستم عامل سرور کار خود را به درستی و بدون وقفه انجام دهند Vmware Tools را باید بر روی ویندوز سرور نصب کنیم.
بدون اینکه Vmware Tools را نصب کنید می توانید از ماشین مجازی استفاده کنید اما همانطور که به آن اشاره شد بسیاری از قابلیت ها قابل دسترسی نخواهند بود.
نصب Vmware Tools چه مزایایی دارد؟
یکی از ایراداتی که ماشین های مجازی بعد از نصب ویندوز بر روی آنها وجود دارد گیر کردن اشاره گر موس در ویندوز است. هر وقت که موس گیر می کند باید ctrl+Alt را بزنید تا موس در سیستم میزبان کار کند. اما با نصب Vmware Tools این مشکل به طور کلی برطرف می شود و موس دیگر گیر نخواهد کرد.
عملکرد دیگری که با نصب این برنامه ایجاد می شود فعال شدن کپی کردن است. بعد از نصب این برنامه این عمل فعال می شود و کاربر می تواند در بین ماشین های مجازی فایلی را کپی و جایگذاری کند. که این کار با درگ اند دراپ نیز امکان پذیر است.
از جمله موارد مهم دیگری که بعد از نصب Vmware Tools در ماشین مجازی اتفاق می افتد شامل موارد زیر می باشد.
- هماهنگ شدن ساعت ماشین مجازی با ساعت سیستم میزبان
- در برخی موارد نمایش رنگ ها به صورت قابل توجهی بهبود پیدا می کند
- سرعت شبکه دقیق تر نمایش داده می شود
- در اکثر اوقات پخش صدا فعال می شود
آموزش نصب Vmware Tools بر روی سیستم عامل ویندوز
نصب Vmware Tools در ویندوز کار زیاد پیچیده ای نیست، کاربران با کمی دقت می توانند سریع Vmware Tools را بر روی ویندوز نصب کنند، افرادی که اقدام به خرید سرور مجازی می کنند برای کار کردن راحت با سرور باید نصب برنامه های ضروری را فرا بگیرند.
در مرحله اول باید با کلیک کردن بر روی گزینه Install vmware tools از منو شروع به نصب برنامه نمائید.
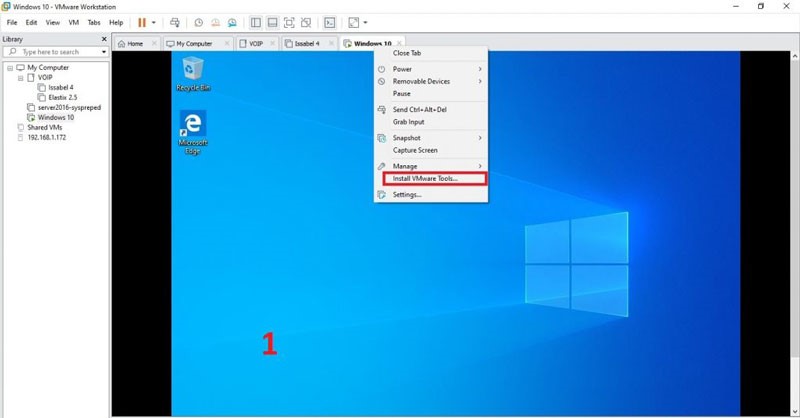
در گام دوم کمی صبر کنید و windows explorer را باز کنید، یک دیسک مجازی نمایان می شود که یک فایل آی اس او یا همان ISO است. بر روی دیسک مجازی دبل کلیک کنید و گزینه yes را بزنید.
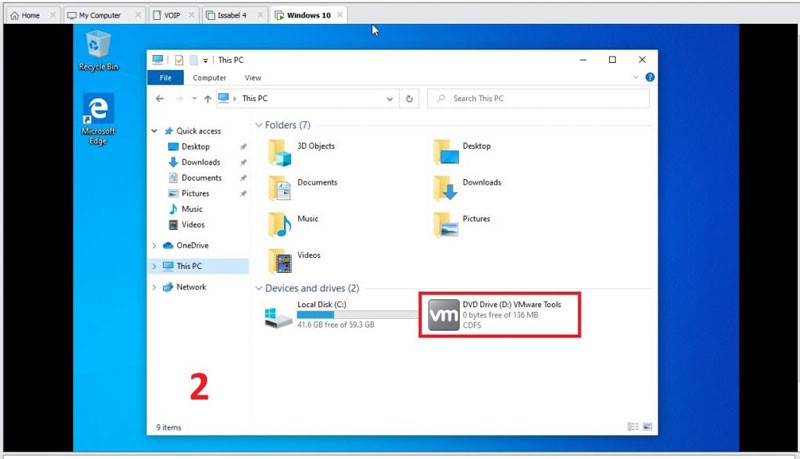
در ادامه پنجره ویزارد نمایان می شود که باید در این پنجره با زدن گزینه next دو مرحله به جلو حرکت کنید و در پایان بر روی گزینه Install کلیک نماید.
بعد از زدن گزینه Install باید کمی تحمل کنید تا مراحل نصب Vmware Tools به پایان می رسد. بعد از پایان رسیدن مراحل نصب Finish را بزنید.
آموزش نصب Vmware Tools بر روی سیستم عامل لینوکس
همانطور که در سیستمعامل ویندوز نصب نشدن Vmware Tools میتواند باعث کاهش کارایی شود، در سیستمعامل لینوکس نیز بدون نصب این ابزار کارایی سیستم مطلوب نخواهد بود و فقط یک صفحه کوچک مشاهده خواهید کرد. با نصب این برنامه، وضعیت بهطور کامل تغییر خواهد کرد.
پس از نصب Vmware Tools در لینوکس، میتوانید اندازه صفحه را به دلخواه خود تنظیم کنید. این ابزار قابلیتهایی مشابه با ویندوز را برای لینوکس فراهم میکند، که در بخشهای ابتدایی مطلب به آن اشاره کردهایم.
برای نصب صحیح Vmware Tools، مراحل زیر را دنبال کنید:
- ماشین مجازی لینوکس خود را راهاندازی کنید تا بوت شود.
- نام کاربری و رمز عبور خود را وارد کنید تا به صفحه دسکتاپ برسید.
- در نوار بالا، منوها را مشاهده خواهید کرد. با کلیک بر روی گزینه “Install VMware Tools” از منوی VM، عملیات نصب را آغاز کنید.
- در مرحله بعد، یک آیکون سیدی که یک درایو مجازی است، بر روی دسکتاپ ظاهر خواهد شد. وارد این درایو مجازی شوید و فایل Vmware Tools را به دسکتاپ بکشید.
وقت آن رسیده تا ترمینال لینوکس را برای وارد کردن دستور cd Desktop باز کنید تا به پوشه دسکتاپ بروید. در مرحله بعدی باید دستوری را برای extract کردن فایل کپی شده بر روی دسکتاپ وارد کنید که دستور مدنظر «tar –xf VMwareTools-10.1.6-5214329.tar.gz» اینگونه است. البته ممکن است نام فایل شما با نام فایل مثال ما متفاوت باشد که باید در نوشتن دستور دقت کنید.
بعد از اینکه فایل از حالت زیپ خارج شد پوشه ای به اسم VMware-tools-distrib درست می شود. باید دستور cd VMware-tools-distrib را وارد کنید تا به پوشه مذکور بروید.
با وارد کردن دستور VMware-install.pl/. در ترمینال مراحل نصب شروع می شود.
در طول مراحل نصب سوالاتی مبنی بر محل نصب از شما پرسیده خواهد شد که با زدن کلید اینتر می توانید آنها را رد کنید.
در هنگام نصب Vmware Tools توصیه می شود اینترنت را قطع کنید چون اگر اینترنت وصل باشد هر ابزاری که قرار باشد نصب گردد از لحاظ آپدیت بودن چک می شود و زمان نصب را طولانی خواهد کرد.
برای آپدیت کردن ابزارها نیز بعدا می توانید این کار را به خواست خود انجام دهید؛ در پایان با دستور reboot سیستم عامل را ریبوت کنید تا ابزارها به درستی فعال شوند، شما با پایان یافتن مراحل نصب Vmware Tools می توانید از لینوکس خود لذت ببرید، تشکر از همراهی و حسن انتخاب شما