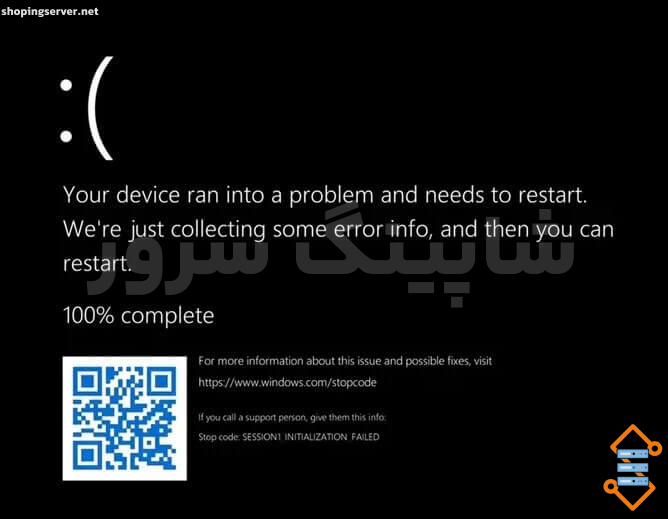گاهی اوقات در حین استفاده از ویندوز، با مشکلاتی مواجه میشویم که به دلیل عدم آگاهی یا تجربه کافی در حل آنها، ممکن است نگران شویم. یکی از این مشکلات رایج، سیاه شدن صفحه نمایش در ویندوز ۱۱ است. در چنین شرایطی بسیاری از افراد به دنبال کمک از یک متخصص میروند، اما باید بدانید که در بسیاری از مواقع این مشکل با چند اقدام ساده و بدون نیاز به کمک کسی قابل حل است. در این مقاله، به بررسی دلایل سیاه شدن صفحه ویندوز ۱۱ و راهحلهای مؤثر برای رفع آن خواهیم پرداخت.
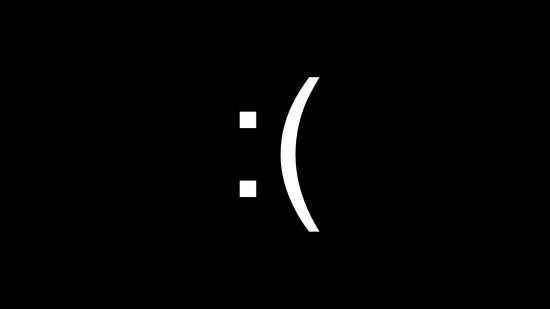
دلایل اصلی سیاه شدن صفحه نمایش در ویندوز ۱۱
قبل از اینکه به سراغ راهحلها برویم، بهتر است دلایل احتمالی بروز مشکل سیاه شدن صفحه را بررسی کنیم. این مشکل ممکن است به دلایل مختلفی رخ دهد، از جمله:
- خاموش شدن ظاهری صفحه نمایش: یکی از رایجترین دلایل سیاه شدن صفحه، خاموش شدن ناگهانی صفحه نمایش است که ممکن است در زمانهای مختلف رخ دهد، از جمله در حین اجرای برنامهها یا در حین تماشای رسانهها.
- اتصال نادرست مانیتور یا کابلها: گاهی ممکن است مانیتور به درستی به سیستم متصل نباشد یا کابلها دچار مشکل شوند که باعث سیاه شدن صفحه نمایش میشود.
- مشکلات نرمافزاری یا درایورها: مشکلات مربوط به درایورهای گرافیکی یا نرمافزاری نیز میتواند عامل اصلی بروز این مشکل باشد.
- کارت گرافیک آسیب دیده یا ناسازگار: در صورتی که از برنامهها یا بازیهای سنگین استفاده میکنید، احتمالاً کارت گرافیک شما نتواند به درستی از این برنامهها پشتیبانی کند، که میتواند باعث سیاه شدن صفحه نمایش شود.
با شناخت این دلایل، میتوانیم با انجام برخی اقدامات ساده این مشکل را رفع کنیم.
راهنمای قدم به قدم برای رفع مشکل سیاه شدن صفحه ویندوز ۱۱
در اینجا، مجموعهای از راهحلها برای رفع مشکل سیاه شدن صفحه ویندوز ۱۱ آورده شده است که میتوانید به ترتیب از سادهترین راهحلها شروع کرده و به تدریج به راهحلهای پیچیدهتر روی بیاورید:
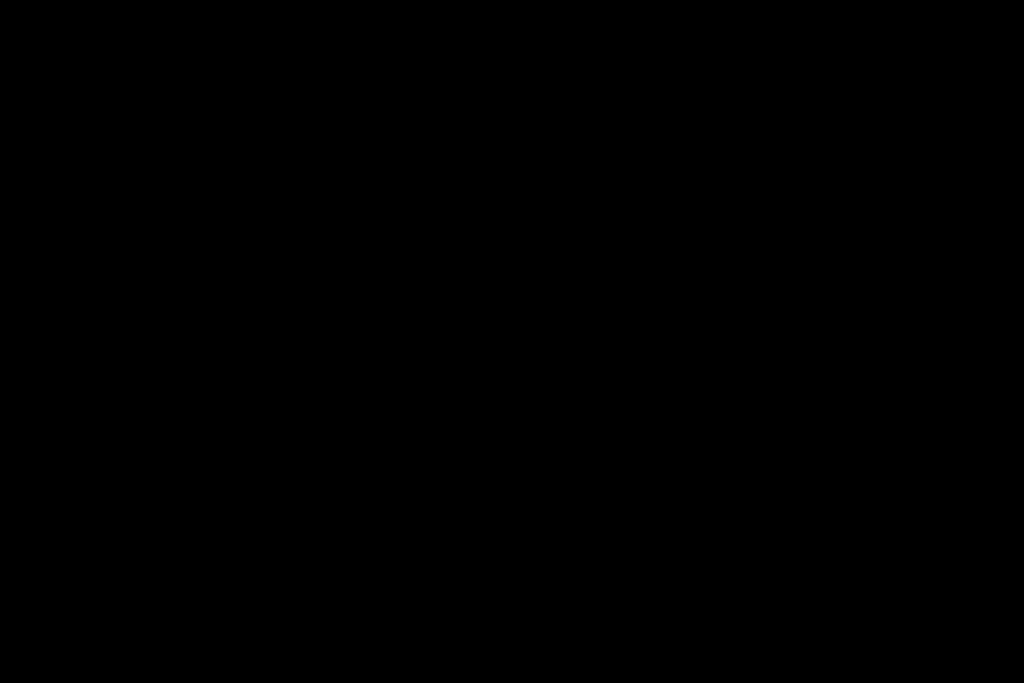
- بررسی روشن بودن مانیتور: ابتدا مطمئن شوید که مانیتور شما روشن است. اگر از مانیتور خارجی استفاده میکنید، ممکن است نیاز باشد که آن را به درستی روشن کنید و از اتصال صحیح آن به منبع برق اطمینان حاصل کنید.
- بررسی تنظیمات صفحه نمایش و روشنایی: گاهی ممکن است مشکل سیاه شدن صفحه به دلیل تنظیمات اشتباه در روشنایی یا صفحه نمایش باشد. برای رفع این مشکل، تنظیمات مربوط به روشنایی صفحه نمایش را در ویندوز بررسی کنید.
- بررسی کابلها و ورودیها: ممکن است کابلهای اتصال مانیتور به سیستم دچار مشکل شوند. از اتصال صحیح کابلها به ورودیها اطمینان حاصل کنید و در صورت نیاز کابلها را عوض کنید.
- اطمینان از سازگاری کارت گرافیک: اگر هنگام استفاده از برنامههای خاص یا بازیهای سنگین با مشکل سیاه شدن صفحه روبهرو هستید، احتمالاً کارت گرافیک شما با آن برنامهها سازگار نیست. در این صورت، نیاز به بررسی یا ارتقای کارت گرافیک خواهید داشت.
- ریستارت سیستم: یکی از سادهترین روشها برای حل مشکلات ویندوز، ریستارت کردن سیستم است. بنابراین، ویندوز خود را ریستارت کنید و بررسی کنید که آیا مشکل رفع شده است یا خیر.
- جدا کردن دستگاههای متصل به سیستم: اگر دستگاههای مختلف به سیستم شما متصل هستند، آنها را جدا کرده و سپس دوباره سیستم را راهاندازی کنید. این کار میتواند به رفع مشکل کمک کند.
- راهاندازی مجدد درایور ویدئو: با استفاده از میانبر صفحهکلید
Windows + Ctrl + Shift + Bمیتوانید درایورهای ویدئویی را مجدداً راهاندازی کنید و از بروز مشکل سیاه شدن صفحه جلوگیری کنید. - استفاده از ترفندهای سرفیس مایکروسافت: اگر از دستگاههای سرفیس مایکروسافت استفاده میکنید، میتوانید با فشردن دکمههای افزایش و کاهش صدا به طور متوالی، صفحه نمایش را مجدداً تنظیم کنید.
- شارژ کامل دستگاه: اگر دستگاه شما در حالت شارژ نیست، آن را به منبع برق متصل کنید و اجازه دهید که باتری کاملاً شارژ شود. گاهی اوقات مشکل سیاه شدن صفحه ممکن است به دلیل کمبود شارژ باتری باشد.
- تمیز کردن مانیتور و سیستم: تجمع گرد و غبار و کثیفیها در سیستم یا مانیتور میتواند باعث مشکلات مختلفی از جمله داغ شدن بیش از حد و خاموش شدن صفحه شود. بنابراین، مطمئن شوید که دستگاه خود را به طور منظم تمیز کنید.
- اتصال به مانیتور یا صفحه نمایش دیگر: اگر از یک مانیتور خارجی استفاده میکنید، سعی کنید سیستم خود را به یک صفحه نمایش دیگر مانند تلویزیون وصل کنید و بررسی کنید که آیا مشکل حل میشود یا خیر.
- راهاندازی ویندوز ۱۱ در حالت ایمن: اگر مشکل ادامه دارد، میتوانید سیستم را در حالت ایمن ویندوز ۱۱ راهاندازی کنید. این کار میتواند به شناسایی و رفع مشکلات نرمافزاری یا درایوری کمک کند.
- بهروزرسانی ویندوز و درایورها: در صورتی که مشکل مربوط به درایورها باشد، باید از بهروزرسانی آنها مطمئن شوید. همچنین، ویندوز خود را به آخرین نسخه بهروزرسانی کنید.
- عیبیابی با ابزارهای ویندوز: از ابزار عیبیاب ویندوز برای شناسایی مشکلات سختافزاری و نرمافزاری استفاده کنید. این ابزار میتواند به شناسایی سریع مشکل کمک کند.
- بازگرداندن درایورها به نسخه قبلی: اگر به تازگی درایور جدیدی نصب کردهاید و پس از آن با مشکل سیاه شدن صفحه مواجه شدهاید، میتوانید درایور را به نسخه قبلی برگردانید.
- بازیابی سیستم به نقطه قبلی: اگر بهتازگی تغییراتی در سیستم خود ایجاد کردهاید، میتوانید سیستم را به نقطه قبلی بازیابی کنید تا تنظیمات به حالت قبل بازگردد.
سخن پایانی
در این مقاله، به ۲۴ راهکار مختلف برای رفع مشکل سیاه شدن صفحه ویندوز ۱۱ پرداختیم. بسیاری از این راهکارها ساده و سریع هستند و نیازی به تخصص خاصی ندارند. با انجام این مراحل، میتوانید به راحتی مشکل خود را حل کنید و از تجربهی استفاده از ویندوز ۱۱ لذت ببرید.
امیدواریم که این مقاله به شما کمک کرده باشد تا مشکلتان را حل کنید. اگر هنوز با مشکل مواجه هستید، توصیه میشود که از یک متخصص در این زمینه کمک بگیرید.