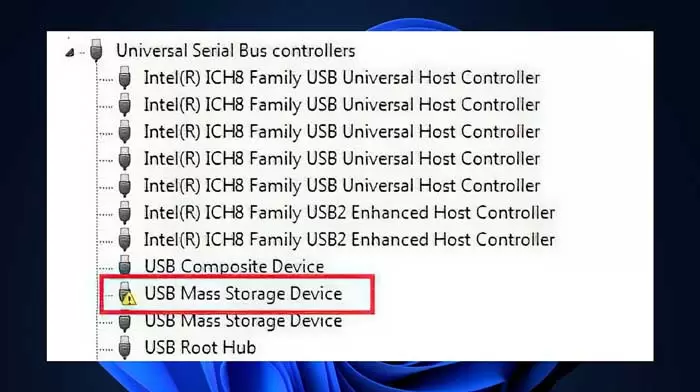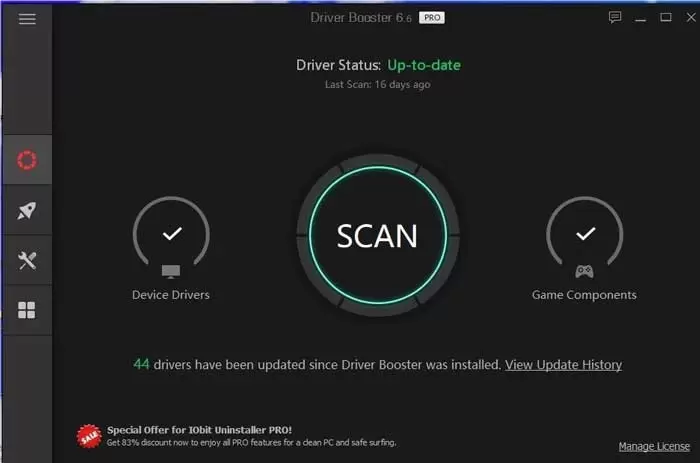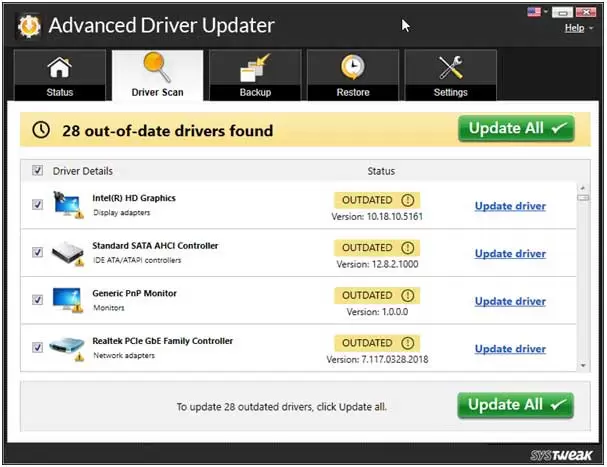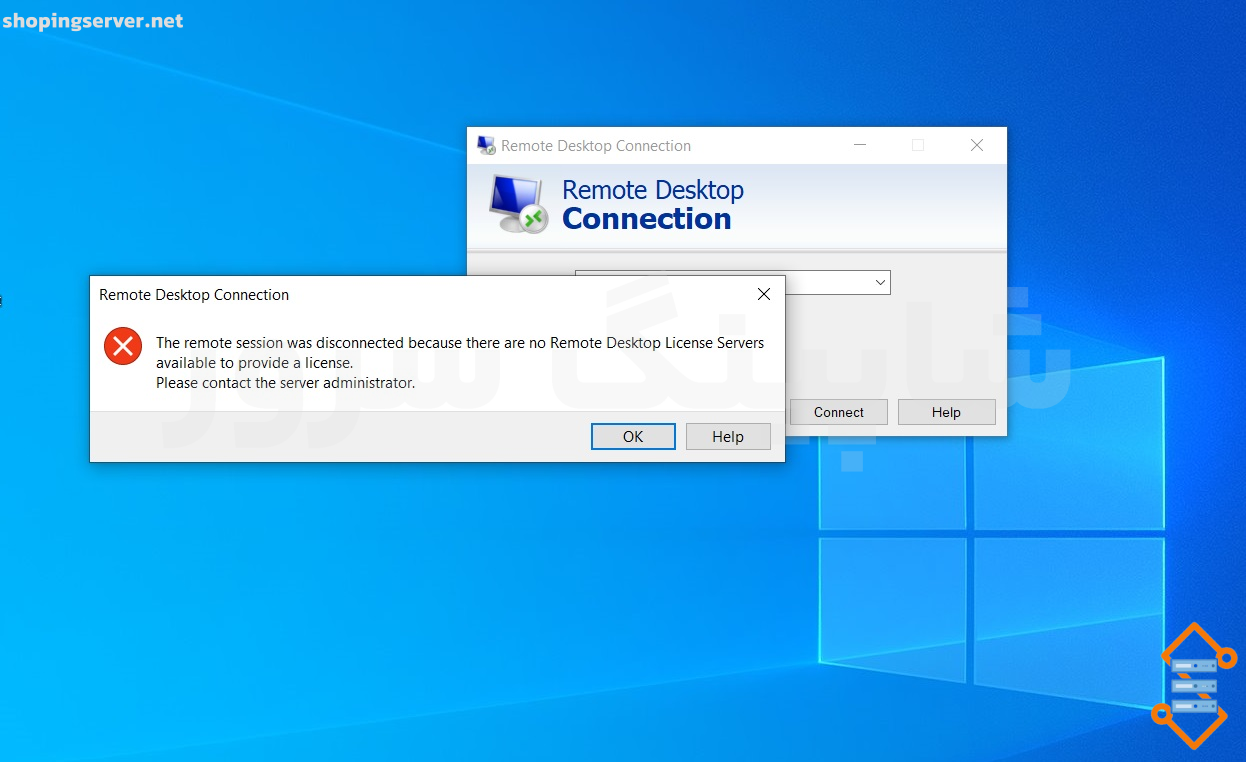ما در این مطلب بهترین راهها برای به روزرسانی دستگاه ذخیره سازی انبوه یو اس بی و حل مشکل ارور usb mass storage device را در اختیار شما می گذاریم. به دستگاههای خارجی مثل فلش USB، هارد دیسک ها، کارت های حافظه و غیره که از آنها برای ذخیره و انتقال اطلاعات استفاده می کنیم، دستگاههای ذخیره سازی انبوه (mass storage devices) گفته می شود. برای اینکه کامپیوتر شما این نوع دستگاهها را بشناسد، درایورهای آنها مورد نیاز هستند.
اگر درایور مناسب برای دستگاههای ذخیره سازی انبوه وجود نداشته باشد، کار با آنها سخت خواهد بود. برای همین است که همیشه توصیه می کنیم دستگاه های ذخیره سازی انبوه USB را به روز نگه دارید تا از بروز مشکلات مختلف جلوگیری شود.
درایور دستگاه ذخیره سازی انبوه یو اس بی چیست؟
درایور USB Mass Storage نرم افزاریست که به کامپیوتر امکان می دهد تا با دستگاه های ذخیره سازی خارجی یا داخلی مثل فلش، هارد دیسک و سایر دستگاههای قابل حمل متصل به یو اس بی تعامل داشته باشد.
چرا درایور دستگاه ذخیرهسازی انبوه USB نمایش داده نمی شود یا کار نمی کند؟
گاهی اوقات ممکن است قدیمی، خراب یا مفقود بودن درایور باعث بروز این مشکل شود. برای رفع این مشکل باید درایور USB Mass Storage Device را آپدیت کنید.
ما در این مطلب سریعترین و ساده ترین روشها برای به روز رسانی درایور دستگاه ذخیرهسازی انبوه USB در ویندوز ۷ را با شما به اشتراک می گذاریم. دقت کنید اگر با روشهای زیر مشکل حل نشد احتمالا فلش سوخته است که البته ۶ دلیل اصلی سوختن فلش مموری های مختلف را نیز توضیح دادیم.
سریعترین راه: به روزرسانی درایورهای ویندوز با نرم افزار Driver booster
ابزارهای مختلف شخص ثالث وجود دارد که می توانید از آن ها برای نصب خودکار آخرین درایورها بر روی رایانه ویندوز خود استفاده کنید. یک نرم افزار حرفه ای برای به روز رسانی درایور یکی از کارآمدترین گزینه هایی است که باید مورد توجه قرار گیرد.
شما باید از ابتدا بدانید که یک ابزار حرفه ای، به روز رسانی درایورها را حتی برای مبتدیان ساده می کند. به طور دقیق تر، این ابزار به طور خودکار اجرا می شود تا درایورهای قدیمی را پیدا کند و مشکل نشناختن یو اس بی یا فلش را حل می کند.
کافی ست سیستم خود را به اینترنت وصل کنید و مانند تصویر زیر نرم افزار را باز کنید و روی scan کلیک نمایید و سپس update all را بزنید. به همین راحتی همه درایورهای ویندوز شروع به بروز شدن به جدیدترین نسخه می کنند:
اگر با به روزرسانی بالا و ریستارت کردن سیستم هنوز هم مشکل وجود داشت، باید روشهای زیر را امتحان کنید:
بهترین روشهای دانلود درایور USB Mass Storage Device برای ویندوز 10 و 11: در ادامه راههای دانلود به روزرسانی درایور دستگاه ذخیره سازی انبوه USB برای ویندوز 7، 8، 10 و 11 را بررسی می کنیم.
روش اول: درایور USB Mass Storage Device را از سایت سازنده کامپیوتر دانلود کنید
اگر دوست دارید خودتان درایور USB Mass Storage Device را دانلود کنید بهترین کار سر زدن به سایت سازنده کامپیوترتان است. به این ترتیب می توانید آخرین آپدیتهای درایور را پیدا کنید. شرکتهای سازنده کامپیوترها هر از گاهی مشکلات به وجود آمده برای کاربران را شناسایی و به روز رسانی های لازم درایورها را ارائه می کنند. با این حال مشکل دانلود دستی به روزرسانی های درایورها این است که باید اطلاعات دستگاه و سیستم عامل را بدانید. علاوه بر این در این روش احتمال دانلود و نصب آپدیت های نادرست درایور هم بیشتر است.
در هر صورت اگر می خواهید از این روش استفاده کنید باید مراحل زیر را دنبال نمایید:
۱- به سایت شرکت سازنده کامپیوترتان بروید.
۲- روی Support tab کلیک کرده و سپس Software & drivers را انتخاب کنید.
۳- دنبال گزینه ای به نام USB mass storage device driver update بگردید.
۴- مدل کامپیوتر یا لپ تاپ خودتان را جستجو کنید.
۵-نوع سیستم عامل و بیت آن را انتخاب کنید.
۶- برای شروع فرآیند به روز رسانی درایور، روی گزینه Download کلیک کنید.
۷- صبر کنید تا فرایند دانلود کامل شود، بعد روی فایل راه اندازی درایور ذخیره سازی انبوه USB دو بار کلیک کنید.
۸- دستورالعمل های روی صفحه را برای نصب درایور دنبال کنید.
روش دوم: از Device Manager برای دانلود درایور USB Mass Storage استفاده کنید
به جز روش اول، می توانید از نرم افزار مدیریت درایور داخلی، یعنی Device Manager هم استفاده کنید. این نرم افزار به شما کمک می کند تا درایور ذخیره سازی انبوه USB در ویندوز 11 ،10، 8، 7 به روز شود.
در ادامه مراحل انجام این روش را مرور می کنیم:
۱- کلیدهای Windows+X را بزنید و سپس Device Manager را انتخاب کنید.
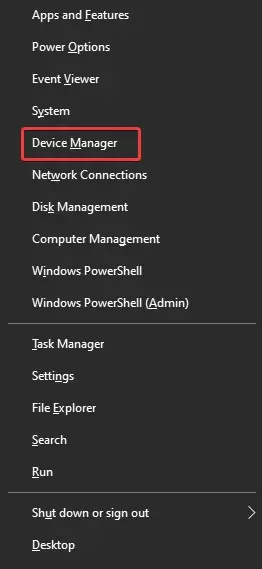
۳- روی Universal Serial Bus Controllers دو بار کلیک کنید تا دیوایس منیجر باز شود.
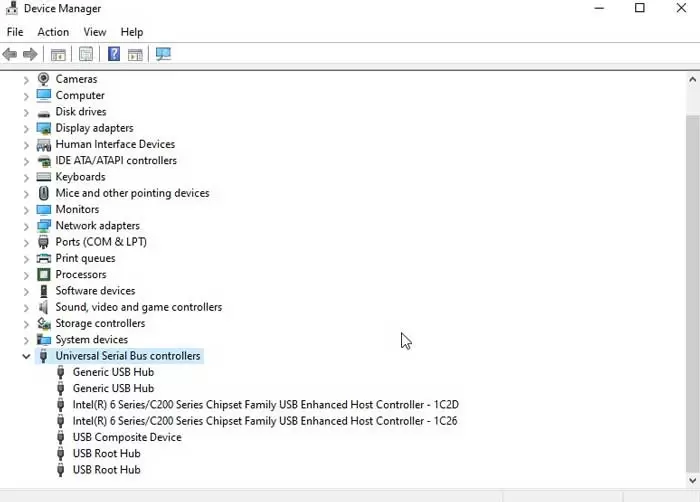
۳- روی USB mass storage device و سپس Update driver کلیک راست کنید.
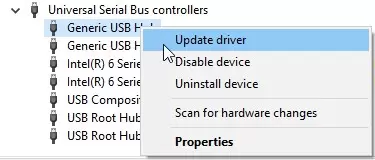
۴- Search automatically for updated driver software را انتخاب نمایید.
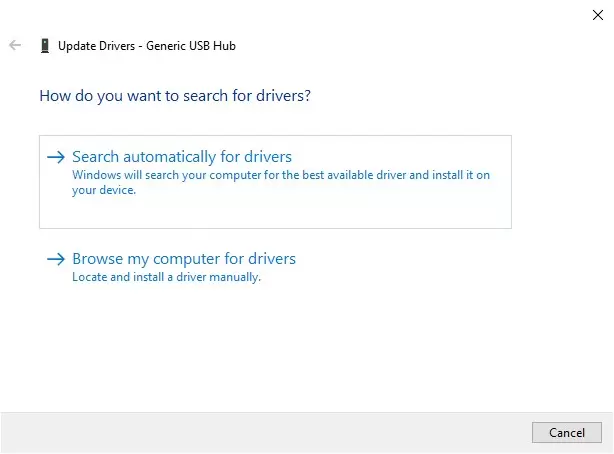
۵- صبر کنید تا ویندوز کار جستجو برای به روزرسانیهای موجود برای درایور دستگاه ذخیرهسازی انبوه USB را کامل و آن را نصب کند.
۵- برای اعمال تغییرات، کامپیوتر را مجددا راه اندازی کنید.
روش سوم: به روز رسانی درایور ذخیره سازی انبوه را از طریق به روز رسانی ویندوز دانلود کنید
وقتی سیستم عامل شما به روز رسانی می شود، ویندوز در کنار به روز رسانی فایل های سیستمی مفقود و خراب، درایورهای قدیمی را هم آپدیت می کند. برای همین است که به روز رسانی ویندوز می تواند به شما در به روز رسانی درایور ذخیره سازی انبوه یو اس بی کمک کند.
برای انجام این کار مراحل زیر را دنبال کنید:
۱- کلیدهای Windows + I را بزنید و سپس روی Update & Security کلیک کنید.
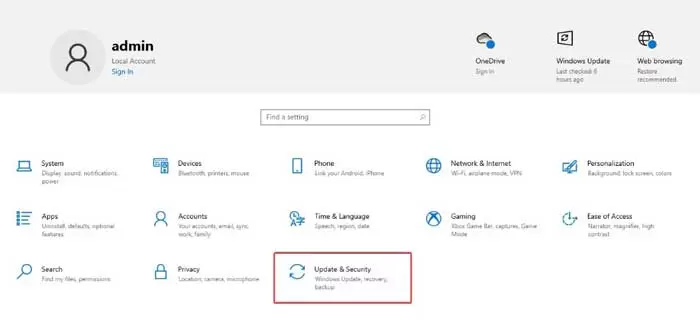
۲- روی گزینه Windows Update در پنجره سمت چپ و سپس روی Check for updates در سمت راست پنجره کلیک کنید.
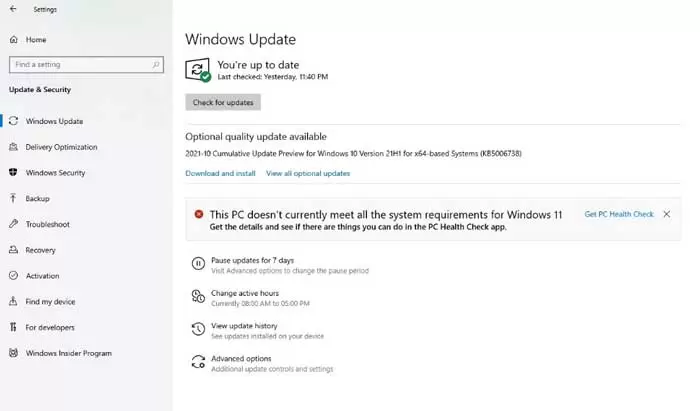
۳- صبر کنید تا ویندوز به روز رسانیهای موجود را جستجو کند. حتما در این هنگام به اینترنت متصل باشید.
۴- به روز رسانی ها را دانلود و نصب کنید.
۵- برای اعمال تغییرات، کامپیوتر را مجددا راه اندازی کنید.
روش چهارم: به روزرسانی با یک نرم افزار دیگر
یک نرم افزار به روز رسانی دیگه هم وجود داره که می تونه بهتون کمک کنه. شما می توانید از نرم افزار Advanced Driver Updater برای به روز رسانی خودکار درایور دستگاه ذخیرهسازی انبوه USB در ویندوز 11 استفاده کنید. این برنامه یکی از معروفترین و بهترین برنامه ها برای انجام این کار است.
با این حال مشکلی که وجود دارد این است که نسخه رایگان این برنامه هر بار فقط امکان به روز رسانی یک درایور را به شما می دهد. در مقابل، با خرید اشتراک نرم افزار می توانید تمام درایورهای قدیمی تان را فقط با چند کلیک و به یک باره به روز رسانی کنید. برای استفاده از این نرم افزار عالی به روز رسانی درایور، مراحل زیر را دنبال کنید:
۱- نرم افزار Advanced Driver Updater را دانلود کنید. (لینک دانلود)
۲- برنامه را باز کرده و گزینه Start Scan Now را بزنید.
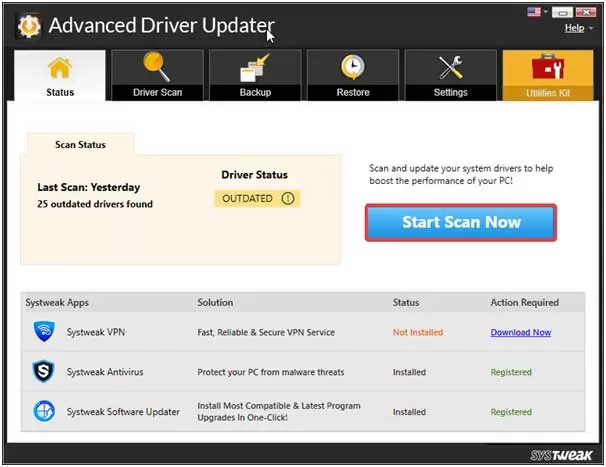
۳- صبر کنید تا تا Advanced Driver Updater پیکربندی سیستم و جزئیات دستگاه را بررسی کند.
۴- پس از پایان این روند، لیستی از تمام درایورهای قدیمی به شما نشان داده می شود.
۵- برای جلوگیری از بروز مشکل، همه این درایورهای قدیمی را به روز کنید. گر از نسخه آزمایشی برنامه استفاده می کنید فقط کافیست روی Update Driver در کنار عنوان هر درایور کلیک کنید، اما با نسخه رجیستر شده می توانید همه درایورها را یکدفعه با هم آپدیت کنید.
۶- برای اعمال تغییرات، کامپیوترتان را ری استارت کنید و تمام! به این ترتیب درایور دستگاه ذخیره سازی انبوه USB شما به روز رسانی می شود.
روش پنجم: تنظیمات Power Management را تغییر بدهید
گاهی اوقات تنظیمات Power Management درایور هم می تواند باعث بروز مشکل شود، پس باید مطمئن شوید که این تنظیمات فعال است. برای این کار مراحل زیر را دنبال کنید:
۱- Device Manager را باز کنید.
۲- روی Universal Serial Bus controllers دوبار کلیک کنید. سپس روی دستگاه ذخیره سازی USB مورد استفاده تان کلیک راست کرده و Properties را انتخاب کنید.
۳- روی سربرگ Power Management کلیک کنید. بعد تیک کنار کادر Allow the computer to turn off this device to save power را بردارید و Ok را بزنید.
روش ششم: تنظیمات رجیستری را تغییر بدهید
اگر روشهای بالا جواب ندادند می توانید مقادیر UsbStor را در Registry editor تغییر بدهید. فقط یادتان باشد که یک نسخه پشتیبان از رجیستری بگیرید. برای انجام این کار مراحل زیر را دنبال کنید:
۱- Windows + R را فشار بدهید تا پنجره Run باز شود.
۲- regedit را تایپ کنید و Enter را بزنید.
۳- به مسیر زیر بروید:
HKEY_LOCAL_MACHINE\SYSTEM\CurrentControlSet\Services\UsbStor
۴- مقدار Start tp 3 را تغییر بدهید. روی Start و سپس Modify کلیک راست کنید و مقدار را تغییر بدهید.
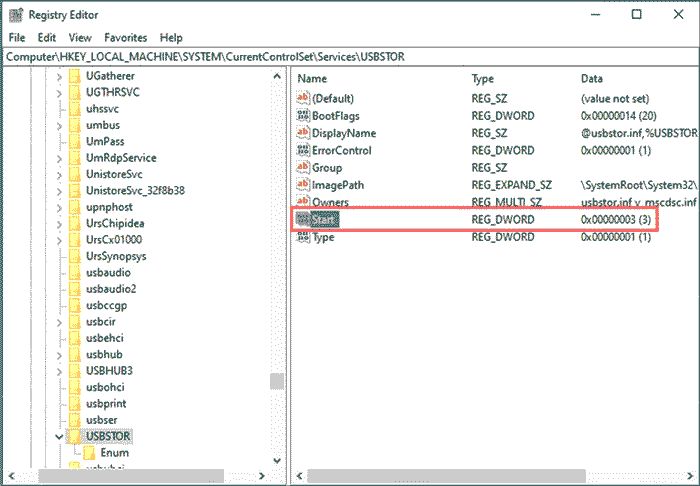
سوالات رایج
۱- چگونه درایور USB Mass Storage نصب کنیم؟
راه های مختلفی برای نصب درایور USB Mass Storage وجود دارد که ما در این مطلب به آنها اشاره کردیم. می توانید به سایت سازنده کامپیوترتان سر بزنید یا از Device Manager استفاده کنید. اما اگر نمی خواهید این کار را به صورت دستی انجام دهید، می توانید از نرم افزار Advanced Driver Updater استفاده کنید.
۲- چگونه درایور دستگاه ذخیره سازی انبوه USB را تعمیر کنیم؟
برای تعمیر درایور دستگاه ذخیره سازی انبوه USB باید مراحل زیر را دنبال کنید:
۱- USB Mass Storage Driver را به روز رسانی کنید.
۲- پورت USB را تغییر دهید.
۳- تنظیمات power management را تغییر بدهید.
۴- دستگاه USB را دوباره نصب کنید.
۵- تنظیمات رجیستری را تغییر دهید.
۳- چگونه دستگاه ذخیره سازی انبوه USB که نمایش داده نمی شود را تعمیر کنیم؟
با انجام مراحل زیر می توانید مشکل عدم نمایش USB Mass Driver را برطرف کنید:
۱- درایور USB Mass Storage را به روز کنید.
۲- تنظیمات power management را تغییر بدهید.
۳- تنظیمات رجیستری را تغییر بدهید.
جمع بندی
امیدواریم این مطلب برایتان مفید بوده باشد. اگر مبتدی هستید پیشنهاد می کنیم از Advanced Driver Updater برای به روز رسانی درایور دستگاه ذخیره سازی انبوه USB در ویندوز 7، 8، 10 و 11 استفاده کنید. این برنامه ساده ترین و در عین حال مؤثرترین راه حل برای به روز رسانی درایورهای ذخیره سازی انبوه USB و برطرف کردن مشکلات ناشی از درایورهای قدیمی را در اختیار شما قرار می دهد.
سوالات متداول
1- چگونه درایور USB Mass Storage نصب کنیم؟
راه های مختلفی برای نصب درایور USB Mass Storage وجود دارد که ما در این مطلب به آنها اشاره کردیم. می توانید به سایت سازنده کامپیوترتان سر بزنید یا از Device Manager استفاده کنید. اما اگر نمی خواهید این کار را به صورت دستی انجام دهید، می توانید از نرم افزار Advanced Driver Updater استفاده کنید.
2- چگونه درایور دستگاه ذخیره سازی انبوه USB را تعمیر کنیم؟
برای تعمیر درایور دستگاه ذخیره سازی انبوه USB باید مراحل زیر را دنبال کنید:
1- USB Mass Storage Driver را به روز رسانی کنید.
2- پورت USB را تغییر دهید.
3- تنظیمات power management را تغییر بدهید.
4- دستگاه USB را دوباره نصب کنید.
5- تنظیمات رجیستری را تغییر دهید.
3- چگونه دستگاه ذخیره سازی انبوه USB که نمایش داده نمی شود را تعمیر کنیم؟
با انجام مراحل زیر می توانید مشکل عدم نمایش USB Mass Driver را برطرف کنید:
1- درایور USB Mass Storage را به روز کنید.
2- تنظیمات power management را تغییر بدهید.
3- ت تنظیمات رجیستری را تغییر بدهید.