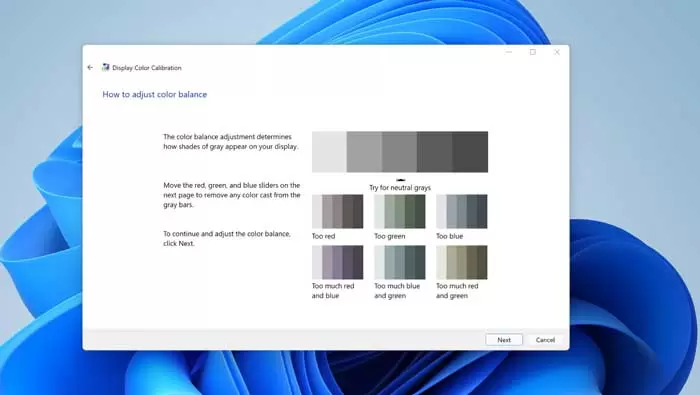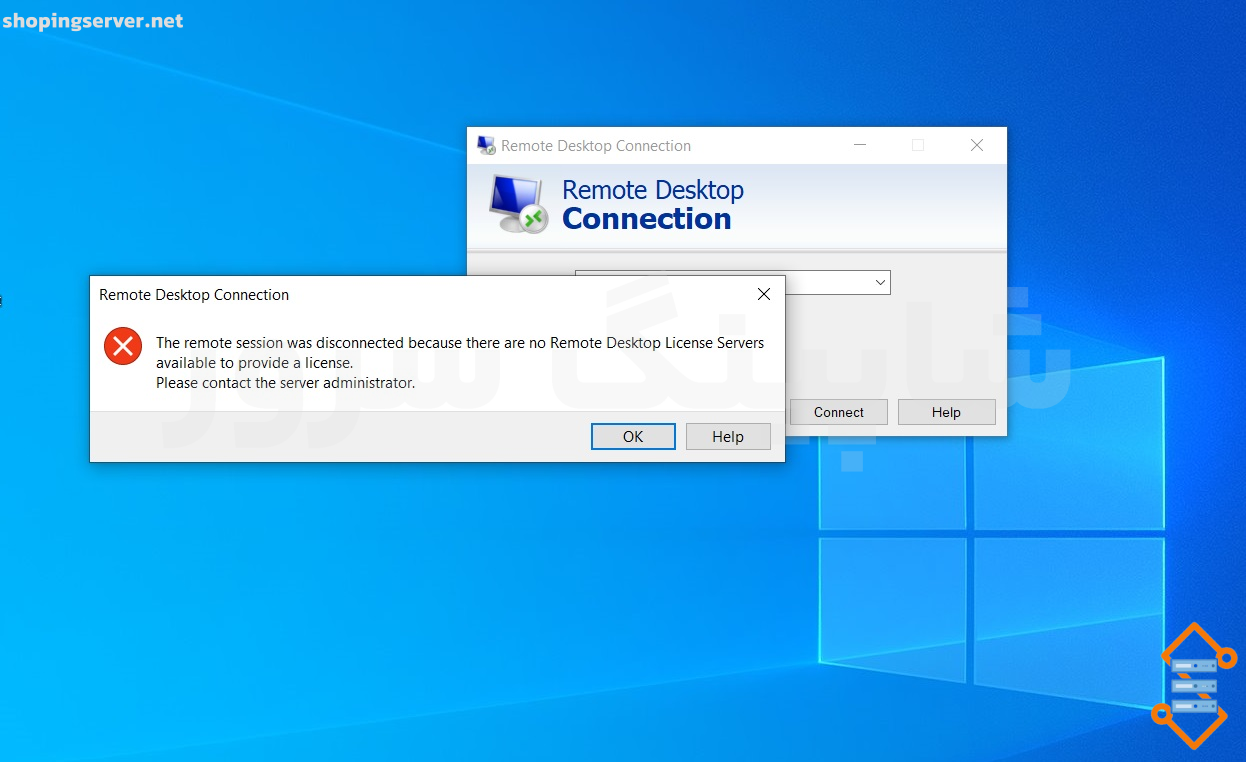آموزش روش های کالیبره کردن مانیتور در ویندوز ۱۰، ۱۱
گاهی پیش می آید که در حال تماشای یک فیلم و یا ویرایش یک عکس هستید، اما متوجه می شوید که رنگ ها روی صفحه نمایش تان خیلی خوشایند به نظر نمی رسند. برخی از مانیتور ها به طور طبیعی بیش از حد روشن هستند، در حالی که برخی دیگر رنگ های اشباع شده بیشتری دارند. کالیبره کردن صفحه نمایش به تنظیم رنگ ها برای رسیدن به حالت استاندارد کمک می کند و باعث می شود که همه چیز بهتر به نظر برسد. در این مقاله نحوه کالیبره کردن مانیتور ویندوز ۱۰ برای اطمینان از داشتن تنظیمات درست نور و رنگ توضیح داده خواهد شد. با ما همراه باشید.
نحوه کالیبره کردن مانیتور در ویندوز ۱۰ و ۱۱
برای کالیبره کردن مانیتورتان در ویندوز، به Settings > Display > Calibrate display color بروید. سپس یک سری مراحل را برای تنظیم گاما، روشنایی، کنتراست و رنگهای تان دنبال کنید. همچنین می توانید از ابزار های آنلاین برای کالیبره کردن مانیتورتان هم استفاده کنید.
توجه: قبل از تنظیم مانیتور، اول مطمئن شوید که حداقل ۳۰ دقیقه روشن بوده است. این کار تضمین می کند که مانیتور قبلا گرم شده است و روشنایی و رنگ های عادی اش را نشان می دهد.
۱-روی نماد ذره بین در گوشه سمت چپ پایین صفحه تان کلیک کنید. این باعث می شود تا نوار جستجو ظاهر شود.
۲- سپس “Calibrate display color” را در نوار جستجوی ویندوز تایپ کنید.

۳- بعد، روی Open کلیک کنید. سپس یک پنجره جدید با این پیام ظاهر می شود: “Welcome to Display Color Calibration”.
توجه : اگر چند مانیتور دارید، حتما پنجره را به سمت صفحه نمایشی که می خواهید کالیبره کنید، بکشید.
۴- سپس بر روی Next کلیک کنید تا فرآیند کالیبراسیون شروع شود. همچنین باید بین هر یک از مراحل زیر، روی Next کلیک کنید.
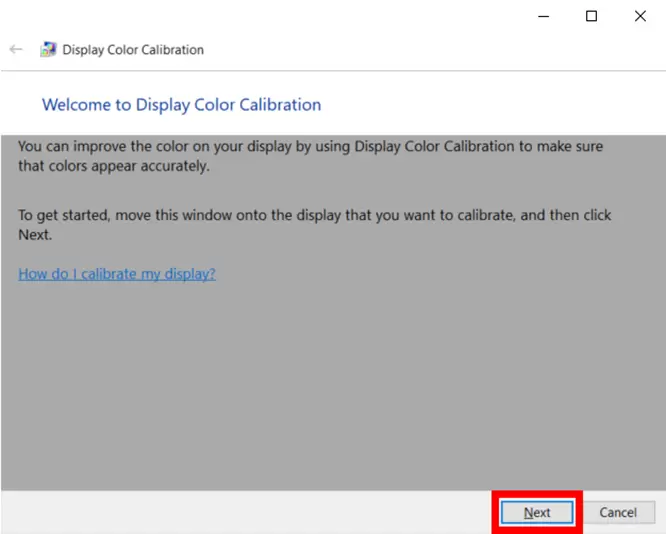
توجه : در این مرحله حتما مانیتورتان را روی تنظیمات کارخانه قرار بدهید زیرا در غیر این صورت، بهترین نتیجه حاصل نمی شود. برای Reset کردن مانیتور به شرایط کارخانه، از دکمه های واقع در جلو، کنار یا پشت استفاده کنید. اگر مانیتور تان به شما اجازه می دهد گاما را تنظیم کنید، باید آن را روی ۲٫۲ یا نزدیک ترین مقدار تنظیم کنید.
۵- سپس از نوار لغزنده برای تنظیم گاما استفاده کنید. برای این کار اسلایدر را حرکت دهید تا نقاط وسط تصویر کم تر دیده شوند. این کار هم روشنایی و هم رنگ صفحه نمایش شما را تغییر می دهد.
توجه : اگر نمی توانید دایره های مرکز را کاملا ناپدید کنید، نگران نباشید. سعی کنید تا جایی که ممکن است اعداد روی نوار های بالا و پایین ظاهر شوند. با مانیتور های باکیفیت تر، می توانید در هر نوار ۶ عدد را ببینید، در حالی که مانیتور های کیفیت پایین تر فقط قادر به نمایش ۴ عدد خواهند بود.
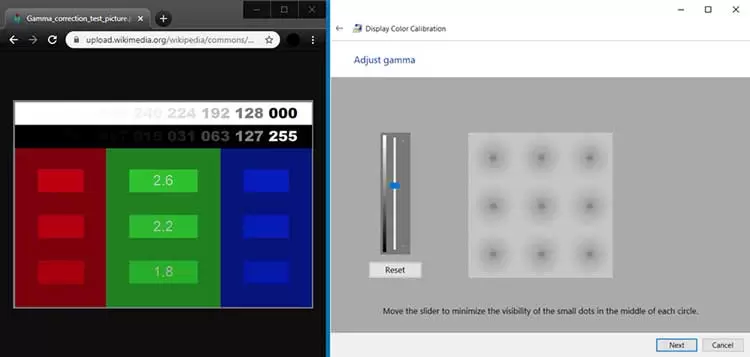
توجه : اگر نمی توانید نوار لغزنده را تنظیم کنید، ممکن است مجبور شوید تنظیمات گاما را با استفاده از دکمه های کنترل مانیتورتان تغییر دهید. در حین انجام این کار، هم چنان باید پنجره تنظیمات نمایشگر و تست تصویر تصحیح گاما را باز نگه دارید.
۶- بعد، روشنایی یا Brightness را تنظیم کنید. برای این کار، از دکمه های کنترلی روی مانیتورتان استفاده کنید تا زمانی که بتوانید پیراهن و کت و شلوار را در تصویر ببینید، اما نه آنقدر که X از پس زمینه متمایز شود. شما هم چنان باید بتوانید “X” را ببینید، اما دیوار پشت آن نباید رنگ پریده شود.

توجه : صفحه نمایش شما بسته به زاویه ای که به آن نگاه می کنید متفاوت به نظر می رسد. برای رسیدن به بهترین نتیجه، باید عقب بروید و از دور به مانیتور تان نگاه کنید.
۷- سپس کنتراست یا Contrast را تنظیم کنید. برای این کار از دکمه های روی مانیتور تان استفاده کنید. کنتراست را تا جایی دست کاری کنید تا بتوانید چروک ها و دکمه های روی پیراهن مرد در تصویر را ببینید. پس زمینه تصویر نباید سفید روشن باشد.
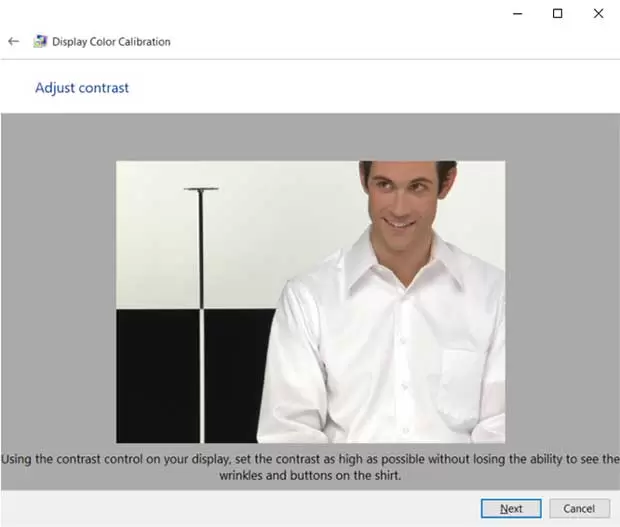
۸- سپس رنگ ها یا Colors را تنظیم کنید. برای این کار، از لغزنده های پایین پنجره استفاده کنید تا زمانی که تمام نوار ها خاکستری خنثی شوند. اگر این کار برای تان دشوار است، میتوانید تصویری از نوار های رنگی را هم دانلود کنید و از آن تصویر به عنوان معیاری برای فهمیدن این که چه زمانی رنگدانه های رنگهای تان خالی می شوند، استفاده کنید.
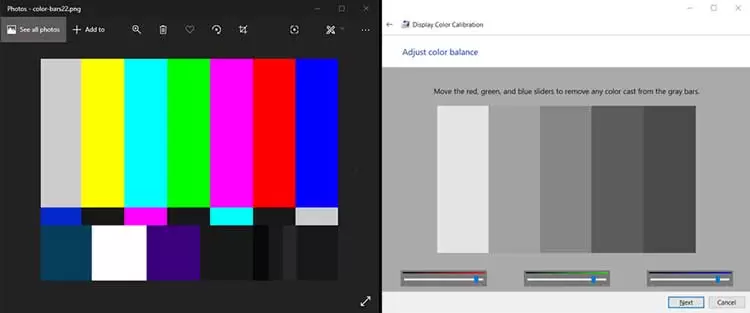
۹- در مرحله بعد، روی کالیبراسیون قبلی و کالیبراسیون فعلی کلیک کنید تا ببینید آیا تغییراتی که ایجاد کرده اید را دوست دارید یا خیر . انجام این کار کالیبراسیون تان را تغییر نمی دهد. می توانید با کلیک بر روی فلش در گوشه سمت چپ بالای پنجره به عقب برگردید و تنظیمات را تغییر بدهید.
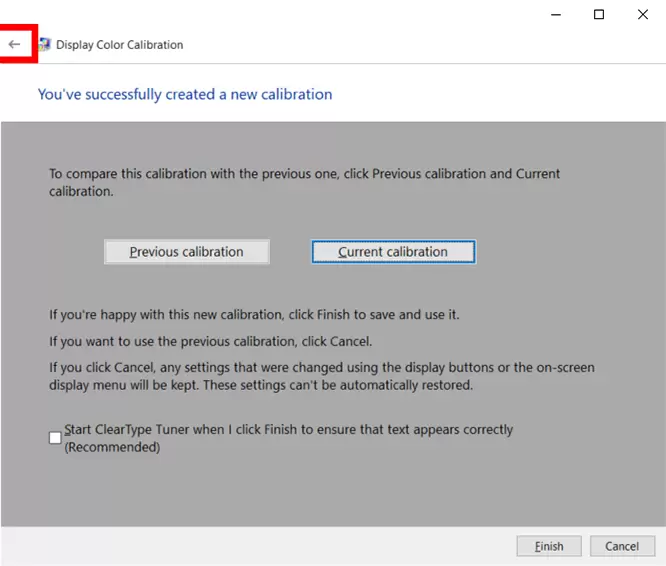
۱۰- اگر از کالیبراسیون جدید راضی هستید، روی Finish کلیک کنید. اگر نه، روی Cancel کلیک کنید. و یا می توانید از اول شروع کنید. برای رسیدن به بهترین نتیجه ، می توانید مراحل را دوباره انجام بدهید، منتهی این بار برعکس. علت این کار این می تواند باشد که هر مرحله بر مرحله بعدی تأثیر می گذارد، بنابراین تغییر ترتیب مراحل به شما کمک می کند کالیبراسیون تان را بهتر اصلاح کنید.
توجه: می توانید کادر “Start ClearType Tuner…” را تیک بزنید تا وضوح متن روی صفحه تان را تنظیم کنید. در مرحله بعد از شما خواسته می شود که یک تست سریع برای کالیبره کردن متن روی صفحه انجام بدهید.
۲ سایت آنلاین رایگان برای تست و تنظیم مانیتور
بعد از اتمام کالیبراسیون، تست هایی وجود دارد که می توانید به صورت آنلاین انجام بدهید تا مطمئن شوید که مانیتور شما بهترین کیفیت رنگ را به شما نشان می دهد.
The Lagom LCD Monitor Test Pages نسخه تک صفحه ای مجموعه ای از تست ها را برای کالیبراسیون مانیتور در یک صفحه وب به شما نشان می دهد . فقط کافی است به این وب سایت بروید و خودتان تست ها را انجام بدهید. اگر خواهان دستورالعمل های گسترده تری هستید، می توانید وارد نسخه کامل آزمون شوید.
W4zt Screen Color Test این وب سایت (که باید برای استفاده وی پی ان روشن کنید) چند گرادینت رنگی را به منظور مقایسه، چند کادر با مقیاس خاکستری و یک تست برای بررسی گامای صفحه نمایش تان به شما ارائه می دهد. کار در اینجا سریع تر از Lagom انجام می شود و اگر سرعت برای تان اولویت دارد ، این سایت فوق العاده است.
Photo Friday یک وب سایت رایگان برای اشتراک گذاری عکس است، اما ابزار کالیبراسیون رایگان هم ارائه می دهد. این تست کوتاه تر و ساده تر از Lagom و W4zt است ، اما می توانید از آن استفاده کنید تا ببینید آیا روشنایی و کنتراست مناسب صفحه نمایش تان را دارید یا خیر.
اگر در کالیبره کردن مانیتور ویندوز ۱۰تان با مشکل مواجه هستید، شاید وقت آن رسیده باشد که یک مانیتور جدید تهیه کنید.