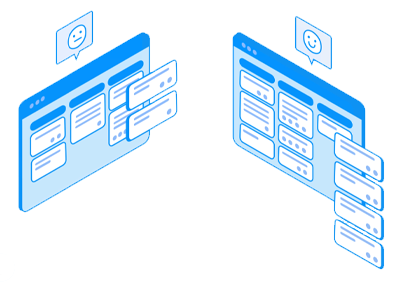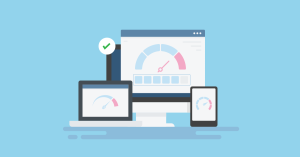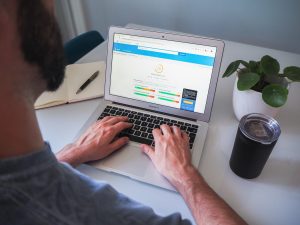منظم کردن امور، مشخص کردن وظایف، تعیین زمان انجام کار و …. اینها بخش کوچکی از قابلیتهای ترلو هستند. ابزاری که در این مقاله میخواهیم راجعبه طرز استفاده از آن صحبت کنیم.
اگر کارهای زیادی دارید و نمیدانید کدام را چه موقع باید انجام دهید، ترلو کمکتان میکند! همچنین اگر مدیر مجموعهای هستید و میخواهید روند پیش رفتن امور توسط اعضا را ببینید، باز هم ترلو کمکتان میکند.
قبل از اینکه سراغ آموزش استفاده از این ابزار جذاب برویم، بیاید کمی با چیستی آن آشنا شویم.
ترلو چیست؟
ترلو ابزاری است که امکان مدیریت کار اعضای مختلف تیم را فراهم میکند. با استفاده از ترلو، شرح وظایف هر فرد کاملاً مشخص است و معلوم میشود هرکس مشغول به انجام چه کاری است.
در واقع، با استناد به خود سایت Trello، این ابزار مثل یک تخته وایتبورد است که با استیکینوتهای مختلف پر شده است. هر استیکینوت، شرح وظایف یک فرد یا تیم خواهد بود و زیر یک ستون قرار گرفته است. هر ستون وضعیت آن Task یا وظیفه را نشان میدهد. مثلاً Done نشان میدهد که کار انجام شده است. (ستونها را شما تعریف میکنید)
مهمترین مزیت این تخته وایتبورد، این است که در همهجا برای شما و دیگر اعضای تیم قابل دسترس خواهد بود. چه در محل کار و چه سواحل قناری در حال گذراندن تعطیلات، میتوانید با موبایل یا لپتاپتان از ترلو استفاده کنید و روند پیش رفتن امور را ببینید.
اما چرا در میان این همه ابزارهای مختلف برای مدیریت پروژه، باید سراغ ترلو برویم؟!
چرا از ترلو استفاده کنیم؟
اگر بخواهیم بدون پیچاندن لقمه دور سر جواب بدهیم، باید بگوییم دلیل اصلی رایگان بودن ترلو است! نسخه رایگان ترلو آنقدر کامل است که تقریباً تمام نیازهایتان را برطرف خواهد کرد.
مخصوصاً برای ما ایرانیها که قیمتهای دلاری برق از سرمان میپراند، این ویژگی یک مزیت بسیار بزرگ است! البته خب ترلو اکانتهای پولی هم دارد که با نام اکانتهای Gold شناخته میشوند؛ اما همانطور که گفتیم، نسخه رایگان آنقدر کامل است که نیازی به این نوع اکانتها پیدا نخواهید کرد.
اگر موافقید، یواش یواش برویم سراغ چگونگی استفاده از این ابزار بینظیر. اول از همه، آموزش ثبتنام و عضویت!
آموزش عضویت در ترلو
مثل هر نرمافزار یا ابزار دیگری، برای استفاده از ترلو و قابلیتهایش، باید در آن اکانت بسازید. این کار اصلاً سخت نیست. ابتدا وارد سایت آن با آدرس trello.com شوید. سپس از بالای صفحه سمت راست، گزینه Sign Up را انتخاب کنید.
در صفحه جدید، هم میتوانید با وارد کردن یک آدرس ایمیل، بهصورت مستقیم در این سایت ثبتنام کنید و هم میتوانید با اکانتهای گوگل، فیسبوک و حتی اپل عضویت خود را تکمیل کنید. قاعدتاً استفاده از یکی از این ۳ اکانت کارتان را خیلی راحتتر میکند. مخصوصاً گوگل و سرویس جیمیل!
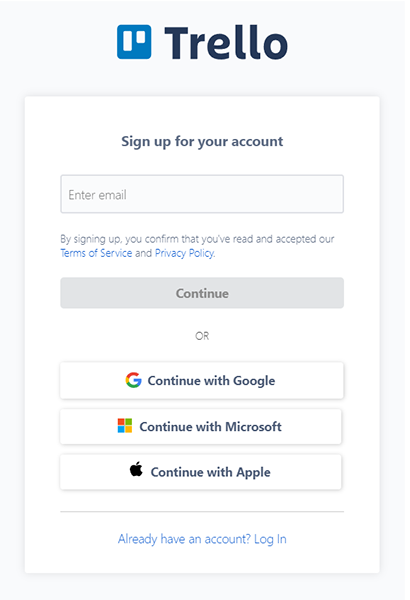
خلاصه که کار خیلی سختی برای ثبتنام نخواهید داشت. بیایید برویم سراغ مرحله بعدی.
ایجاد بورد و اضافه کردن اعضای تیم
قبل از انجام هرکاری، نیاز به ایجاد یک Board خواهید داشت. برای انجام این کار، مطابق تصویر زیر عمل کنید:
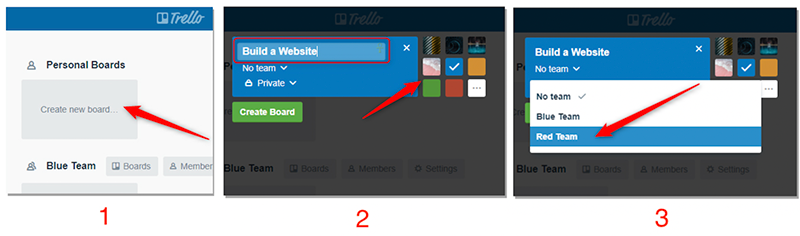
همانطور که در تصویر هم میبینید، ابتدا باید روی Create new board کلیک کنید. سپس باید برای بوردتان یک نام انتخاب کنید. همچنین میتوانید برای پسزمینه آن، رنگ یا تصویر مشخصی را هم اضافه کنید. (بعداً میتوانید تصویر یا رنگ را عوض هم بکنید.)
بوردی که ساختهاید را میتوانید در صفحه اصلی ترلو مشاهده کنید. در این صفحه، تمام بوردهایی که شما در آن عضو هستید نمایش داده میشوند. حالا میخواهیم اعضای تیمتان را به بورد جدید اضافه کنیم. روی بوردی که ساختهاید کلیک کرده و وارد آن شوید.
در قسمت بالا و سمت چپ صفحه، روی گزینه Share کلیک کنید. در مرحله بعد، باکسی باز میشود که باید فیلد خالی آن را با ایمیل عضو تیمتان یا نام کاربری او در ترلو پر کنید. همچنین میتوانید یک لینک دعوت برای او بفرستید. در نهایت، روی Send invitation کلیک کنید.
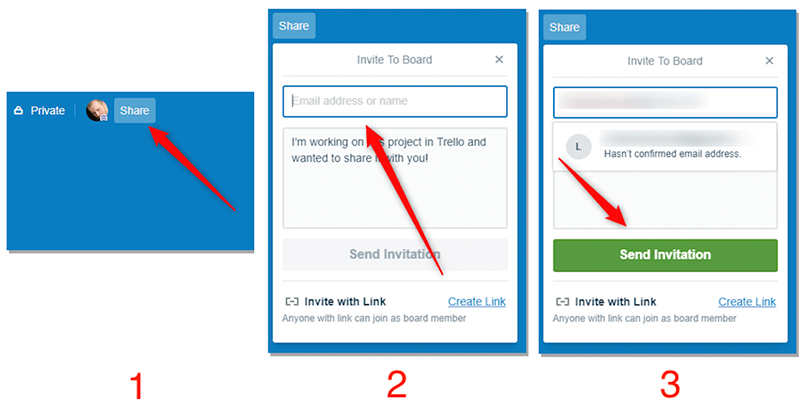
برای مرتبتر کردن امور در هر Board، به لیست نیاز خواهیم داشت.
چگونگی ایجاد لیست در ترلو
برای ساخت لیست، ابتدا باید وارد بورد مدنظرتان شوید. اگر تابهحال لیست نساختهاید، روی گزینه Add a list کلیک کنید. اگر هم قبلاً لیست داشتهاید و حالا میخواهید لیست جدیدی بسازید، nv سمت راست آخرین لیست، روی گزینه Add another list کلیک کنید.
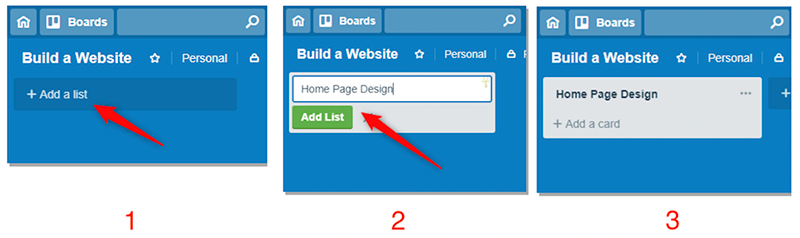
بعد از اینکه لیستتان را ساختید، باید برای آن کارت بسازید! در بخش بعدی به این موضوع میپردازیم.
ساخت کارت در لیستهای ترلو
در قسمت پایین هر لیست، گزینه Add a card + وجود دارد. بعد از اینکه روی آن کلیک کردید، یک نام برای کارتتان انتخاب کنید. سپس روی دکمه سبزرنگ Add card کلیک کنید. درست مثل تصویر زیر:
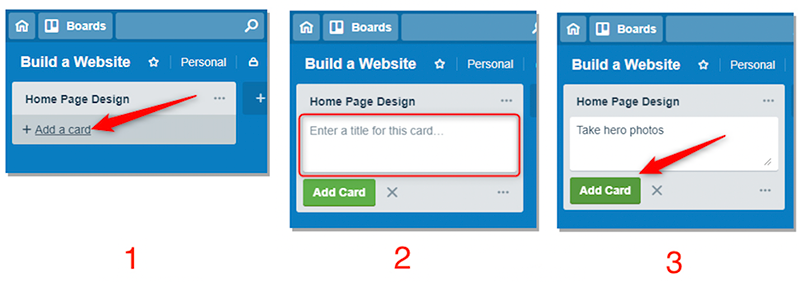
اگر روی کارتی که ایجاد کردهاید کلیک کنید، با تصویری مشابه عکس زیر برخورد خواهید کرد:
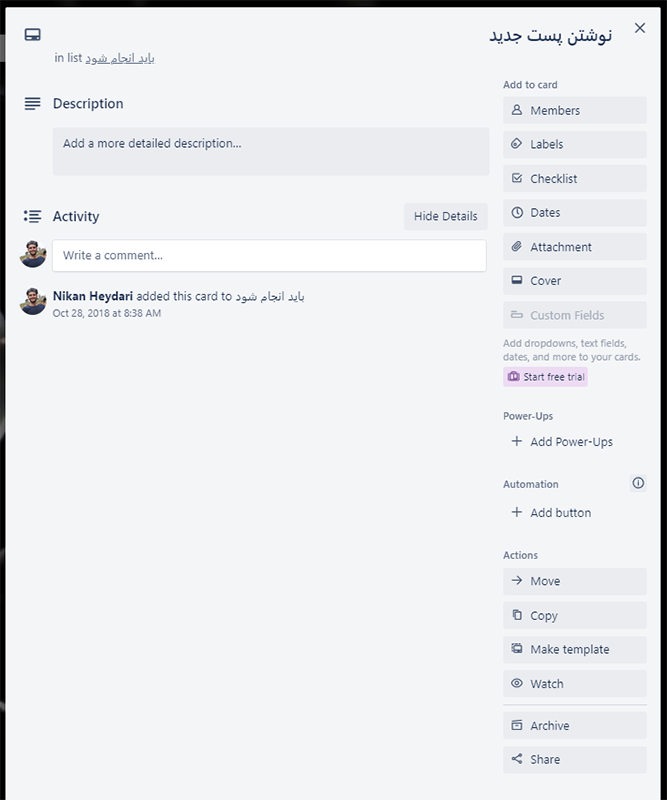
میتوانید برای هر کارت توضیحاتی بنویسید تا دلیلتان از ایجاد آن را کامل و واضح مشخص کنید. همچنین میتوانید در فرایند انجام کار، با گذاشتن کامنت نظرتان را بنویسید. دیگران هم میتوانند چنین اطلاعاتی را به کارت اضافه یا حتی حذف کنند.
علاوه بر اینها، امکان اضافه کردن چکلیست، لینک، فایل با فرمتهای مختلف و … هم در کارت وجود دارد.
حالا وقتی بخواهیم فردی را مسئول کارتی قرار دهیم، چه باید بکنیم؟
اضافه کردن اعضای تیم به یک کارت و مشخص کردن ددلاین
در کنار تمام قابلیتهای کارآمد کارتهای ترلو، دو قابلیت مهم آن، امکان اضافه کردن افراد به کارت و مشخص کردن زمان برای انجام کارها است. مثلاً میتوانید عضو X را مامور رسیدگی به وظیفه Y نمایید. فقط کافی است او را به کارت تعریفشده اضافه کنید. همچنین میتوانید محدودیت زمانی انجام وظیفه را هم در کارت مشخص کنید.
لزوماً هر کارت به یک نفر تعلق نمیگیرد. هر کارت میتواند چند Member داشته باشد و همه آنها از تغییرات به وجود آمده آگاه شوند. به عکس زیر نگاه کنید تا بعد از آنT چگونگی افزودن افراد به یک کارت را آموزش دهیم:
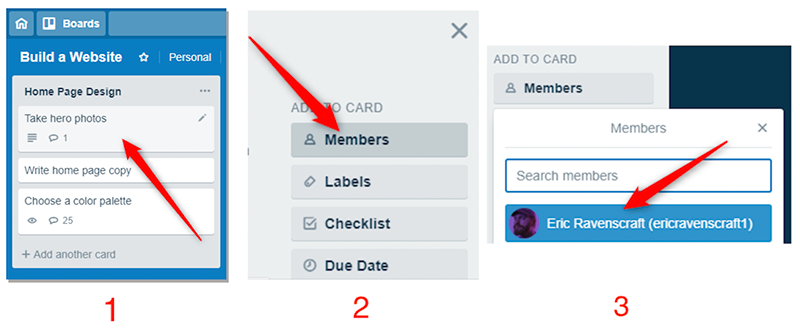
بعد از اینکه وارد کارت مدنظرتان شدید، در قسمت سمت راست آن دنبال گزینه Members که زیر ستون ADD TO CARD است بگردید و روی آن کلیک کنید. سپس در فیلد جدیدی که باز میشود، ایمیل یا نام کاربری عضو موردنظر را بنویسید و روی پروفایل او کلیک کنید. به همین سادگی.
برای تعیین ددلاین یا محدودیت زمانی، مجدداً پس از انتخاب و ورود به کارت، در زیر همان ستون، این بار روی گزینه Due Date کلیک کنید. یک تقویم برایتان باز میشود. تاریخی که مدنظرتان است را مشخص کنید و ساعت را هم وارد کنید. در نهایت، با کلیک روی دکمه Save تغییرات اعمال خواهند شد.
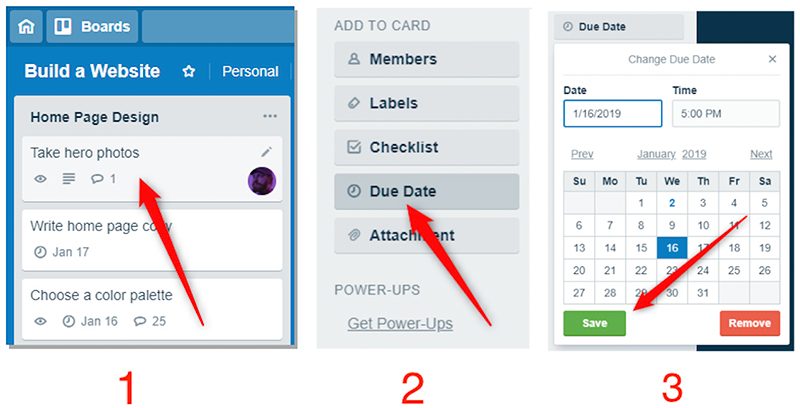
همچنین ترلو، ویژگیهای جذابی برای دستهبندی هم در اختیارتان میگذارد.
چگونه در ترلو به کارتها لیبل اضافه کنیم؟
اگر کلاسورهای سنتی را به یاد داشته باشید، میدانید که طلقهای رنگی نقش جداکننده را در آنها ایفا میکردند. مثلاً یک دانشجو، میتواند در یک کلاسور هم جزوه فیزیک، هم معادلات دیفرانسیل و هم ریاضی ۱ را داشته باشد. برای اینکه این ۳ جزوه با هم قاطی نشوند، از آن طلقهای رنگی برای جدا کردنشان استفاده میکند.
لیبلها هم در ترلو وظیفهای مشابه دارند. این که میخواهید هرکدام نماینده چه دستهبندیای باشند، کاملاً به شما و تفکراتتان بستگی دارد. مثلاً میتوانید رنگ آبی را به کارهای مربوط به وبلاگ اختصاص دهید. در حالی که رنگ قرمز، علامت رویدادهای حضوری خواهد بود. خلاصه که دستتان باز است.
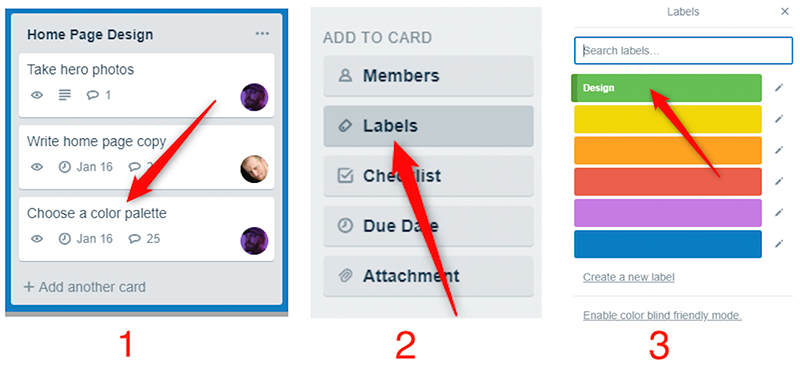
اینجا هم باید سراغ همان ستون Add to card بروید و این بار، روی گزینه Labels کلیک کنید. اگر لیبلهایتان را از قبل مشخص کرده باشید، با سرچ نام انتخابی میتوانید به آن دسترسی داشته باشید؛ اگر هم بار اولی است که میخواهید از این قابلیت بهره ببرید، در اینجا میتوانید لیبل تعریف کنید.
وقتی بورد کوچکی داشته باشید، پیدا کردن کارتها و لیستهای مختلف کار سختی نخواهد بود؛ اما اوضاع در رابطه با بوردهای بزرگ و شلوغ فرق میکند.
جستوجو در ترلو با استفاده از میانبرها
برخی کلیدهای میانبر در ترلو وجود دارند که فرایند جستوجو را ساده میکنند:
- B: با استفاده از کلید B روی کیبوردتان، به منوی بردها هدایت خواهید شد. در این بخش، میتوانید در بین بوردهای مختلف جستوجو کنید و بورد مدنظرتان را پیدا کنید.
- /: با فشردن این کلید، نوار جستوجو باز میشود و میتوانید آنچه میخواهید را سرچ کنید.
- F: این کلید برای فیلتر کردن استفاده میشود. با استفاده از آن، میتوانید کارتها و لیستها را براساس کلمه کلیدی، لیبل، اعضای دخیل، ددلاین و … فیلتر کنید تا نتیجه دقیقتری از جستوجو داشته باشید.
کلیدهای دیگری هم وجود دارند که نقش میانبر را بازی میکنند؛ اما مهمترینشان همین ۳ مورد هستند.
خب یک نتیجهگیری داشته باشیم و مقاله را تمام کنیم.
حرف آخر
تکنولوژی کار ما را راحت میکند؛ اصلاً هدف اصلی آن همین است. هر ابزار و فناوریای، میخواهد باری را از دوش ما بردارد و ترلو هم در همین جهت پیش میرود.