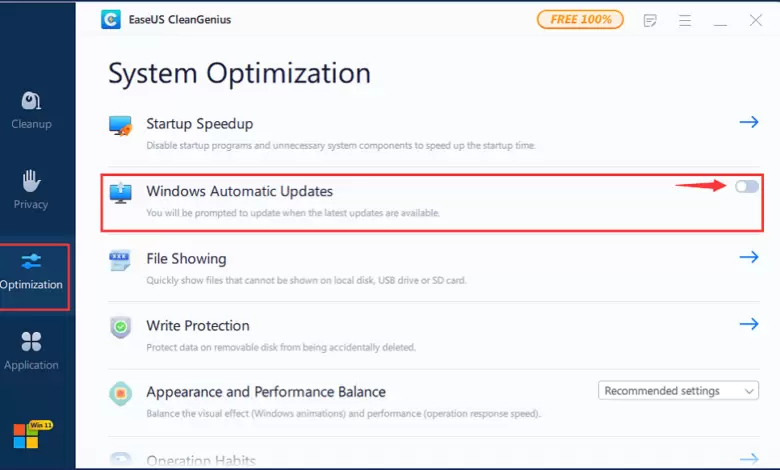در این مطلب ابتدا روش غیر فعال کردن آپدیت در ویندوز ۸ و ۱۰، سپس در ویندوز ۱۱ را بدون هیچ نرم افزاری توضیح می دهیم که البته این دو روش تا مدتی جوابگو هستند و دوباره ممکن است خودبخود توسط ویندوز گزینه اپدیت راه اندازی شود. بهمین دلیل در انتهای مطلب روش سومی را معرفی می کنیم که نه تنها در ویندوز ۱۰ و ۱۱ بلکه همه ویندوزها و بصورت دائمی قابل اجراست. یک نرم افزار ساده که نه تنها این کار را بلکه کلی کاربردهای دیگر را بهمراه خواهد داشت.
عادت به یک سیستم عامل و تغییر آن به یک نوع دیگر ممکن است برای بسیاری از افراد آسان نباشد. مثلا مصداق این حرف را می توانید در ویندوز ۱۱ بیینید. ممکن است هنوز آماده نباشید و هم چنان بخواهید با رابط و ویژگی های ویندوز ۱۰ کار کنید. اگر این همان چیزی است که می خواهید، کاملا در مکان مناسبی هستید.
حُسن مایکروسافت در این است که کسی را مجبور به دریافت آپدیت سیستم نمی کند. یعنی در صورت آپدیت خودکار سیستم تان، می توانید آن را متوقف کنید. مقاله زیر بر روی روش هایی تمرکز دارد که به سیستم شما اجازه نمی دهد ویندوز ۱۰ را آپدیت کند. با استفاده از این روش ها، آپدیت را متوقف می کند و اجازه می دهد تا زمانی که بخواهید از ویندوز ۱۰ لذت ببرید.
قسمت اول: سرویس های Windows Update Services در ویندوز ۱۰ را غیر فعال کنید
بیشتر اوقات، ویندوز به طور خودکار آپدیت میشود، اما این احتمال وجود دارد که نخواهید سیستم ویندوز ۱۰ را به روز کند. برای این کار، باید سیستم آپدیت کامپیوتر را متوقف کنید. انجام این کار را در ۴ مرحله قابل انجام است:
مرحله ۱: پنجره “Run” را باز کنید
در ابتدا، از شما خواسته میشود “Windows+R” را فشار دهید. با این کار پنجره “Run” راه اندازی می شود و این اولین قدمی است که شما را به غیرفعال کردن سرویس Windows Update نزدیک می کند.
مرحله ۲: Services Window را باز کنید
هنگامی که پنجره Run باز شد، گام بعدی باز کردن “Services Window” است. این کار با تایپ “services.msc” و سپس زدن کلید “Enter” انجام می شود.
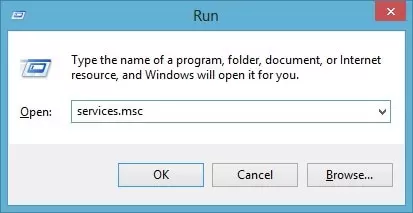
مرحله ۳: به Windows Update دسترسی پیدا کنید
در این مرحله یک پنجره جدید ظاهر می شود که لیستی از خدمات مختلف را نشان می دهد. در میان آن خدمات، “Windows Update” را پیدا و انتخاب کنید. بعد از یافتن آن، با کلیک راست بر روی دکمه Stop ضربه بزنید.
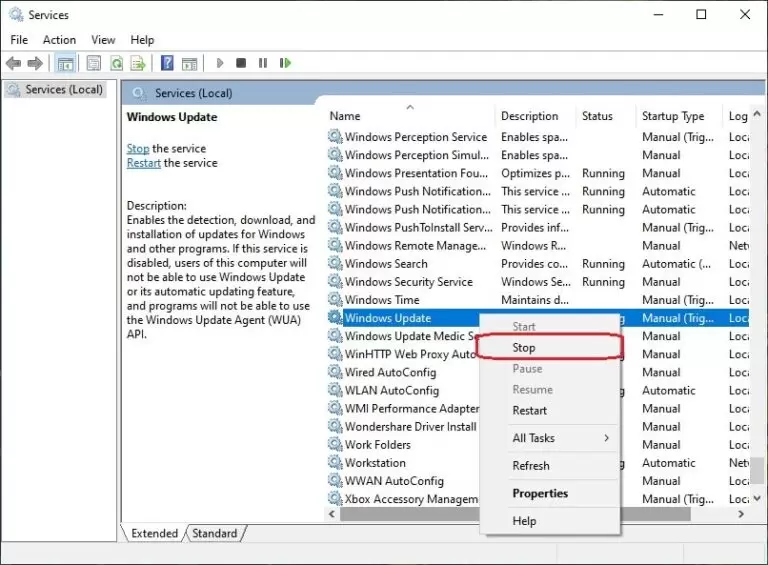
مرحله ۴: تنظیمات را تغییر دهید
بعد از توقف “Windows Update” روی آن دو بار کلیک کنید . صفحه جدیدی از “Windows Update Properties” باز می شود. از آن صفحه، حالا باید ‘Startup Type’ را در تب ‘General’ تغییر دهید.
تمنوی کشویی را باز کنید و گزینه “Disabled” را انتخاب کنید. با این کار Windows Update Services غیر فعال می شود.
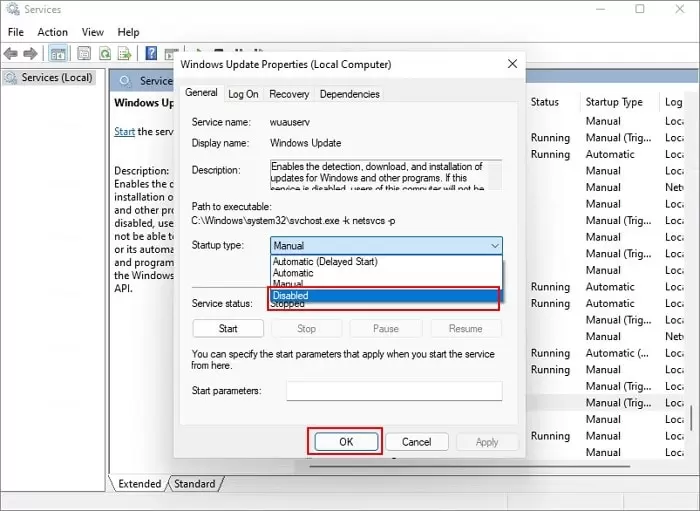
قسمت دوم: آپدیت ویندوز ۱۱ را با ویرایشگر Group Policy ببندید
اگر نمی خواهید سرویس های آپدیت را از پنجره Run غیر فعال کنید، این روش بهترین است. برای غیرفعال کردن سرویسهای آپدیت، میتوانید از Group Policy Editor کمک بگیرید. اگر نمیدانید کار با آن چگونه است، مراحل زیر را دنبال کنید:
مرحله ۱: اجرای Group Policy Editor
با جستجوی “Group Policy Editor” این مورد در نوار جستجو ظاهر می شود. وقتی جستجو به پایان رسید، روی آن ضربه بزنید.
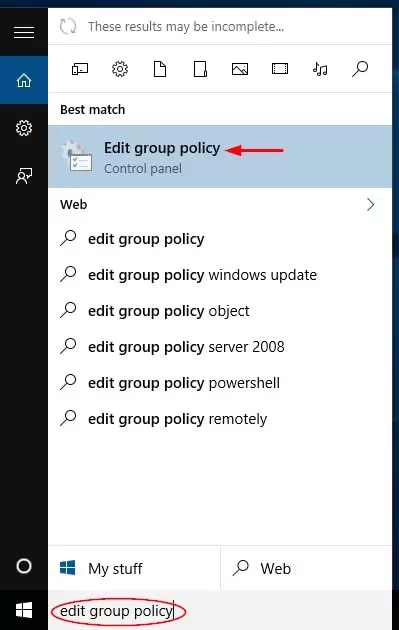
مرحله ۲: اجرای Windows Update
بعد از باز شدن ویرایشگر، به “Computer Configuration” بروید. از آن جا، “Administrative Template” را پیدا و روی آن کلیک کنید. بعد از باز شدن آن ، به قسمت “Windows Components” بروید و در آخر روی گزینه “Windows Update” ضربه بزنید.
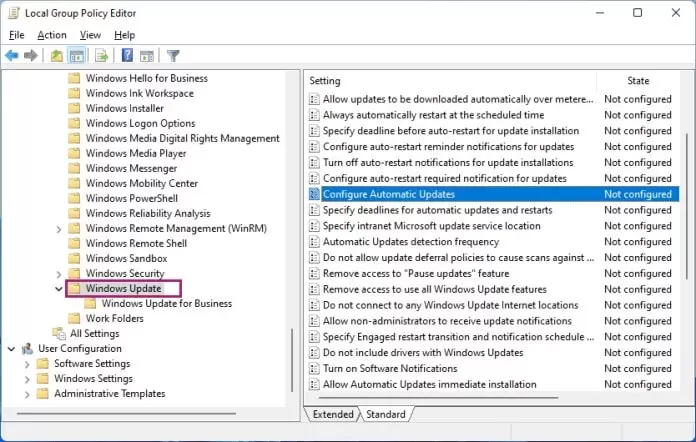
مرحله ۳: آپدیت های خودکار را پیکربندی کنید
بعد از باز کردن صفحه “Windows Update”، یک لیست ظاهر می شود. در آن لیست، “Configure Automatic Update” را جستجو کنید . بر روی Configure Automatic Update دو بار کلیک کنید، صفحه جدیدی نمایش داده می شود. در آن صفحه، از شما خواسته می شود که کلید را غیر فعال کرده و بعد هم آپدیت خودکار را غیرفعال کنید.
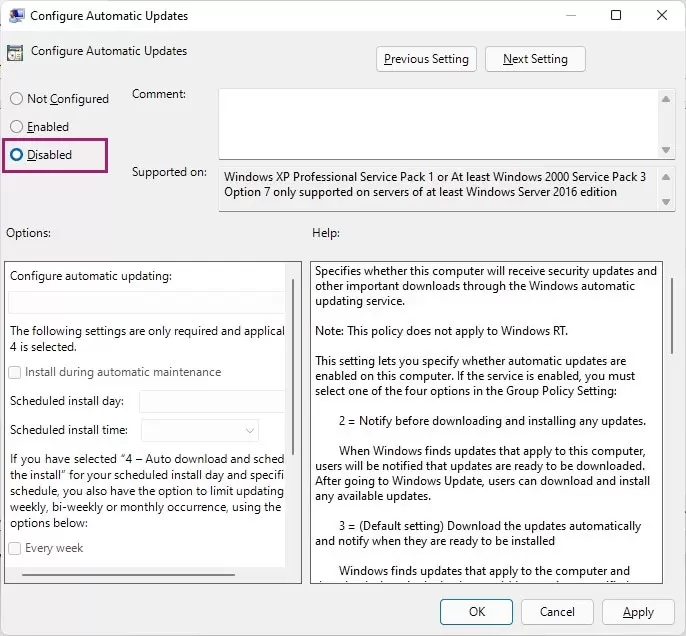
مرحله ۴: برای اعمال تغییرات، سیستم را ریستارت کنید
بعد از این که Automatic Updates را غیر فعال کردید، روی دکمه “Apply” در گوشه سمت راست پایین کلیک کنید. بعد از انجام این کار، کامپیوترتان را ریستارت کنید تا تمام تغییراتی که ایجاد کرده اید، اعمال شود.
اگر به دنبال راهی آسان برای توقف آپدیت ها ویندوز ۱۱ هستید، می توانید نرمافزار شخص ثالث –EaseUS Clean Genius را اجرا کنید. با استفاده از این ابزار می توانید بدون اتلاف وقت، آپدیت های خودکار ویندوز ۱۱ را برای همیشه غیر فعال کنید. این ابزار را اجرا و دستورالعمل های زیر را دنبال کنید.
با این ابزار همه کاره می توانید Windows Update را غیرفعال یا فعال کنید، هارد دیسک ها را بازیابی نموده و قابلیت محافظت از نوشتن را حذف یا فعال کنید…
مرحله اول: EaseUS CleanGenius را به صورت رایگان دانلود و بر روی کامپیوترتان نصب کنید.
مرحله دوم: EaseUS CleanGenius را اجرا کنید و به “Optimization” بروید.
مرحله سوم: این ابزار به صورت خودکار وضعیت سرویس Windows Update را تشخیص می دهد. اگر Windows Update در حال حاضر فعال است، روی سوئیچ کلیک کنید تا سرویس متوقف شود.
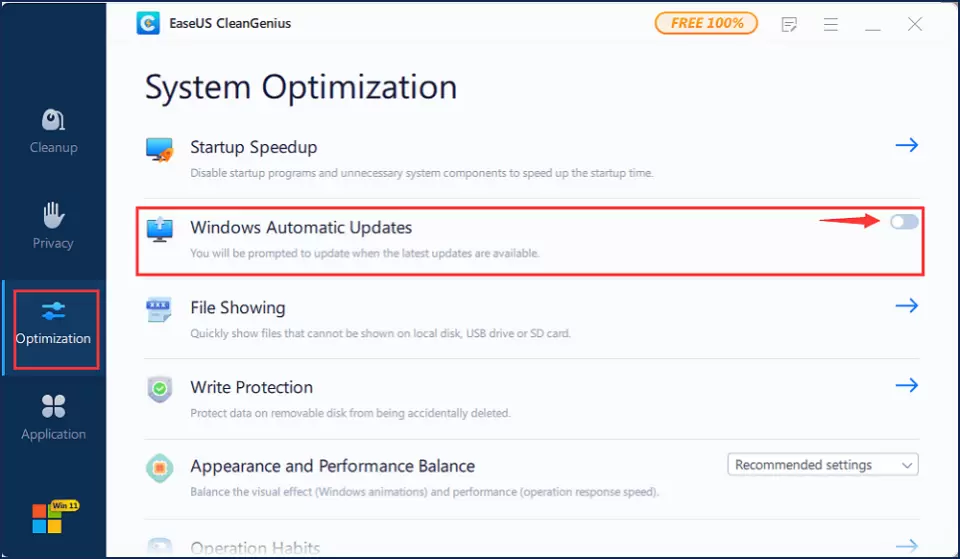
مرحله چهارم: اگر می خواهید بررسی کنید که سرویس به طور خودکار غیرفعال است یا خیر، به منوی استارت بروید و Services را تایپ کنید و روی Services راست کلیک کرده و Run as administrator را انتخاب کنید.
مرحله پنجم: در لیست خدمات، Windows Update>Properties را پیدا و راست کلیک کنید. در بخش Service status می توانید ببینید که سرویس متوقف شده است یا خیر.
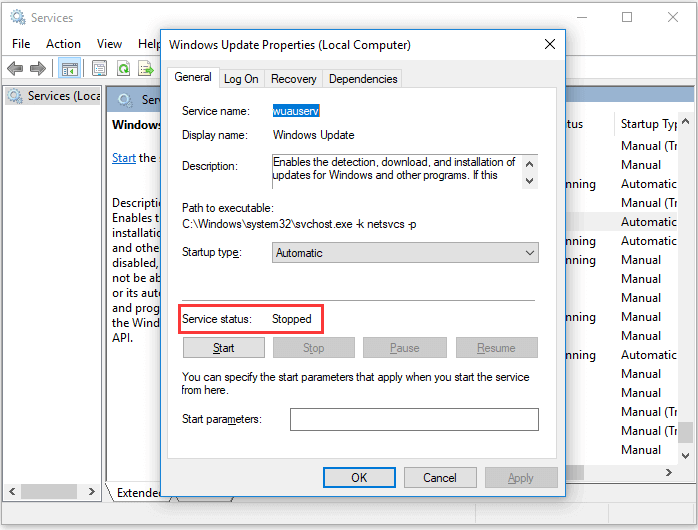
سوالات متداول بستن آپدیت ویندوز
۱-چه طور می توانم آپدیت ویندوز را در حال انجام متوقف کنم؟
سه راه برای متوقف کردن آپدیت ویندوز وجود دارد:
- حالت تعمیر و نگهداری خودکار را متوقف کنید.
- آپدیت در Services را متوقف کنید.
- آپدیت ویندوز را متوقف کنید.
۲- چه طور می توانم از دانلود ویندوز پیشگیری کنم؟
انجام این مراحل برای یک مبتدی واقعا آسان است. توصیه ما استفاده از نرم افزار ذکر شده در روش اخر است. اما در خود ویندوز کافی ست:
- Window+R را فشار بدهید تا پنجره Run باز شود.
- با تایپ Services، پنجره Services را باز کنید.
- گزینه “Windows Update” را از لیست “Services” پیدا و انتخاب کنید، سپس روی دکمه “Stop” کلیک کنید.
۳- چرا ویندوز من را مجبور به آپدیت ویندوز ۱۱ می کند؟
کاربران ویندوز مجبور به نصب آپدیت های ویندوز ۱۱ هستند زیرا مایکروسافت می خواهد از این روش برای تبلیغ ویندوز ۱۱ استفاده کند.
۴- آپدیت ویندوز ۱۱ چقدر طول می کشد؟
بین ۱۰ تا ۲۰ دقیقه. در دستگاه های مختلف، ویندوز ۱۱ در زمان های مختلف نصب می شود. به طور مثال آپدیت آخرین SSD فقط حدود ۱۰ دقیقه طول می کشد.
جمع بندی
معمولا بهتر است سیستم تان را آپدیت نگه دارید و از جدیدترین ویژگی های ویندوز لذت ببرید. اما آپدیت ویندوز ممکن است گاهی اوقات بی فایده باشد. مراقب آنچه در کامپیوترتان دانلود و نصب می کنید، باشید. اگر می خواهید آپدیت خودکار را غیر فعال کنید، می توانید راه حل های بالا را امتحان نمایید .