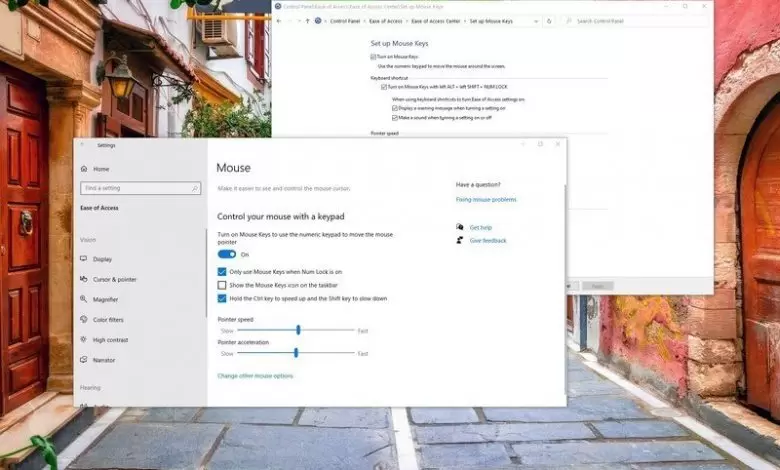برای کنترل ماوس در ویندوز ۱۰ یا ویندوز ۱۱ می توانید از صفحه کلید عددی استفاده کنید و در این راهنما مراحل استفاده از این ویژگی را یاد می گیرید.
دلایل زیادی وجود دارد که شما می خواهید در ویندوز ۱۰ و ۱۱ ، برای کنترل نشانگر ماوس از صفحه کلید استفاده کنید. به عنوان مثال ، اگر کار ماوس روی دسکتاپ شما متوقف شود ، صفحه لمسی روی لپ تاپ شما ناگهان خراب می شود ، یا نمی توانید از ماوس استفاده کنید پس استفاده از کلیدهای صفحه کلید بهترین جایگزین برای شماست.
دلیل آن هر چه باشد ، ویندوز ۱۰ و ۱۱ با ویژگی Mouse Keys ارسال می شود که به شما این امکان را می دهد از صفحه کلید عددی برای حرکت ماوس و همچنین انجام کارهایی مانند کلیک ، دوبار کلیک ، باز کردن منوهای زمینه ، انتخاب و موارد دیگر استفاده کنید .
در این راهنمای ویندوز ۱۰ و ۱۱ ما شما را در مراحل مختلف همراهی می کنیم تا ویژگی Mouse Keys را برای کنترل ماوس با صفحه کلید عددی فعال کنیم.
- نحوه فعال کردن ویژگی Mouse Keys با استفاده از Settings
- روش فعال کردن ویژگی Mouse Keys با استفاده از Control Panel
- روش حرکت اشاره گر با استفاده از صفحه کلید در ویندوز ۱۰
روش فعال کردن ویژگی Mouse Keys با استفاده از Settings
برای کنترل اشاره گر ماوس با استفاده از صفحه کلید در ویندوز ۱۰ و ۱۱ ، از این مراحل استفاده کنید:
۱٫Settings را باز کنید.
۲٫روی Ease of Access کلیک کنید.
۳٫روی Mouse کلیک کنید.
۴٫با سوئیچ ضامن Control your mouse with a keypad را روشن کنید.

۵٫(اختیاری) گزینه Hold Ctrl key to speed up و Shift key to slow down را علامت بزنید.
۶٫از لغزنده ها برای تنظیم pointer speed (سرعت موس) و pointer acceleration استفاده کنید.
پس از اتمام مراحل ، می توانید از صفحه کلید عددی صفحه کلید برای حرکت ماوس به اطراف صفحه استفاده کنید. معمولاً برای حرکت به چپ و راست از کلیدهای ۴ و ۶ و از کلیدهای ۲ و ۸ برای بالا و پایین رفتن استفاده می شود.
اگر این گزینه را فعال کنید ، می توانید هنگام حرکت ماوس کلید Ctrl را فشار دهید تا نشانگر سرعت بیشتری بگیرد یا کلید Shift را فشار دهید تا نشانگر کند شود.
نحوه فعال کردن ویژگی Mouse Keys با استفاده از Control Panel
برای کنترل ماوس با استفاده از صفحه کلید عددی ، از این مراحل استفاده کنید:
۱٫Control Panel را باز کنید.
۲٫روی Ease of Access کلیک کنید.
۳٫روی Ease of Access Center کلیک کنید.
۴٫گزینه Make the mouse easier to use را علامت بزنید.
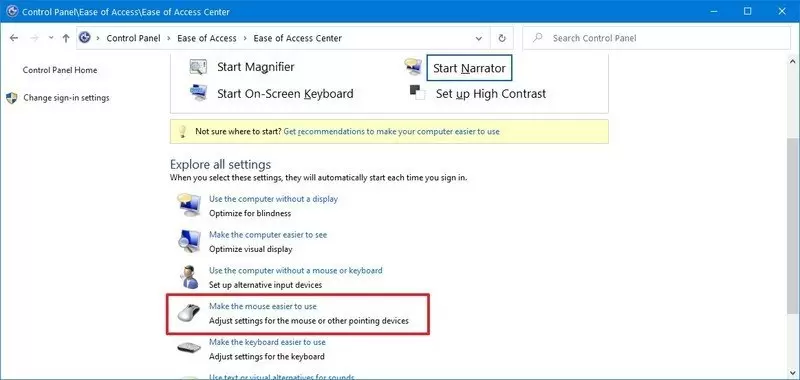
۵٫در بخش “Control the mouse with the keyboard” ، روی گزینه Set up Mouse Keys کلیک کنید.
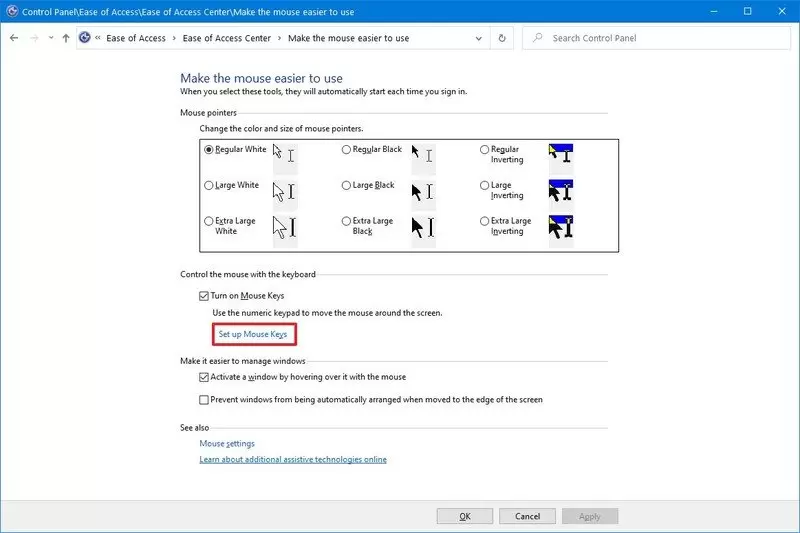
۶٫گزینه Turn on Mouse Keys را علامت بزنید.

نکته سریع: شما می توانید ازتنظیمات “Keyboard shortcut “استفاده کنید، با استفاده Alt + left Shift + Num Lock ویژگی shortcut صفحه کلیدرا فعال یا غیرفعال کنید.
۷٫در بخش “Pointer speed ” ، برای تنظیم سرعت ماوس از لغزنده های Top speed و Acceleration استفاده کنید.
۸٫(اختیاری) گزینه Hold down CTRL to speed up و SHIFT to slow down ،علامت بزنید.
۹٫روی دکمه Apply کلیک کنید.
۱۰٫روی دکمه OK کلیک کنید.
پس از اتمام مراحل ، می توانید با استفاده از صفحه کلید عددی اشاره گر را بر روی صفحه نمایش بدون ماوس حرکت دهید.
ما در این راهنما روی ویندوز ۱۰ تمرکز کرده ایم ، اما شما می توانید از تنظیمات Control Panel برای کنترل ماوس با صفحه کلید در نسخه های قدیمی تر ، از جمله ویندوز ۸٫۱ و ویندوز ۷ استفاده کنید.
روش استفاده از صفحه کلید برای حرکت ماوس در ویندوز ۱۰
هنگامی که گزینه Control your mouse with a keypad را فعال کردید ، نه تنها می توانید از صفحه کلید عددی برای حرکت دادن نشانگر استفاده کنید ، بلکه می توانید موارد را انتخاب یا کلیک کرده و drag کنید.
حرکت نشانگر به اطراف
برای حرکت دادن نشانگر ماوس به اطراف صفحه ، از این کلیدهای عددی استفاده کنید:
۷ – بالا و سمت چپ.
۸ – بالا.
۹ – بالا و راست.
۴- چپ.
۶ – راست.
۱ – پایین و سمت چپ.
۲ – پایین
۳ – پایین و راست.
کلیک کردن روی آیتم ها
- به مورد اشاره کنید ، “/” را فشار داده و نگه دارید (دکمه سمت چپ را انتخاب می کند) ، و سپس “۵” را فشار دهید – روی آیتم مورد نظر کلیک کنید.
- به مورد اشاره کنید ، “-” را فشار دهید و نگه دارید (دکمه سمت راست را انتخاب می کند) ، و سپس “۵” را فشار دهید – روی آیتم مورد نظر کلیک راست کنید.
- به مورد اشاره کنید ، “*” را فشار دهید و نگه دارید (هر دو دکمه را انتخاب می کند) ، و سپس “+” را فشار دهید – روی آیتم مورد نظر دوبار کلیک کنید.
Drag کردن و drop کردن (کشیدن و انداختن)
برای Drag و drop کردن آیتم ها ، ابتدا باید منوی زمینه را انتخاب کنید، drag کرده و گزینه move را انتخاب کنید:
- به مورد اشاره کرده و “۰” را فشار دهید – آیتم مورد نظر را Drag میکند.
- برای انتقال مورد به لوکیشن آن اشاره کنید ، “” را فشار دهید. (رقم اعشار) ، و گزینه Move here را انتخاب کرده- آیتم مورد نظر را Drop کنید.