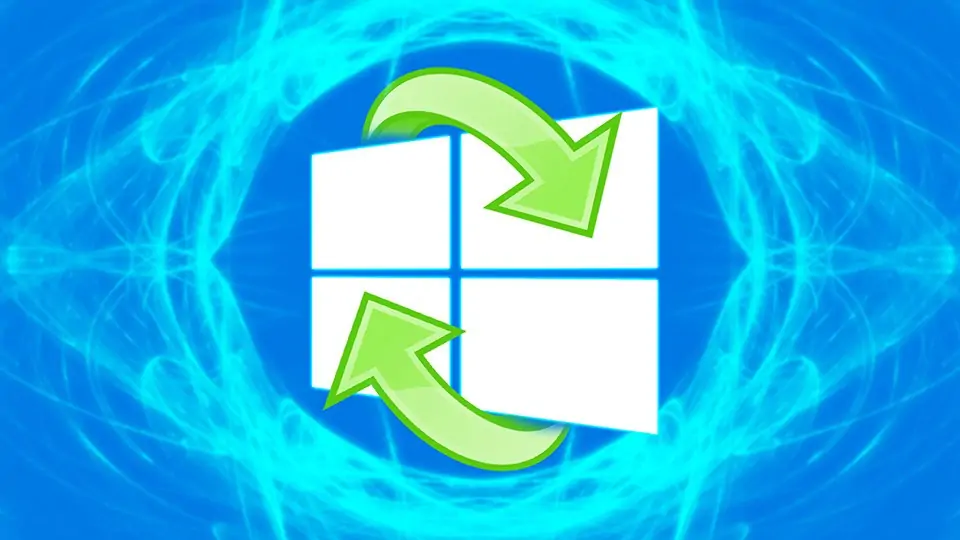بهبود عملکرد ویندوز با ریستور
ویندوز یکی از پرطرفدارترین سیستمعاملهای رایانههای شخصی است، اما گاهی اوقات ممکن است با مشکلاتی مواجه شوید که عملکرد کامپیوتر شما را کاهش میدهد. در این مواقع، ریستور کردن ویندوز میتواند به شما کمک کند تا مشکلات را حل کرده و کامپیوتر خود را به حالت بهینه بازگردانید. در این مقاله، آموزش سیستم ریستور ویندوز ۱۰ و ۱۱ را به شما ارائه میدهیم تا به طور کامل با این فرآیند آشنا شوید.
آموزش سیستم ریستور ویندوز ۱۰ و ۱۱
مرحله ۱: پشتیبانگیری از دادهها
یکی از مهمترین قدمها قبل از ریستور کردن ویندوز، پشتیبانگیری از دادههای مهم شماست. برخی از روشهای معمول پشتیبانگیری شامل استفاده از درایوهای خارجی، استفاده از ابر، یا استفاده از نرمافزارهای پشتیبانگیری میباشد.
مرحله ۲: بازنشانی به حالت کارخانهای
یکی از راههای ساده برای ریستور کردن ویندوز، استفاده از گزینه “بازنشانی به حالت کارخانهای” است. این گزینه ویندوز را به حالت پیشفرض بازگردانده و مشکلات نرمافزاری را حل میکند.
مرحله ۳: استفاده از ابزارهای ویندوز برای رفع مشکلات
ویندوز ۱۰ و ۱۱ دارای ابزارهای متنوعی هستند که به شما کمک میکنند مشکلات رایج را حل کنید. برخی از این ابزارها شامل “اصلاح فایلهای سیستمی” و “بررسی و بهبود عملکرد” میباشند.
مرحله ۴: استفاده از دستورات CMD
استفاده از دستورات CMD میتواند به شما کمک کند تا مشکلات مرتبط با سیستمعامل را حل کنید. با وارد کردن دستورات مشخص، میتوانید فایلهای خراب یا مشکلدار را ترمیم کنید.
مرحله ۵: استفاده از نقطه بازگشت (Restore Point)
نقطه بازگشت (Restore Point) یک ویژگی مهم در ویندوز است که به شما امکان بازگرداندن سیستم به حالتی پیشتر را میدهد. با ایجاد نقطه بازگشت قبل از نصب نرمافزار یا تغییرات مهم، میتوانید از مشکلات جدید جلوگیری کنید.
مرحله ۶: نصب مجدد ویندوز
اگر مشکلات شما همچنان ادامه دارد و راهحل مشخصی وجود ندارد، ممکن است نیاز به نصب مجدد ویندوز ۱۰ یا ۱۱ داشته باشید. قبل از اقدام به این کار، حتماً اطمینان حاصل کنید که پشتیبان کاملی از دادههای خود تهیه کردهاید.
مرحله ۷: بهبود عملکرد پس از ریستور
بعد از انجام ریستور، بهبود عملکرد ویندوز خود را احساس خواهید کرد. همچنین، ممکن است نیاز به نصب مجدد برخی از برنامهها یا درایورها داشته باشید تا به بهترین نحو از کامپیوتر خود استفاده کنید.
نحوه استفاده از System Restore در ویندوز ۱۰ و ۱۱
نحوه دسترسی و فعال کردن System Restore در ویندوز ۱۰ و ویندوز ۱۱
چند روش برای باز کردن System Restore GUI در ویندوز وجود دارد. سریع ترین راه برای دسترسی به آن ؛ این است که روی دکمه Start کلیک کرده و عبارت “Restore” را تایپ کنید. مورد “Restore ” کنترل پنل را انتخاب کنید تا منوی “Advanced recovery tools” باز شود.
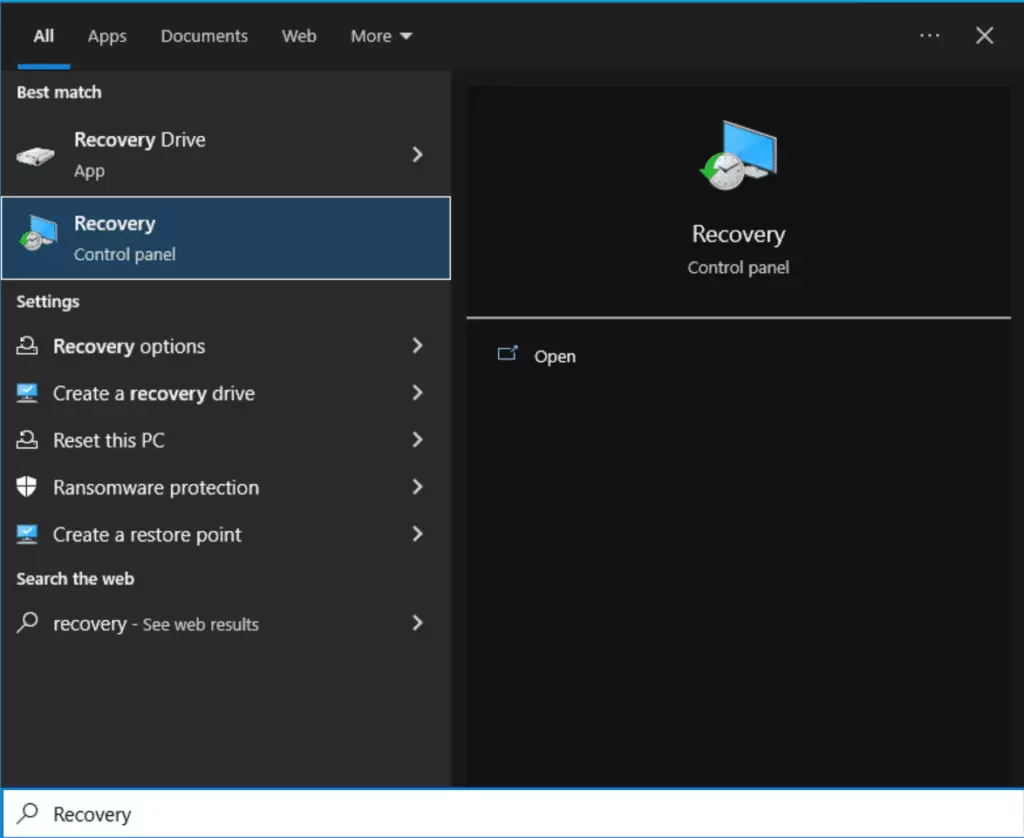
در این جا، می توانید آخرین گزینه ‘Configure System Restore’ را انتخاب کنید.
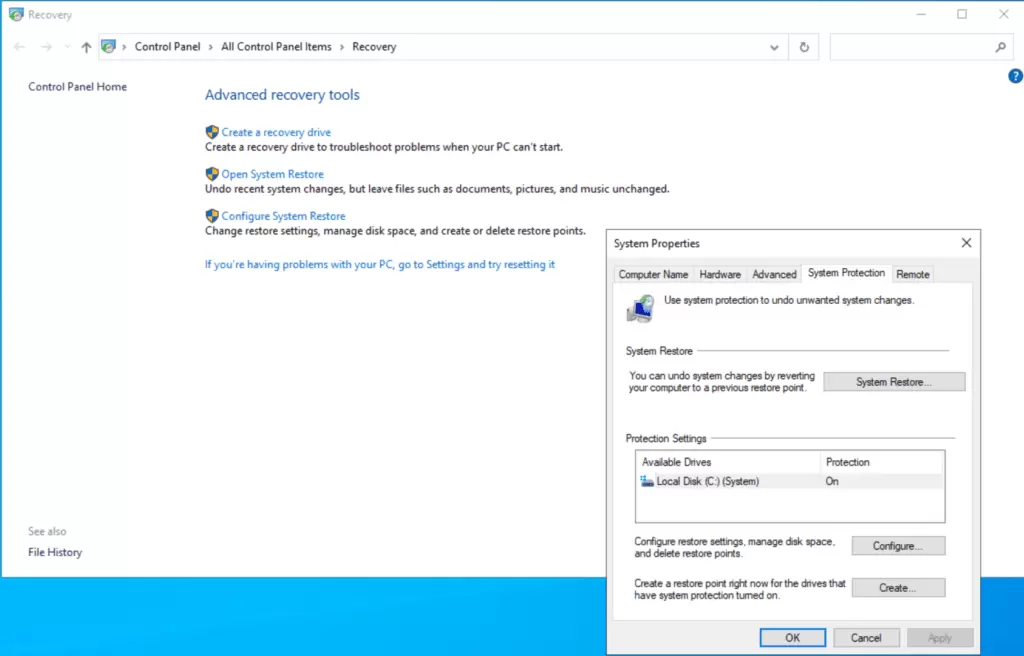
روش دیگر این است که روی نماد This PC در دسکتاپ تان کلیک راست کرده و روی Properties کلیک کنید.
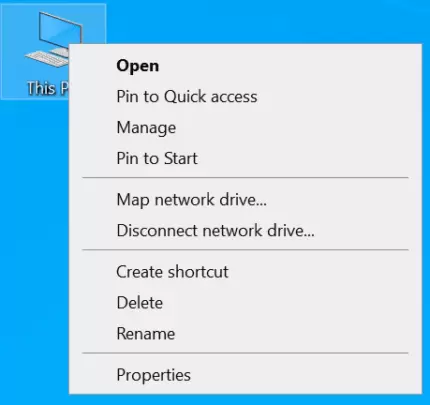
سپس روی لینک Advanced system settings در سمت راست کلیک کنید. در نهایت، روی زبانه ” System Protection ” در بالا کلیک کنید!
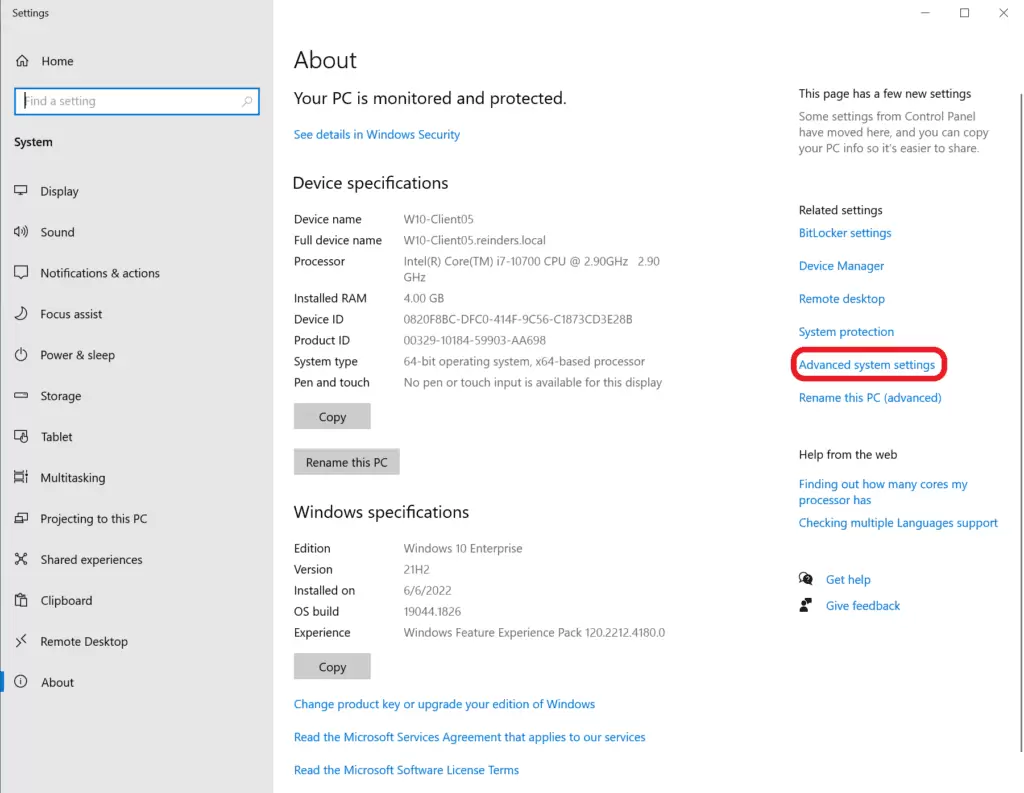
خب، قبل از این که به شما نشان بدهم که چه طور نقاط بازیابی موجود را مشاهده کرده و چه طور آن ها را حذف کنید، پیش نیاز هایی داریم که اول باید به آن ها رسیدگی کنیم ، یعنی فعال کردن آن!
روی Start کلیک کرده و کلمه “Restore ” را تایپ کنید. مورد Recovery Control Panel را در بالای لیست انتخاب کنید.
روی Configure System Restore کلیک کنید . روی دکمه “Configure … ” به سمت پایین کلیک کنید.
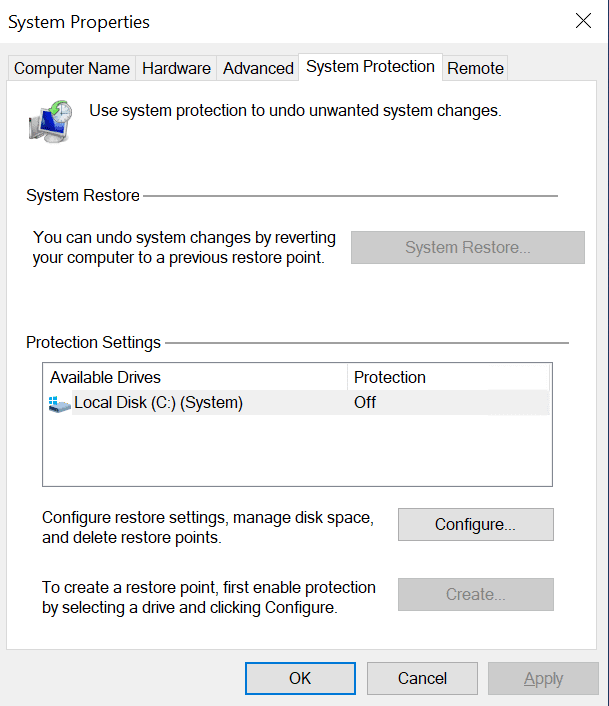
در مرحله بعد، روی “Turn on system protection” کلیک کنید. حتما درصدِ مشخصی از حجم دیسک که می خواهید برای نقاط بازیابی کنار بگذارید را انتخاب کنید. در این جا ۱۰ درصد را انتخاب کرده ایم.
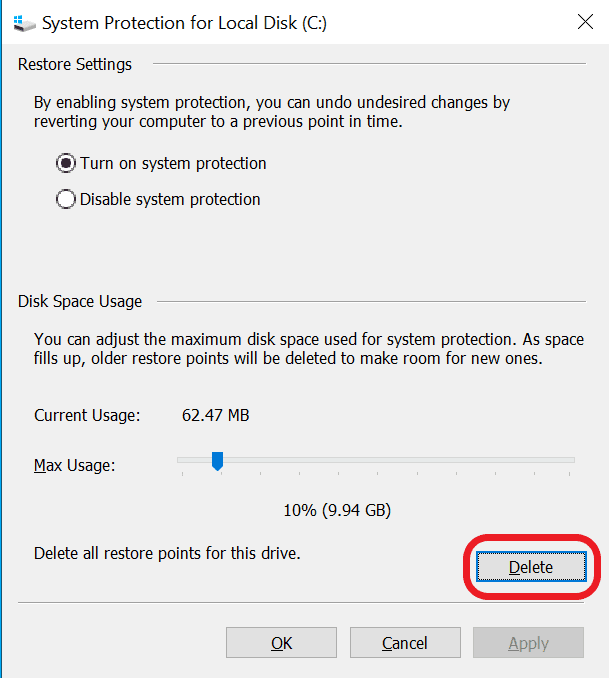
برای تکمیل، روی دکمه Create… در پایین کلیک کنید و نام اسنپ شات را هر چه می خواهید بگذارید. من مال خودم را روی حالتِ ” Initial Snapshot!” می گذارم .
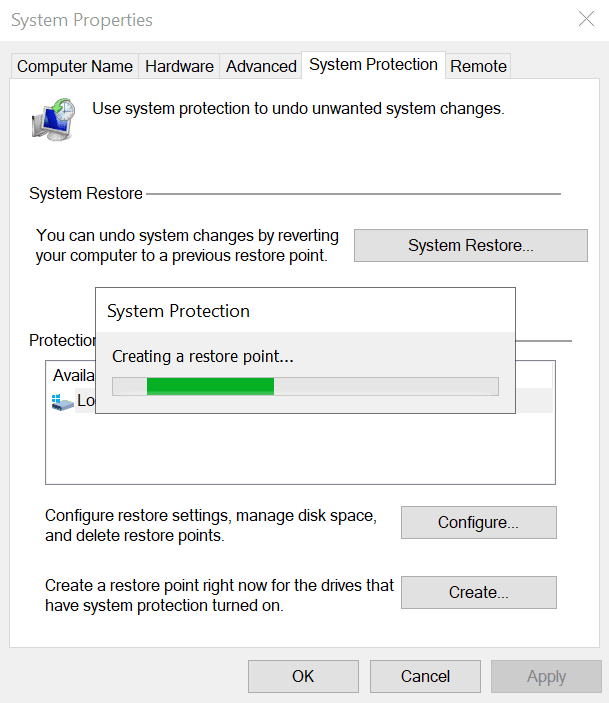
نحوه بازگشت به نقطه بازیابی قبلی
حالا میتوانم به شما نشان بدهم که چه طور نقاط بازیابی موجود را مشاهده کنید و چه طور به آن ها برگردید. به زبانه System Protection در پنجره System Properties برگردید ، روی دکمه ” System Restore. . . ” که حالا قابل کلیک است، کلیک کنید.
لیستی از نقاط بازیابی را مشاهده خواهید کرد که می توانید از بین آن ها یکی را انتخاب کنید . یکی را انتخاب کرده و روی دکمه “Scan for affected programs” کلیک کنید تا ویندوز به شما نشان بدهد که اگر از آن اسنپ شات استفاده شود، چه چیزی ” معکوس ” می شود.
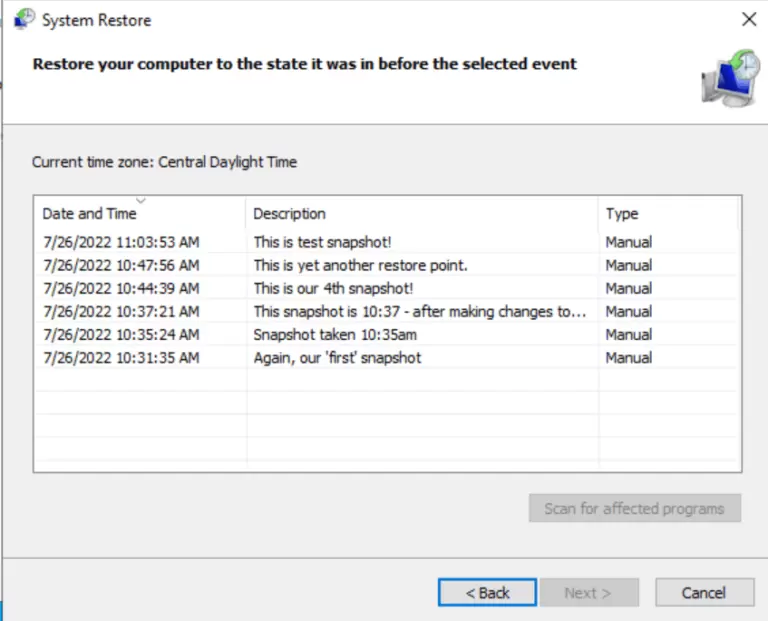
بیایید به انتخاب یکی از این نقاط بازیابی و مشاهده تغییرات ادامه بدهیم. یکی از نقاط بازیابی دستی را انتخاب و روی گزینه Next کلیک می کنم.
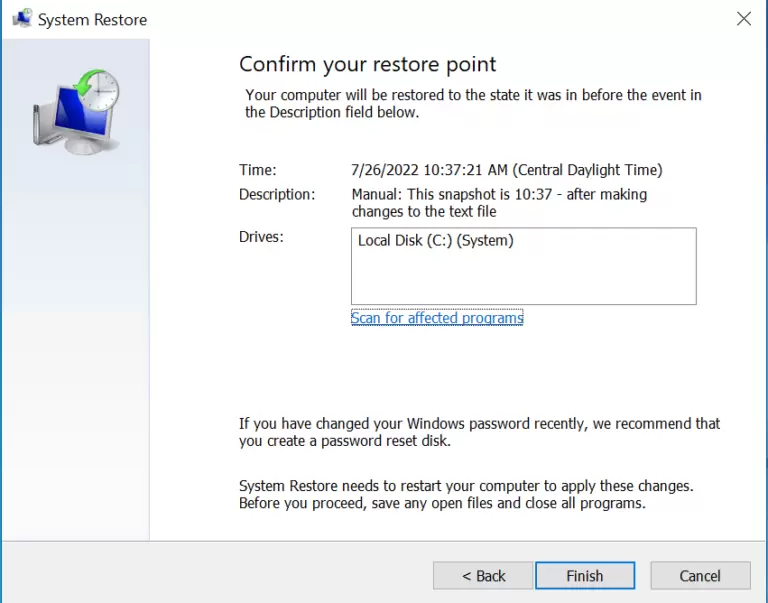
دریافت یک هشدار قبل از ادامه…
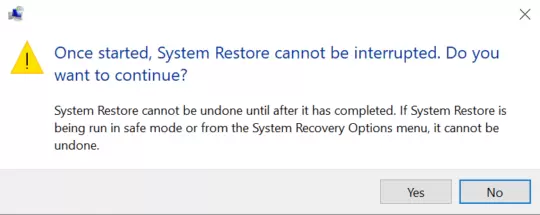
در این مرحله کمی منتظر می مانیم . . .
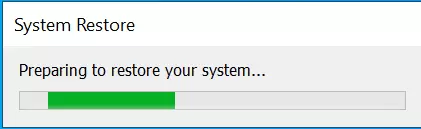
و این جا بوت مجدد انجام می شود.
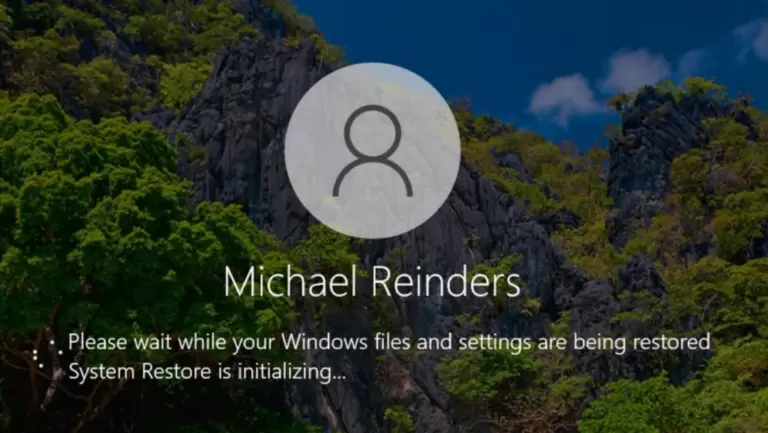
و بعد از راه اندازی مجدد دستگاه، به نقاط قبلی باز می گردیم! در این مرحله کار شما انجام شده است.
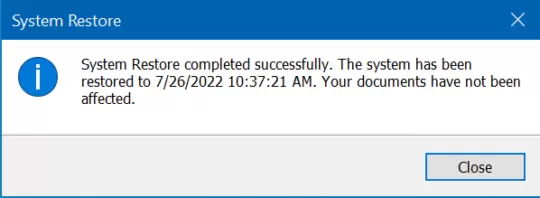
پرسشهای متداول
۱. آیا استفاده از سیستم ریستور موجب از دست رفتن اطلاعات شخصی میشود؟ نه، استفاده از سیستم ریستور موجب از دست رفتن اطلاعات شخصی نمیشود. این ابزار صرفاً تغییرات سیستمی را برمیگرداند و اطلاعات کاربری را تحت تأثیر قرار نمیدهد.
۲. آیا نقطههای بازیابی خودکار ایجاد میشوند؟ بله، ویندوز به صورت پیشفرض نقطههای بازیابی خودکار را ایجاد میکند، اما بهتر است که شما نیز به طور دورهای نقطههای بازیابی دستی ایجاد کنید.
۳. آیا استفاده از سیستم ریستور برای تمام نسخههای ویندوز مشابه است؟ بله، فرآیند استفاده از سیستم ریستور در تمام نسخههای ویندوز به طرز مشابهی انجام میشود. اما توجه داشته باشید که برخی گزینهها و مراحل ممکن است بین نسخههای مختلف از هم تفاوت داشته باشد.
جمعبندی
با آموزش سیستم ریستور ویندوز ۱۰ و ۱۱، به شما نشان دادیم که چگونه میتوانید از این ابزار مفید برای بازگرداندن سیستم خود به حالت پایدار و قبلی استفاده کنید. با دسترسی به سیستم ریستور، میتوانید به سرعت و بدون از دست دادن اطلاعات مهم، مشکلات سیستمی خود را رفع کنید. بهتر است همواره نقطههای بازیابی را به طور منظم ایجاد کرده و این روش را با سایر روشهای پشتیبانگیری مانند پشتیبانگیری از فایلها و تنظیمات همراه کنید تا از اطلاعات خود بهتر محافظت کنید و همیشه آماده باشید تا به مشکلات سیستمی پاسخ دهید.