از آنجایی که کامپیوترها به بخشی ضروری از زندگی ما تبدیل شده اند، به همین دلیل سرعت و کارایی آنها برای ما بسیار مهم است. به خصوص سیستم عامل ویندوز که به طور گسترده استفاده می شود. چون زمانی که برای راه اندازی آن اختصاص می دهیم، انتظار داریم بتوانیم در کمترین زمان ممکن با آن کار کنیم.
معمولا بسیاری از کسانی که با ویندوز کار می کنند با این مشکل یعنی طولانی شدن زمان بوت مواجه می شوند. البته روش های مختلفی وجود دارد که به شما کمک می کند تا سرعت بوت سیستم ویندوز را افزایش داده و سریعتر بوت کنید. در این مقاله ترفندهایی را بررسی می کنیم که به شما امکان می دهد سرعت راه اندازی ویندوز خود را افزایش دهید و تجربه کاربری بهتری داشته باشید. پس با ما همراه باشید
ترفندهای بهینه سازی بوت ویندوز به بازده زمانی، تجربه کاربری بهتر، حفاظت از سیستم و طول عمر سخت افزار کمک می کند. این ترفندها به شما کمک می کند کامپیوتر خود را سریعتر راه اندازی کنید و زمان بیشتری را برای کارهای مهم خود صرف کنید.
البته ما در اینجا از نسخه ویندوز ۱۰ استفاده کرده ایم. اگر به این نسخه علاقه دارید اما در سیستم خود ندارید، می توانید با خرید سرور مجازی ویندوز ۲۰۱۹ آن را داشته باشید. البته نسخه های مختلفی از ویندوز وجود دارد که بسته به نیاز خود می توانید آنها را خریداری کنید.
startup را غیرفعال کنید
یکی از گزینه های مشکل ساز که روند بوت شما را کند می کند، گزینه Fast Startup است. این گزینه معمولاً به صورت پیشفرض فعال است و کاری که انجام میدهد این است که دادهها را قبل از خاموش شدن رایانه بارگیری میکند و مدت زمان راهاندازی را کاهش میدهد. کارایی این گزینه فقط در زمان خاموش شدن است و در زمان راه اندازی مجدد قابل اجرا نیست.
قابلیت Fast Startup را زیاد دوست نداشته باشید زیرا با امکاناتی که ذکر کردیم برای اکثر افراد نیز مشکلاتی ایجاد کرده است و به همین دلیل اولین گزینه ای است که باید در هنگام کند شدن ویندوز به آن توجه کرد. تنظیمات مربوط به راه اندازی سریع. احتمالاً میپرسید چگونه آن را غیرفعال کنیم؟
برای غیرفعال کردن این ویژگی، ابتدا باید بخش «تنظیمات» را باز کنید و به «سیستم > پاور و خواب» بروید. از صفحه باز شده بر روی “Additional power settings” کلیک کنید تا منوی “Power Options” در کنترل پنل باز شود.
در این قسمت بر روی گزینه “Choose what the power buttons do” واقع در سمت چپ نوار کناری کلیک کنید. برای ایجاد تغییرات در این صفحه به دسترسی ادمین نیاز دارید. بنابراین، روی متن بالای صفحه کلیک کنید که می گوید: “تغییر تنظیماتی که در حال حاضر در دسترس نیستند”.
حال باید تیک گزینه Turn on fast startup (recommended) را بردارید و سپس روی Save Changes کلیک کنید تا تغییرات اعمال شده ذخیره شوند.
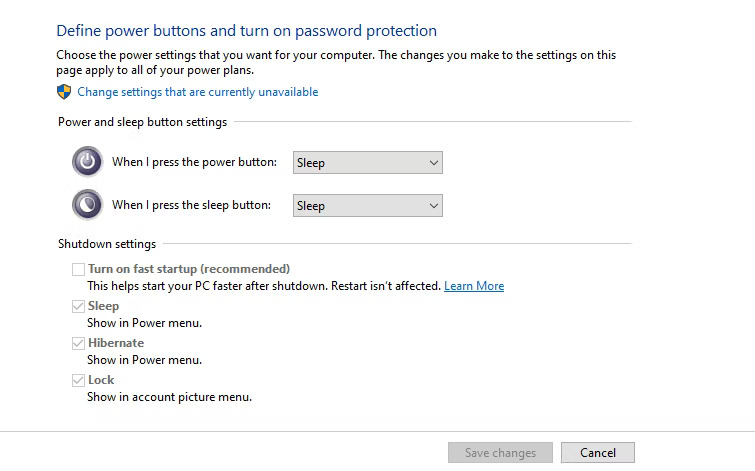
اگر گزینه «Fast startup» را در اینجا مشاهده نمیکنید، به این دلیل است که ویژگی «hibernation» در سیستم شما فعال نیست و بنابراین در دسترس نیست. برای فعال کردن ویژگی «hibernation»، کافی است «Command Prompt» یا «PowerShell window» با دسترسی ادمین را باز کرده و اقدام به اجرای دستور زیر نمایید:
Powercfg /hibernate onسپس دوباره سعی کنید گزینه راه اندازی سریع را غیرفعال کنید.
تنظیمات حافظه مجازی را پیکربندی کنید
حافظه مجازی به عنوان یکی از ویژگی های ویندوز به سیستم عامل اجازه می دهد تا از بخشی از فضای هارد دیسک به عنوان حافظه موقت (RAM) استفاده کند. این ویژگی با نام Paging File شناخته می شود. با افزایش میزان حافظه مجازی می توانید نرم افزارها و کارهای بیشتری را به صورت همزمان روی سیستم خود اجرا کنید. اگر ویندوز به حداکثر استفاده از حافظه فیزیکی رسیده باشد، از حافظه مجازی برای پشتیبانی از وظایف بیشتر استفاده می کند.
برخی از کاربران متوجه شده اند که در ویندوز ۱۰ تنظیمات حافظه مجازی به طور خودکار تغییر می کند و همین امر باعث کندی اجرای ویندوز می شود. برای حل این مشکل باید تنظیمات حافظه مجازی را به صورت دستی تنظیم کنید.
برای این منظور مراحل زیر را دنبال کنید:
ابتدا منوی Start را باز کرده و عبارت Performance را تایپ کنید.
گزینه «تنظیم ظاهر و عملکرد ویندوز» را انتخاب کنید.
در پنجره ای که باز می شود، روی تب “Advanced” کلیک کنید.
در اینجا می توانید میزان حافظه مجازی (Paging File) را مشاهده کنید.
برای تغییر مقدار حافظه مجازی روی گزینه «تغییر» کلیک کنید.
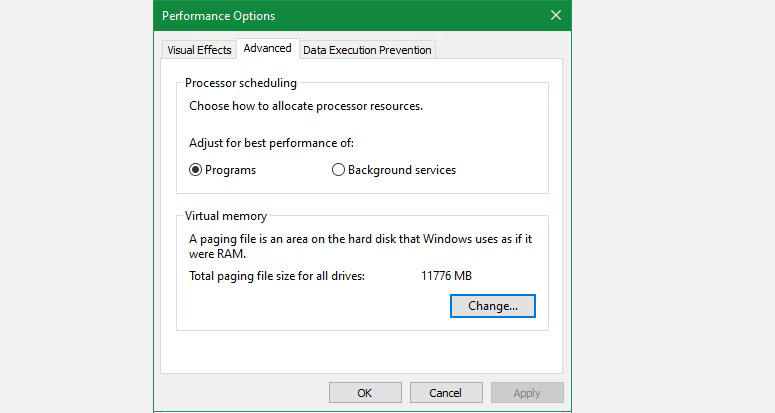
در صفحه جدیدی که باز می شود قسمت مهمی در پایین صفحه وجود دارد. یک مقدار توصیه شده و یک مقدار در حال حاضر تخصیص داده شده را خواهید دید. برخی از کاربران ممکن است متوجه شوند که مقادیر در این بخش از مقادیر توصیه شده بیشتر است.
اگر شما هم با همین مشکل مواجه هستید، تیک گزینه «Automatically management paging file size for all drives» را بردارید تا تغییرات اعمال شود. سپس گزینه “Custom Size” را انتخاب کرده و در قسمت “Initial Size and Maximum Size” مقادیر توصیه شده برای سیستم خود را وارد کنید. در نهایت سیستم خود را مجددا راه اندازی کنید تا تغییرات اعمال شوند. این باید سرعت بوت ویندوز ۱۰ را بهبود بخشد.
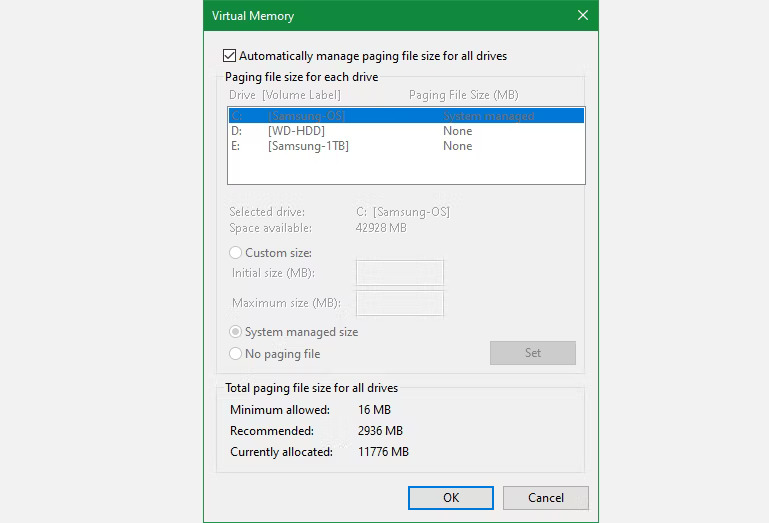
sub سیستم لینوکس را خاموش کنید
در ویندوز ۱۰ علاوه بر Command Prompt کلاسیک، دسترسی به ترمینال لینوکس نیز امکان پذیر است. این ویژگی برای توسعه دهندگان جذاب است، اما این ویژگی ممکن است مشکلاتی را ایجاد کند که در نهایت سرعت ویندوز ۱۰ را کاهش دهد. این ویژگی به طور پیش فرض فعال نیست. بنابراین، اگر با Bash آشنایی ندارید، احتمالاً نیازی به انجام این مرحله ندارید. در غیر این صورت مراحل زیر را دنبال کنید.
برای خاموش کردن زیرساخت لینوکس، ابتدا «ویژگیهای ویندوز» را در منوی استارت تایپ کنید تا منوی «روشن یا خاموش کردن ویژگیهای ویندوز» باز شود. در پنجرهای که باز میشود، به پایین بروید تا «Windows Subsystem for Linux» را بیابید و تیک آن را بردارید. در نهایت سیستم را ریستارت کنید.
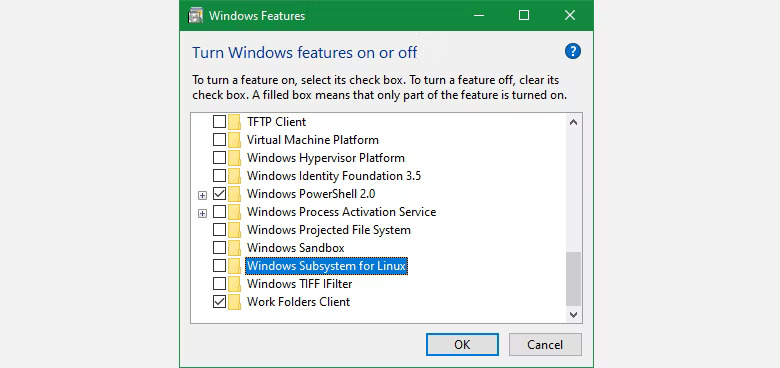
اگر این مراحل مشکل راه اندازی را حل کرد، اما همچنان به ترمینال Bash نیاز دارید، می توانید از ترمینال ویندوز جدید برای انجام وظایف خود استفاده کنید.
درایورهای گرافیک را در ویندوز به روز کنید
یکی از مراحل مهم برای بهبود عملکرد ویندوز ۱۰، به روز رسانی درایورهای گرافیک است. ویندوز ۱۰ اغلب از مشکلات درایور رنج می برد که ممکن است باعث کندی عملکرد سیستم شود. به روز رسانی درایورهای کارت گرافیک می تواند به حل مشکلات مربوط به اجرای ویندوز کمک کند.
برای شروع، می توانید روی دکمه Start کلیک راست کرده و گزینه Device Manager را انتخاب کنید. سپس برای شناسایی کارت گرافیک خود به قسمت «Display adapters» بروید. در این قسمت معمولا یکی از محصولات شرکت های «AMD» یا «Nvidia» نمایش داده می شود.
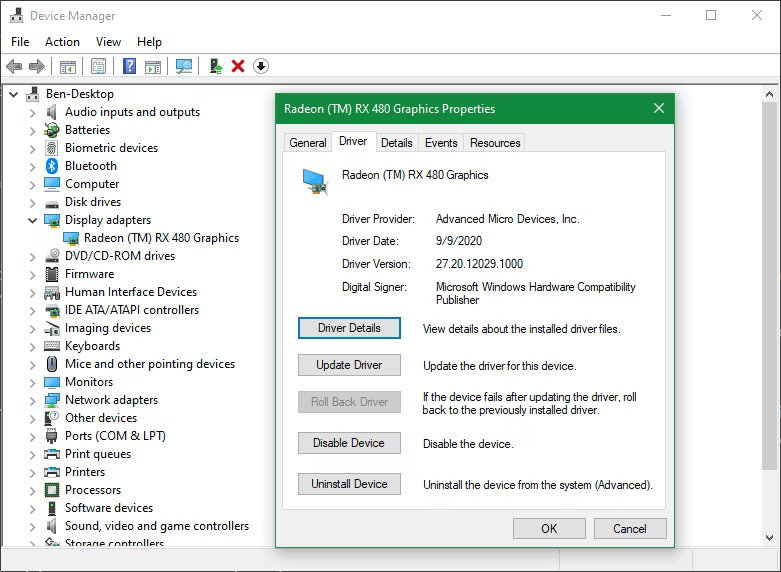
همچنین، می توانید از نرم افزار ارائه شده توسط سازنده کارت گرافیک خود در رایانه شخصی خود استفاده کنید. شرکتهای انویدیا و AMD نرمافزار رایگانی را در اختیار کاربران قرار میدهند تا درایورهای سیستم را با چند کلیک ساده بهروزرسانی کنند. می توانید آخرین به روز رسانی های موجود را نصب کنید و سپس سیستم خود را مجددا راه اندازی کنید.
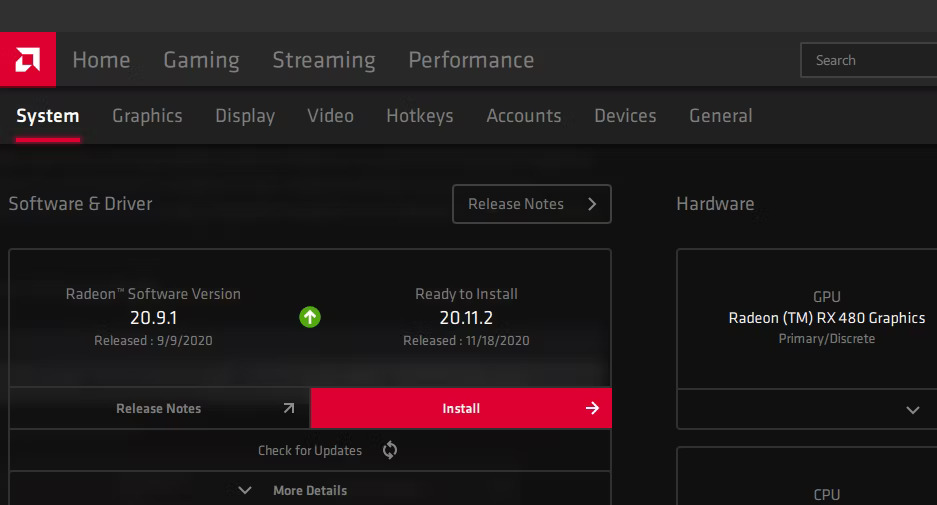
در این مرحله، پیشنهاد میشود که بهروزرسانی ویندوز را نیز در نظر بگیرید. برای این کار به «تنظیمات»، سپس «بهروزرسانی و امنیت» و در آخر «بهروزرسانی ویندوز» بروید. سپس بسته های آپدیت جدید را دانلود و نصب کنید تا ویندوز شما نیز به آخرین نسخه آپدیت شود.
برنامه های اجباری Startup را درخاموش کنید
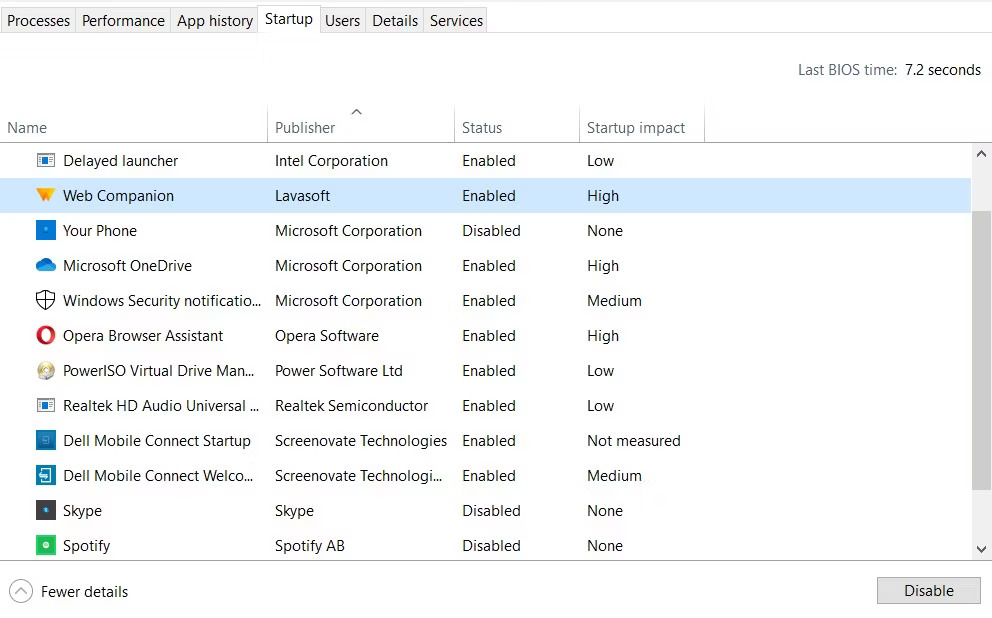
احتمالاً به دنبال دلایل کندی بارگذاری ویندوز ۱۰ هستید و عواملی مانند نرم افزاری که در صفحه بالا مشاهده می شود ممکن است دلیل این امر نباشد. با این حال، اگر هر بار بارگذاری ویندوز زمان زیادی طول میکشد، احتمالاً تعداد زیادی از فایلهای اجرایی در هنگام راهاندازی مسئول این تاخیر هستند.
هنگام نصب و حتی به روز رسانی نرم افزار، بسیاری از آنها به صورت خودکار در قسمت راه اندازی اجرا می شوند. اگر نرم افزاری را نصب کرده اید که باید هنگام بوت شدن ویندوز اجرا شود، ممکن است زمان بوت شدن را کاهش دهد. برای رفع این مشکل می توانید کارهای زیر را انجام دهید:
از منوی شروع، عبارت “MSConfig” را جستجو کنید یا با فشار دادن همزمان دکمه های “Win + R” پنجره Run را باز کنید و “msconfig” را تایپ کنید و enter را فشار دهید.
در پنجره “System Configuration”، به عنوان یک کاربر ویندوز، روی تب “Startup” کلیک کنید، که لیستی از نرم افزارهای راه اندازی را نشان نمی دهد. همچنین می توانید از منوی Task Manager به تب Startup بروید که با کلیک راست بر روی نوار وظیفه ویندوز یا با فشار دادن Ctrl + Shift + Esc می توانید به آن دسترسی پیدا کنید.
با رفتن به تب “Startup” می توانید موارد را بر اساس نام، ناشر، وضعیت (فعال / غیرفعال) و تأثیر آن بر راه اندازی (بالا، متوسط، کم) مشاهده کنید.
با حذف تیک نرم افزاری که هنگام راه اندازی ویندوز لازم نیست اجرا شود، می توانید سرعت بارگذاری سیستم عامل را افزایش دهید. در عین حال، حتماً به خاطر داشته باشید که برای جلوگیری از اجرای این نرم افزارها هنگام راه اندازی ویندوز، باید علامت تیک را از قسمت «پیکربندی سیستم» نیز حذف کرده و ذخیره کنید. به طور کلی، برداشتن تیک برنامه ها فقط به معنای جلوگیری از اجرای آنها در Task Manager است.
توجه داشته باشید که برخی از نرم افزارها هنگام بارگذاری سیستم عامل باید در حال اجرا باشند. به عنوان مثال، برنامه های آنتی ویروس مانند Node32، Avira، Kaspersky و همچنین سرویس ها، درایورها و نرم افزارهای مرتبط با شبکه های بی سیم، صدا و تاچ پد (برای لپ تاپ ها) نباید به طور کامل غیرفعال شوند. همچنین نرم افزارها و درایورهای مربوط به کارت گرافیک های مایکروسافت و اینتل، AMD و Nvidia نیز باید به درستی تنظیم شوند. از این رو، نکته مهمی که باید به خاطر داشته باشید این است که فقط نرم افزارها و اجزایی که به طور خودکار بدون اجازه شما اجرا می شوند باید غیرفعال شوند.
برای رفع مشکلات بوت کند ویندوز، اسکن SFC را اجرا کنید
شما می توانید از ابزار System File Checker (SFC) برای بررسی فایل های سیستمی خراب یا آسیب دیده استفاده کنید و در صورت لزوم آنها را تعمیر کنید. این ابزار می تواند بهبود عملکرد بوت ویندوز را تسهیل کند.
ابتدا مفهوم SFC را شرح می دهیم. ابزار SFC مخفف عبارت «System File Checker» است و زمانی که آن را اجرا می کنید، برنامه ای را فعال می کند که فایل های سیستم ویندوز را با جزئیات بررسی می کند. این اسکن برای تشخیص هرگونه خرابی یا خطا در فایل های مهم سیستم انجام می شود و در صورت نیاز فایل های آسیب دیده را با نسخه های صحیح و جدیدتر جایگزین می کند.
اگر تجربه ناخوشایند راه اندازی کند ویندوز را داشته اید، توصیه می شود اسکن SFC را اجرا کنید. این عمل به شما کمک می کند تا مشکلات مربوط به فایل های خراب ویندوز را شناسایی و برطرف کنید.
ما معمولاً زمانی که برنامهها به طور مکرر از کار میافتند یا با پیامهای خطا، از جمله موارد مربوط به فایلهای DLL از دست رفته، مواجه میشویم، از اسکن SFC استفاده میکنیم. در برخی موارد ممکن است با صفحه آبی مرگ مواجه شویم. برای اجرای اسکن، باید Command Prompt را با دسترسی ادمین باز کنید و سپس دستور زیر را تایپ و اجرا کنید:
sfc /scannowپس از تایپ و اجرای این دستور، اسکن کامل سیستم شما انجام می شود. هر فایل خراب یا از دست رفته در این اسکن ابتدا تعمیر و سپس با نسخه های سالم جایگزین می شود. لازم به ذکر است که این فرآیند ممکن است زمان زیادی به طول بینجامد، اما در طول این فرآیند پنجره Command Prompt را باز نگذارید.
اگر فقط به دنبال اسکن و شناسایی مشکلات هستید و نیازی به تعمیر فایل های سیستم ندارید، می توانید از دستور زیر استفاده کنید:
sfc /verifyonlyپس از اتمام اسکن، ممکن است با یکی از سه پیام زیر مواجه شوید:
Windows Resource Protection does not find any integrity disorders: این پیام نشان می دهد که هیچ مشکلی در فایل های سیستم شما شناسایی نشده است و مشکل از آنها نشات نمی گیرد.
Windows Resource Protection فایل های خراب را پیدا کرد و با موفقیت تعمیر شد: این پیام نشان می دهد که تعدادی از فایل های سیستم آسیب دیده اند اما با موفقیت تعمیر شده اند.
Windows Resource Protection فایل های خراب را پیدا کرد اما قادر به رفع برخی از آنها نبود: این پیام نشان می دهد که برخی از فایل های سیستم آسیب دیده اند، اما امکان تعمیر آنها توسط ابزار SFC وجود ندارد. در چنین حالتی پیشنهاد می شود ابزار را در حالت Safe Mode اجرا کنید و در صورت لزوم از ابزارهای دیگری مانند DISM استفاده کنید.
تنظیم مجدد یا ریست کردن!
اگر همه تلاش ها با شکست مواجه شد، می توانید دستگاه خود را بازنشانی کنید. اگر تمامی پیشنهادات و راه حل های ارائه شده در این مقاله به نتیجه مطلوب نرسید، بهترین راه حل مشکل نصب مجدد نسخه سالم ویندوز ۱۰ است.
برای تنظیم مجدد دستگاه شخصی خود، چندین راه حل دارید. یکی از گزینه های موجود گزینه Refresh است که در ویندوز تعبیه شده است و به شما امکان می دهد بدون حذف هیچ یک از فایل های خود ویندوز را مجددا نصب کنید. با این حال، بهتر است قبل از انجام هر بازنشانی از اطلاعات خود نسخه پشتیبان تهیه کنید. برای شروع فرآیند ریست دستگاه به قسمت Settings سپس به قسمت Update & Security رفته و در قسمت Recovery در قسمت Reset this PC گزینه Get start را انتخاب کنید. برای شروع فرآیند بازنشانی انتخاب کنید.
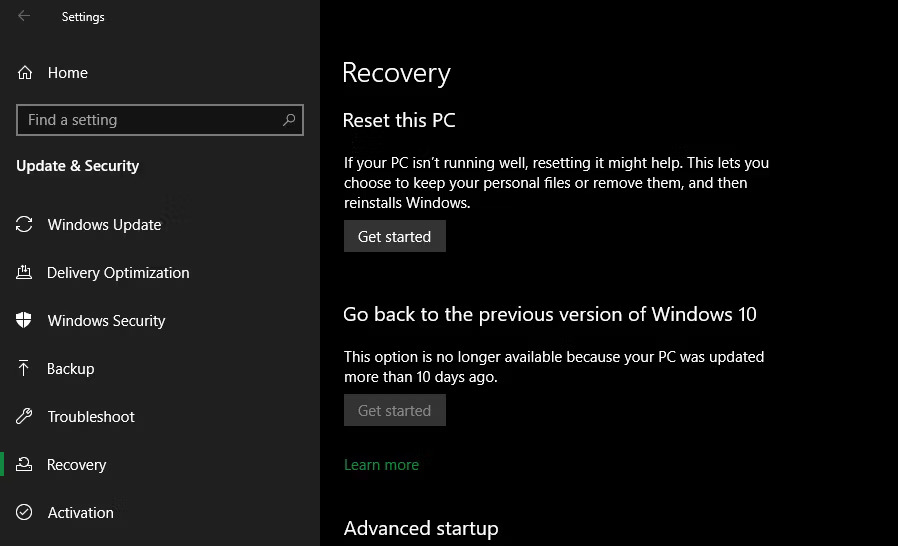
تنظیمات UEFI/BIOS خود را تنظیم کنید
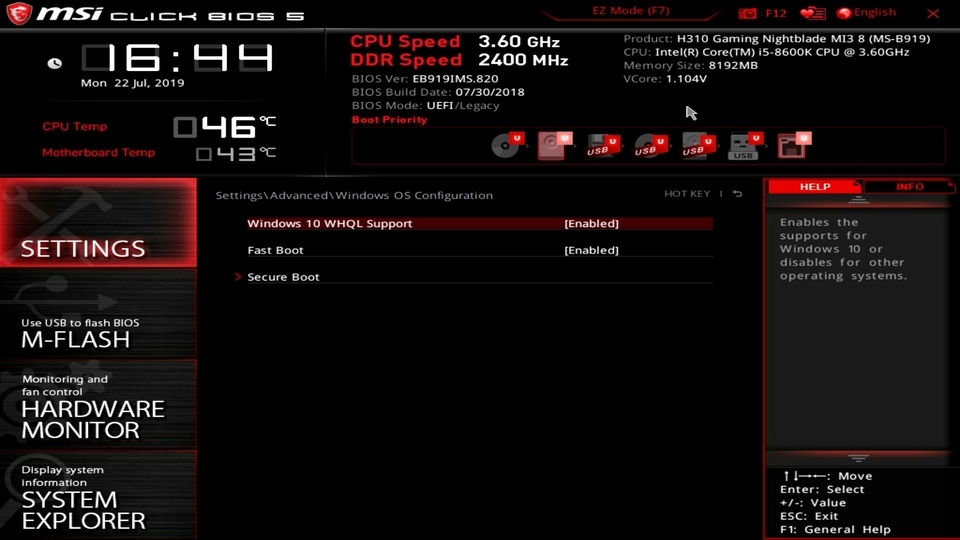
برخی از کامپیوترها دارای تنظیمات Fast Boot در بایوس هستند. در مقایسه با Fast Boot در ویندوز، تنظیمات Fast Boot برخی از آزمایشهای اولیه را که رایانه شما هنگام روشن کردن آن انجام میدهد نادیده میگیرد. هر کسی که به طور منظم به بایوس نیاز دارد – مانند اورکلاکرها – ممکن است بخواهد این تنظیم را خاموش کند، اما اگر از قبل فعال نشده باشد، بیشتر افراد می توانند از روشن کردن آن بهره ببرند.
برای فعال کردن این ویژگی، باید کامپیوتر خود را مجددا راه اندازی کنید و همان دکمه ای را در صفحه راه اندازی فشار دهید که برای وارد شدن به تنظیمات BIOS فشار می دهید. دقیقاً کدام دکمه بسته به نوع و مدل دستگاه شما متفاوت خواهد بود. منو را جستجو کنید و تنظیمات بوت سریع (یا هر چیزی که در سیستم شما نامیده می شود) را پیدا کنید و آن را فعال کنید.
هر مادربردی متفاوت است، بنابراین تنظیمات UEFI/BIOS خود را بررسی کنید تا ببینید آیا ویژگیهای دیگری وجود دارد که میتواند فرآیند بوت را تسریع یا غیرفعال کند. برخی توصیه می کنند اولویت Boot Order خود را تغییر دهید تا هارد دیسک خود را به جای درایو DVD یا بوت شدن از شبکه در بالای لیست قرار دهید.
برنامه های راه اندازی را کاهش دهید
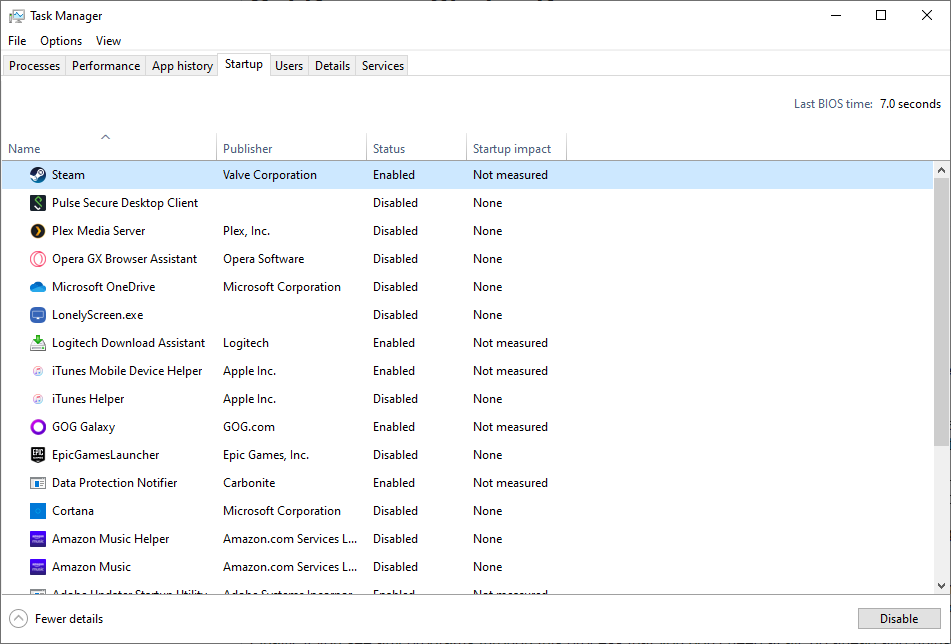
هرچه برنامه های بیشتری را در هنگام راه اندازی تنظیم کرده باشید، زمان بیشتری طول می کشد تا رایانه شما هنگام راه اندازی به حالت قابل استفاده برسد. برخی از برنامههایی که از زمان راهاندازی شروع میشوند ممکن است نیاز داشته باشند برای همیشه اجرا شوند، اما بسیاری از آنها احتمالاً در این زمان نیازی به اجرا ندارند. برای اینکه ببینید چه چیزی هنگام راه اندازی شروع می شود، Ctrl + Shift + Esc را همزمان فشار دهید تا Task Manager باز شود.
کاربران ویندوز ۱۰ میتوانند روی گزینه «جزئیات بیشتر» در پایین کلیک کرده و سپس به تب Startup بروید. اگر ویندوز ۱۱ دارید، روی دسته Startup Programs کلیک کنید. فهرستی از برنامههایی که همزمان با نمایش رایانه شما شروع میشوند و ویندوز تخمین میزند که چقدر بر زمان راهاندازی شما تأثیر میگذارند.
همچنین آخرین زمان بایوس را در گوشه سمت راست بالا مشاهده خواهید کرد – این به شما می گوید که چقدر طول کشید تا بایوس کنترل را به ویندوز منتقل کند، بنابراین اگر بیش از چند ثانیه طول کشید، ممکن است بخواهید دوباره به تنظیمات BIOS نگاه کنید. . بودن. در برخی موارد، مادربرد شما ممکن است کند باشد.
اگر برنامهای را در این لیست میبینید که در هنگام راهاندازی به آن نیازی ندارید – به خصوص اگر تأثیر راهاندازی بالایی داشته باشد – به تنظیمات آن برنامه بروید و گزینه Run with Windows را غیرفعال کنید. (مثلاً Dropbox به دلیل اثر شروع خوبش ارزش اجرا را در هنگام راه اندازی دارد – اما احتمالاً نیازی به اجرای آن همزمان با رایانه شخصی برای لانچر Epic Games ندارید.)
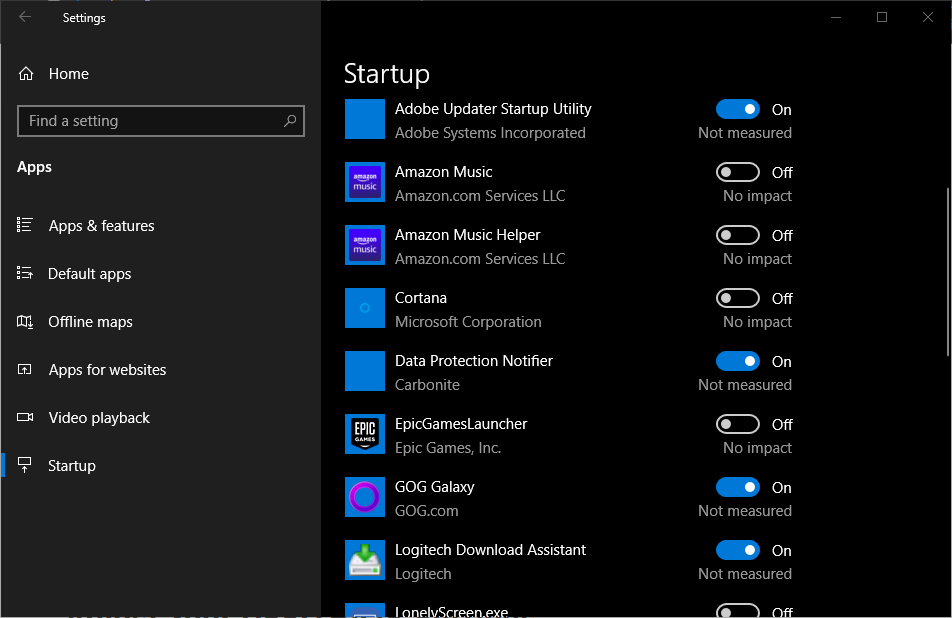
اگر گزینهای را در تنظیمات راهاندازی برنامه نمیبینید، میتوانید آن را از پنجره Task Manager غیرفعال کنید تا از اجرای آن در هنگام راهاندازی جلوگیری کنید. همچنین میتوانید به Settings > Apps > Startup بروید و هر چیزی را که نمیخواهید در هنگام راهاندازی باز شود، خاموش کنید.
برای دسترسی به پوشه راه اندازی، به File Explorer رفته و در نوار آدرس عبارت “%APPDATA%\Microsoft\Windows\Start Menu\Programs\Startup” را تایپ کنید. هر میانبر اضافه شده در اینجا به طور خودکار هنگام راه اندازی اجرا می شود – بنابراین اگر چیزی در اینجا وجود دارد که نمی خواهید هنگام راه اندازی اجرا شود، آن را از پوشه حذف کنید.
اجازه دهید Windows Update در زمان خرابی اجرا شود
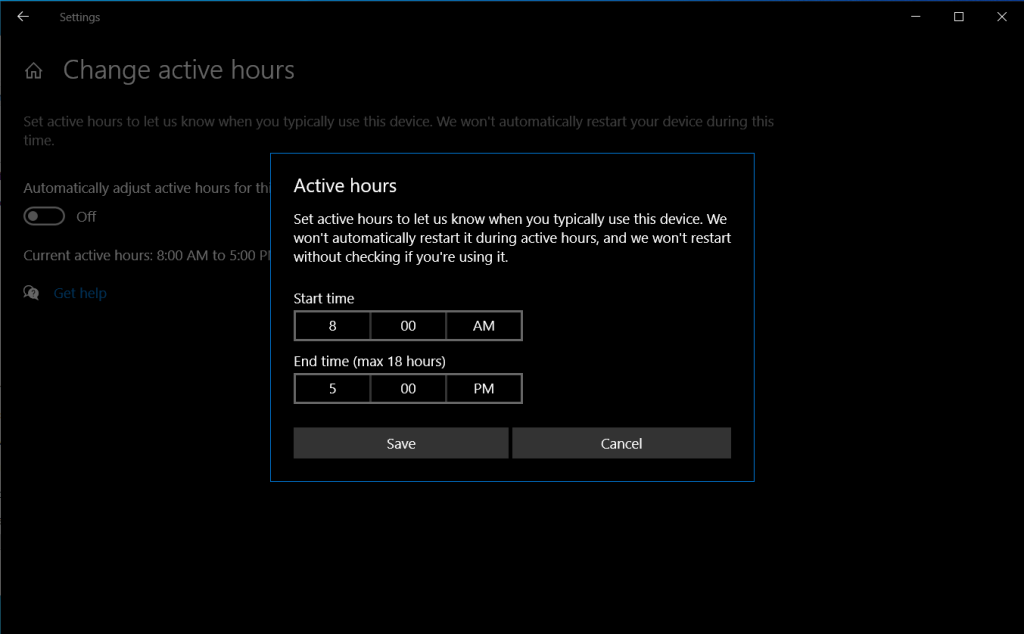
وقتی ویندوز بهروزرسانیها را اجرا میکند، زمانی که رایانه خاموش میشود و اغلب وقتی رایانه روشن میشود، نصب آنها زمان میبرد. اگر از آماده شدن ویندوز برای بهروزرسانی خسته شدهاید و فقط میخواهید بازی کنید، باید زمانهای فعالیت را طوری تنظیم کنید که وقتی از رایانه استفاده نمیکنید، ویندوز کار خود را انجام دهد.
این بدان معناست که باید به دستگاه خود اجازه دهید بهروزرسانیها را بهطور خودکار انجام دهد. برای تنظیم این حالت در ویندوز ۱۰، به Settings > Update & Security > Windows Update > Change Active Hours بروید، سپس روی Change Activity کلیک کنید. در ویندوز ۱۱ به Settings > Windows Update > Advanced options بروید، سپس Active hours را کلیک کنید و گزینه را به Manually تغییر دهید.
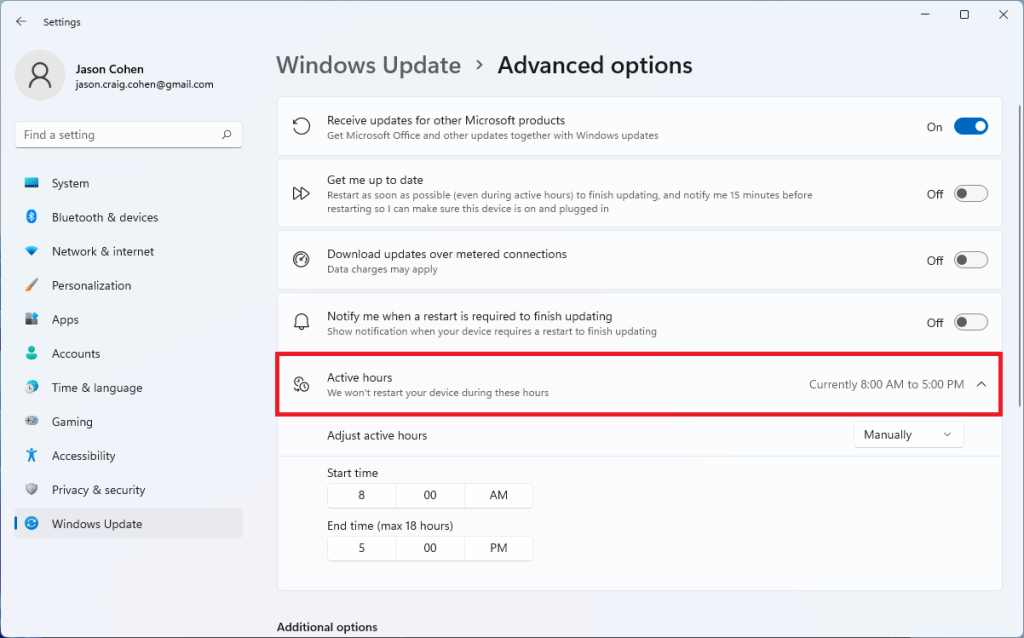
به ویندوز بگویید که چه زمانی از دستگاه بیشترین استفاده را میکنید – مثلاً از ۹ تا ۵ – ویندوز سعی میکند بهطور خودکار بهروزرسانیها را انجام دهد و زمانی که سیستم بیحرکت است، دوباره راهاندازی میکند، نه اینکه با راهاندازی ناگهانی شما را مختل کند.
سیستم خود را به هارد SSD ارتقا دهید
اکثر کامپیوترها در حال حاضر با هارد دیسک های حالت جامد عرضه می شوند که بسیار سریعتر از هارد دیسک های مکانیکی چرخان هستند. اگر هنوز از یک کامپیوتر قدیمی با هارد دیسک قدیمی استفاده می کنید، وقت آن رسیده که قطعات داخلی خود را ارتقا دهید. نه تنها برنامه ها در مقایسه با هارد دیسک قدیمی شما تقریباً بلافاصله اجرا می شوند، بلکه رایانه شما نیز بسیار سریعتر راه اندازی می شود.
تقریباً هر رایانه ای با دیسک چرخان را می توان به راحتی ارتقا داد. اگر نمی خواهید از ابتدا شروع کنید، راهنمای ما می تواند به شما کمک کند نصب ویندوز خود را روی یک SSD کپی کنید.
باید دستورالعملهای باز کردن رایانه خاص خود و جایگزینی دیسک را جستجو کنید، زیرا ممکن است از ماشینی به ماشین دیگر متفاوت باشد. خبر خوب این است که برای اکثر کامپیوترها به بیش از یک پیچ گوشتی (و گاهی اوقات یک بیت Torx) نیاز ندارید.
از حالت Sleep استفاده کنید
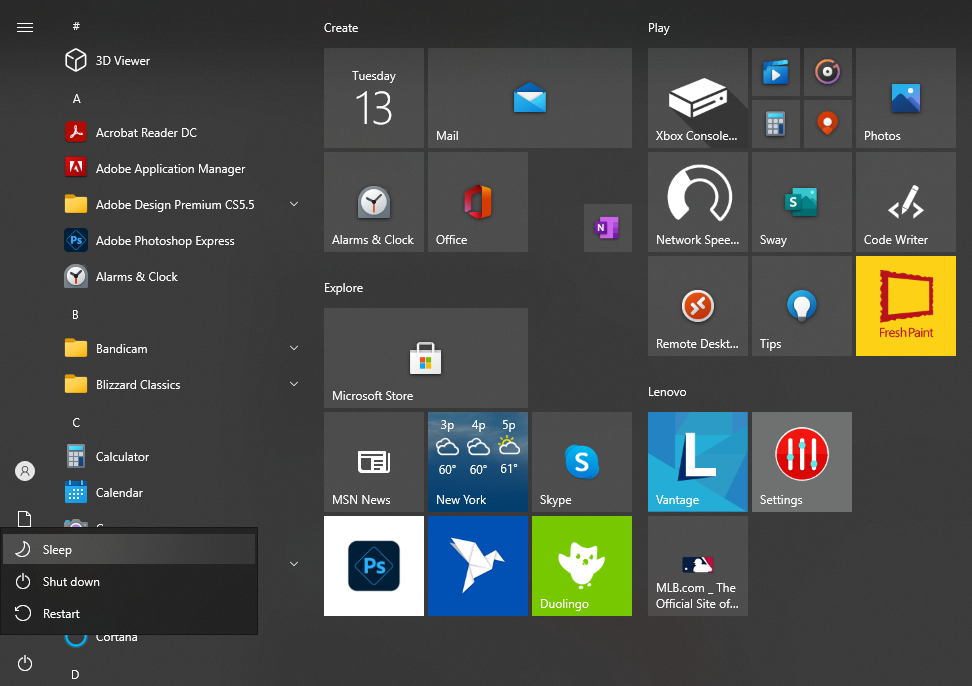
نکته اینجاست: راه اندازی مجدد همیشه کندتر از از سرگیری از حالت خواب است. اگر از اینکه کامپیوترتان برای بوت شدن بیش از حد طول می کشد ناراضی هستید، به جای خاموش کردن آن، به سادگی آن را در حالت Sleep قرار دهید.
استفاده از “حالت خواب” ممکن است انرژی بیشتری نسبت به خاموش کردن کامل آن مصرف کند، اما تفاوت در هزینه برق حداقل است. همچنین، قرار دادن رایانهتان در «حالت خواب» به این معنی است که ممکن است توسط برنامههای پسزمینه ناخواسته از خواب بیدار شود، اما ما راهحلی برای آن داریم.
البته خاموش کردن هنوز جای خودش را دارد. به عنوان مثال، اگر قرار است لپ تاپ خود را برای چند روز در کیف خود بگذارید، احتمالاً می خواهید آن را به طور کامل خاموش کنید. با این حال، هرچه بیشتر از Sleep Mode استفاده کنید، کمتر نگران زمان شروع آزاردهنده خواهید بود.
جمع بندی
در پایان با استفاده از ترفندهای معرفی شده در این مقاله می توانید تجربه بهتری از بوت شدن سریع و افزایش سرعت راه اندازی ویندوز خود داشته باشید. این راه حل ها نه تنها زمان و صبر شما را در هنگام راه اندازی کاهش می دهد، بلکه عملکرد کلی سیستم شما را نیز بهبود می بخشد. به یاد داشته باشید که با اجرای این ترفندها می توانید به سرعت و کارایی ویندوز خود برسید و از آن لذت ببرید. اگر ویندوز بعد از به روز رسانی کند شد، می توانید به مقاله ما مراجعه کنید و از راه حل هایی که ارائه کرده ایم استفاده کنید.














