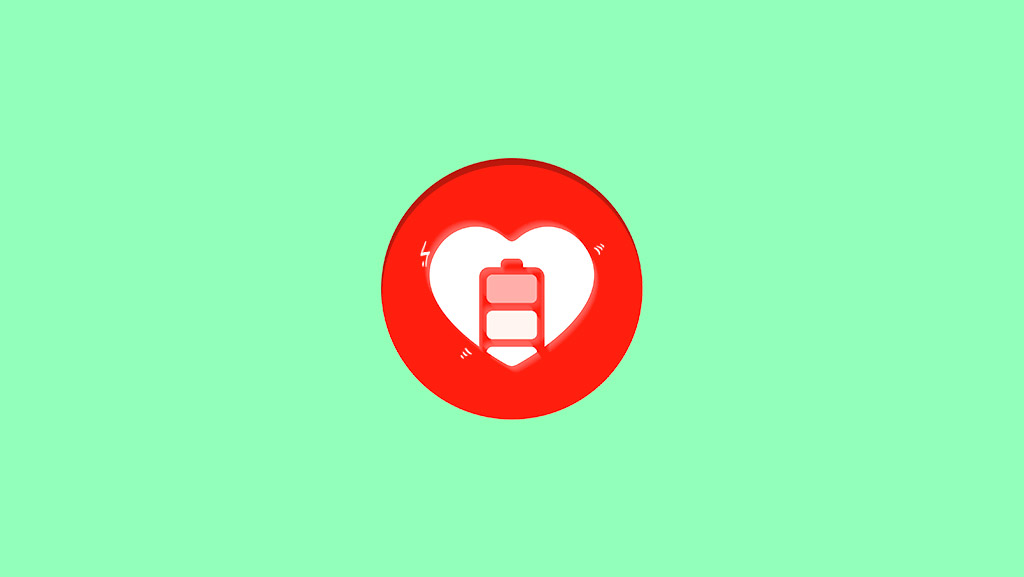سلامت این منبع تفذیه های ریز درشت یا همون باتری برای دستگاه های الکترونیکی مانند تلفن های همراه، کامیپوترها و لپ تاپ ها بسیار مهم است. می توانید کامپیوتر خود را طوری تنظیم کنید که زمان باقیمانده باتری را نشان دهد تا به طور دقیق بدانید که چه مدت دیگر می توانید از آن در زمان واقعی استفاده کنید. با این حال عمر باتری با گذشت زمان کم می شود.
آیا نیازی به بررسی سلامت باتری است؟
باتری یک راه مهم برای تغذیه دستگاه های برقی مانند لپ تاپ و تلفن های همراه است. ظرفیت باتری تعیین می کند که چه مدت می توانید از دستگاه خود پس از شارژ کامل استفاده کنید. با این حال باتری برای همیشه دوام نمی آورد و در چند ساعت تخلیه می شود (در صورت استفاده مداوم از دستگاه) و به مرور زمان نیز قابلیت های شارژ باتری کاهش می یابد. بررسی سلامت باتری ضروری و مهم است زیرا می توانید تشخیص دهید که آیا نیاز به شارژ باتری دارید یا باید یک باتری جدید را جایگزین کنید.
نکته: هنگام انجام این مراحل روی سیستم خود مراقب باشید زیرا یک اشتباه کوچک می توانید منجر به از دست رفتن و خرابی اطلاعاتتان می شود. در این صورت باید از نرم افزارهای بازیابی اطلاعات برای برگرداندن فایل های مهم خود استفاده کنید.
عمر باتری در مقابل سلامت باتری
بیشتر افراد عمر باتری و سلامت باتری را اشتباه می گیرند و آنها را یکسان می دانند اما در واقع متفاوت از یکدیگر هستند.
عمر باتری: عمر باتری که به عنوان زمان باقی مانده باتری نیز شناخته می شود، به مدت زمانی اشاره می کند که دستگاه می تواند قبل از نیاز به شارژ مجدد کار کند. این تعیین می کند که باتری شما با یک بار شارژ چقدر دوام می آورد.
سلامت باتری: به سلامت باتری طول عمر باتری نیز گفته می شود، یعنی وضعیت فعلی باتری. به مدت زمانی اشاره می کند که باتری به تعویض نیاز پیدا خواهد کرد. تعیین می کند که چقدر از عمر باتری در طول زمان کاهش می یابد.
ساده ترین روش تست سلامت باتری لپتاپ روی هر ویندوزی
برای این کار نرم افزار BATExpert را دانلود کنید. این نرم افزار دقیق ترین نرم افزار تست سلامت باتری لپتاپ است.
اگر درصد سلامت باتری شما را بیشتر از ۷۰ درصد اعلام کند، باتری در وضعیت مناسبی ست. بین ۵۰ تا ۷۰ متوسط و کمتر از آن یعنی باتری در وضعیت خوبی نیست و باید تعویض شود.
روش های دیگر بدون نیاز به نصب نرم افزار:
نحوه بررسی سلامت باتری ویندوز ۱۰
آیا می خواهید سلامت باتری ویندوز ۱۰ را بررسی کنید؟ آیا می دانید چگونه باتری لپ تاپ را تست کنید؟ برای به فهمیدن آن دو روش ساده زیر را دنبال کنید.
تهیه گزارش از میزان انرژی باتری
۱- با فشردن کلیدهای Windows + S روی صفحه کلید کادر جستجوی ویندوز را باز کنید.
۲- cmd را تایپ کنید تا گزینه Command Prompt نمایش داده شود سپس روی آن کلیک کنید.
۳-در پنجره باز شده کلیدهای Ctrl + Shift + Enter را فشار دهید تا آن به عنوان ادمین اجرا شود.
۴- در پنجره User Account Control روی Yes کلیک کنید.
۵- powercfg/energy را تایپ کرده و Enter را فشار دهید.
۶- مدتی صبر کنید (حدود ۱ دقیقه) تا در نهایت یک گزارش از انرژی باتری نمایش داده شود.
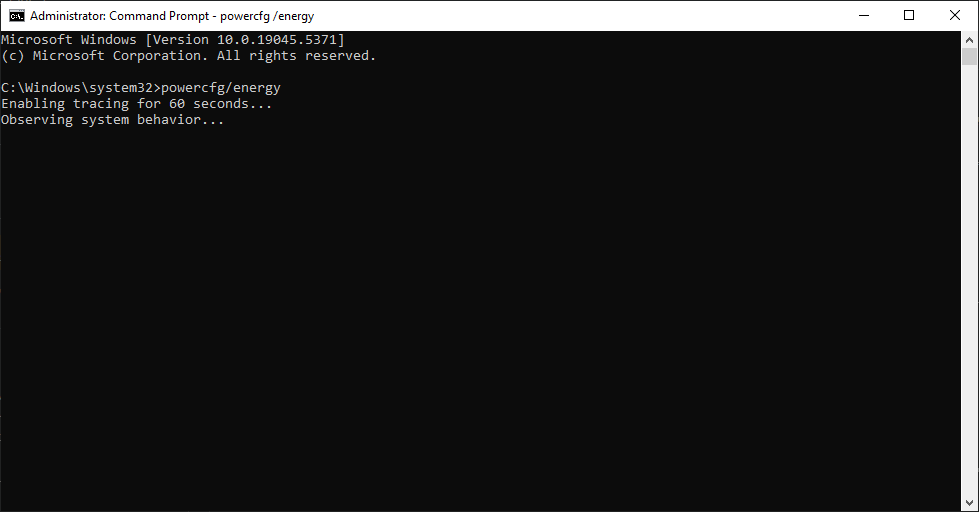
۷- یک فایل گزارش HTML ساخته شده و در ویندوز ذخیره می شود.
نحوه دسترسی به فایل گزارش انرژی
- کلید های Windows + R را فشار دهید و آدرس C:\Windows\system32\energy-report.html را در کادر متنی آن وارد کرده و سپس روی OK کلیک کنید یا کلید Enter را بزنید. در ادامه مرورگر مورد نظر خود برای مشاهده فایل HTML را انتخاب کنید.
- کلید های Windows + E را فشار دهید تا فایل اکسپلورر باز شود سپس آدرس C:\Windows\system32\energy-report.html را در نوار آدرس کپی کنید، یک مرورگر وب را انتخاب کنید. همچنی نمی توانید به صورت دستی به درایو C رفته و سپس در پوشه system32 قرارگرفته در پوشه Windows فایل گزارش HTML را پیدا کنید.
ساخت گزارش از باتری
مراحل تست باتری لپ تاپ:
۱- ابزار Command Prompt را به عنوان ادمین اجرا کنید.
۲- powercfg /batteryreport را تایپ کرده و Enter را فشار دهید.
۳- منتظر بمانید تا فرآیند آن به پایان برسد.
۴- فایل HTML مرتبط به گزارش باتری را باز کرده و اطلاعات را در آن مشاهده کنید.
مکان پیشفرض فایل C:\Windows\system32\battery-report.html است.
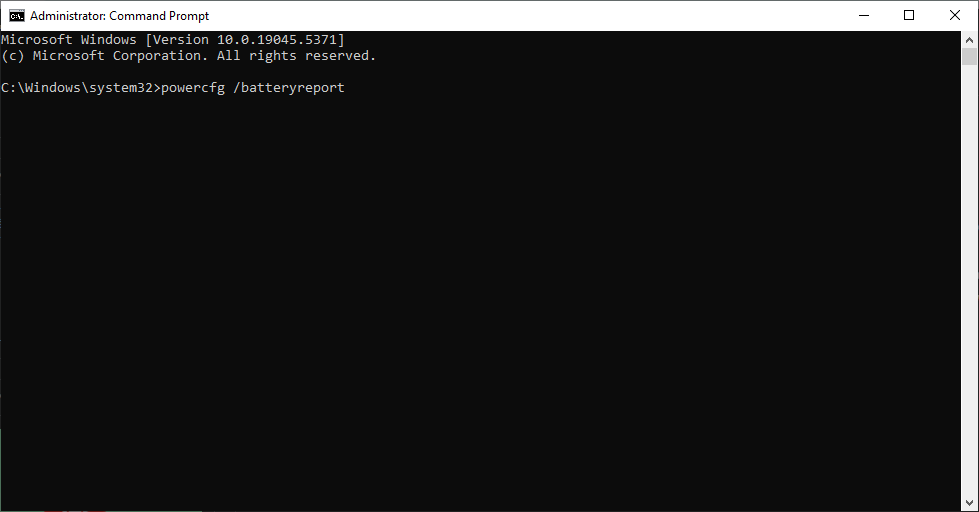
همچنین می توانید در پنجره Command Prompt دستور powercfg /batteryreport /output “C:\battery-report.html” را با استفاده از Windows PowerShell در حالت ادمین تایپ و اجرا کنید.
نتیجهگیری
بررسی سلامت باتری یکی از اقدامات ضروری برای حفظ عملکرد بهینه دستگاههای الکترونیکی مانند لپتاپها و تلفنهای همراه است. با گذشت زمان، ظرفیت باتری کاهش مییابد و در صورت عدم نظارت بر سلامت آن، ممکن است عملکرد دستگاه مختل شود. در این مقاله روشهای مختلفی برای بررسی سلامت باتری لپتاپ در ویندوز ۱۰ معرفی شد، از جمله استفاده از نرمافزارهای تخصصی مانند BATExpert و ابزارهای داخلی ویندوز مانند Command Prompt و ویرایشگر رجیستری.
اگر متوجه شدید که سلامت باتری شما پایینتر از حد استاندارد است، بهتر است برای جلوگیری از آسیبهای احتمالی، آن را تعویض کنید. همچنین، رعایت نکات نگهداری مانند جلوگیری از دشارژ کامل، استفاده از شارژر اصلی و تنظیمات بهینه مصرف انرژی، میتواند عمر باتری را افزایش دهد. با بررسی منظم سلامت باتری، میتوان از افت کارایی دستگاه جلوگیری کرده و تجربه کاربری بهتری داشت.