احراز هویت دو عاملی (۲FA)، روشی است که در آن کاربر برای ورود به حساب آنلاین یا اپلیکیشن مورد نظر، علاوه بر گذرواژه همیشگی، باید عامل دیگری نیز برای تأیید هویت خود وارد کند. عوامل احرازهویت به سه گروه تقسیم بندی می شوند:
- انچه که می دانید (مانند گذرواژه)
- چیزی که در اختیار دارید (مانند گوشی موبایل)
- انچه که هستید (مثلا اثرانگشت یا هر روش زیست سنجی دیگر).
در روش ۲FA ، به جای یک عامل (چیزی که می دانید)، دو عامل (چیزی که می دانید + چیزی که در اختیار دارید)، یعنی گذرواژه و دسترسی به گوشی، در نظر گرفته می شود. در نتیجه از نفوذ هکرها به حسابهای آنلاین جلوگیری خواهد شد.
به زبان ساده تر، احرازهویت دو عاملی لایه امنیتی اضافه ای است که در آن، یک کد منحصر به فرد در یک اپلیکیشن خاص روی گوشی موبایل یا سایر دستگاه های هوشمند کاربر نمایش داده می شود. داشتن این کد به همراه گذرواژه و نام کاربری، برای ورود به حساب هایی که روش۲FA در آن ها فعال شده ضروری است.
Google Authenticator یکی از برنامه های کارآمدی است که شرکت گوگل آن را طراحی و منتشر کرده و برای وب سایت ها یا خدماتی که قابلیت احرازهویت دوعاملی داشته باشند استفاده می شود. برای مثال، تمام شبکه های اجتماعی و وب سایت های بزرگ و مطرح مانند توییتر، اینستاگرام، فیسبوک، جیمیل و تعدادی از حساب های رمزارز مانند کوین بیس و بایننس از ۲FA پشتیبانی می کنند. با این حساب فعال کردن این روش برای محافظت از این حساب ها حیاتی است.
همان طور که به آنچه گفته شد Google Authenticator می تواند بسیار مفید باشد، اما این که Google هنوز یک برنامه رسمی برای دسکتاپ ارائه نکرده است ناراحت کننده است. با این حال، شما می توانید از Google Authenticator در رایانه ویندوزی خود به راه های دیگر استفاده کنید. در این مقاله راه های استفاده از Google Authenticator در رایانه را بررسی می کنیم.
انتقال ۲FA به رایانه شما
برای انجام این کار، شما نیاز به “کد مخفی”Google Authenticator خواهید داشت. به کمک این کد تولید کنندگان کد می توانند کدهایی که با Google کار می کنند را ایجاد کنند.
برای دریافت کد مخفی، به Google Account security page بروید. وارد بخش Signing in to Google شوید و روی ۲-Step Verification کلیک کنید.
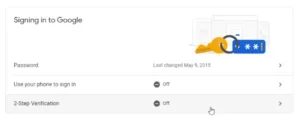
اگر Google بداند که یک تلفن به حساب شما متصل است، شما را در انجام مراحل راه اندازی سرویس اعلان تلفن راهنمایی خواهد کرد.
پس از اتمام مراحل، شانس راه اندازی برنامه Authenticator را خواهید داشت. در حالی که قرار نیست برنامه واقعی را بارگیری کنیم، باید تظاهر کنیم که کلید مخفی را دریافت کرده ایم. روی Set up کلیک کنید.
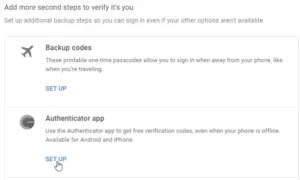
دستورات را مرور کنید تا از شما خواسته شود کد QR را اسکن کنید. زیر کد، روی Can’t scan it? کلیک کنید.
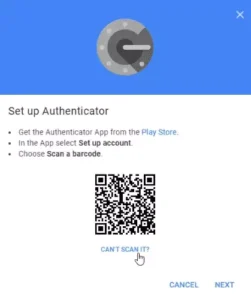
در صفحه بعد، به دنبال کلید مخفی بگردید و آن را کپی کنید. این همان چیزی است که در زمان ورود به برنامه های شخص ثالث باید به عنوان کلید وارد کنید. توجه داشته باشید که حتما آن را مخفی نگه دارید. اگر شخص دیگری این اطلاعات را بدست آورد، می تواند از آن برای ورود به حساب شما استفاده کند!
۱- WinAuth
اگر نگران این هستید که یک برنامه شخص ثالث کد شما را سرقت کند یا در اختیار دیگران قرار دهد، WinAuthرا امتحان کنید. مهمترین مزیت WinAuth این است که یک برنامه متن باز است. به این ترتیب، هیچ کد مبهم یا ذخیره سازی ابری وجود ندارد که بتواند کلید شما را در اختیار دیگران قرار بدهد.
راه اندازی WinAuth بسیار آسان است. پس از اجرای آن، یک حساب Google جدید اضافه کنید.
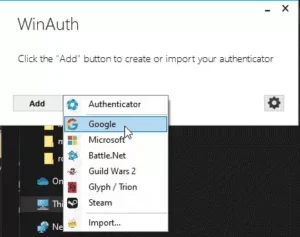
کلید خصوصی خود را وارد کنید، سپس روی دکمه Verify Authenticator کلیک کنید. راه اندازی حساب Google خود را ادامه دهید و کدی را که WinAuth به شما می دهد وارد کنید.
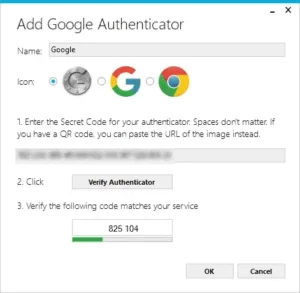
گذرواژه یکبار مصرف تولید شده را کپی کرده، آن را در صفحه تنظیمات امنیتی Google خود جایگذاری کنید سپس برای تأیید کد تولید شده روی Verify and Save کلیک کنید.
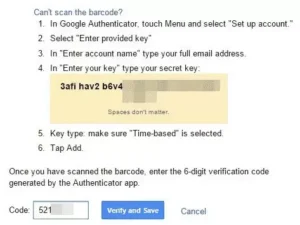
اگر همه چیز به درستی انجام شود، گوگل یک پنجره تأیید به شما نشان می دهد که این مسئله را به شما اطلاع می دهد. کافی است روی دکمه OK کلیک کنید تا تغییرات در حساب Google شما ذخیره شود.
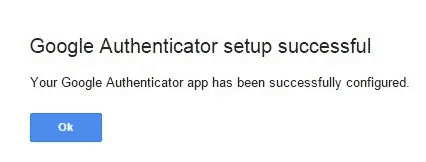
به پنجره WinAuth بازگردید: اکنون که کد تولید شده را تأیید کرده اید، روی دکمه OK کلیک کنید تا تغییرات در برنامه WinAuth ذخیره شوند.
به محض کلیک روی دکمه OK ، WinAuth پنجره Protection را باز می کند که به شما اجازه می دهد برای رمزگذاری فایل های ذخیره شده توسط WinAuth گذرواژه تعیین کنید. این کار دسترسی غیرمجاز را مسدود می کند. گذرواژه را دوبار وارد کرده و روی دکمه OK کلیک کنید تا تغییرات ذخیره شوند. همچنین می توانید WinAuth را طوری تنظیم کنید که فایل ها را رمزگذاری کند. به این ترتیب فقط در رایانه فعلی قابل استفاده خواهد بود، اما استفاده از گذرواژه بسیار مفیدتر است.
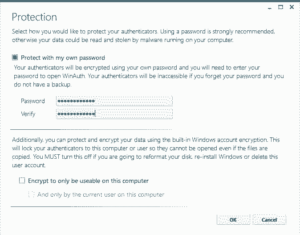
اکنون می توانید با استفاده ازWinAuth از Google Authenticator استفاده کنید.
۲- WinOTP Authenticator
WinOTP Authenticator در واقع مختص Windows 10 است و می توانید آن را مستقیما از Microsoft Store بارگیری کنید. برای اضافه کردن سرویس جدید روی دکمه “+” در پایین کلیک کنید. در حالی که این برنامه ادعا می کند که می تواند کدهای QR را بخواند، برای من کار نمی کند، اما سعی کنید بررسی کنید که برای شما کار می کند یا خیر.
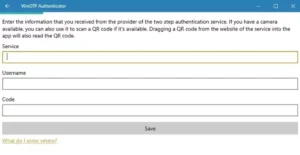
در غیر این صورت تنها کاری که باید انجام دهید این است که نام سرویس، نام کاربری و کد خود را وارد کنید. سپس، همه چیز آماده است. برای نام سرویس و نام کاربری، می توانید آنچه که می خواهید را به دلخواه انتخاب کنید، اما توجه داشته باشید که نام سرویس ها را طوری انتخاب کنید که قابل تشخیص باشند.
۳- Authy
اگر می خواهید کد تلفن همراه و رایانه شخصی خود را همگام سازی کنید،Authy را امتحان کنید. می توانید از آن در رایانه خود استفاده کنید، اما هنگام ثبت نام اطلاعات تلفن را درخواست می کند. اگر Authy را در تلفن خود دارید، می توانید به سرعت اطلاعات خود را بین دو دستگاه همگام سازی کنید.
در نسخه رایانه شخصی Authy ، روی نماد بعلاوه در بالا سمت راست کلیک کنید.
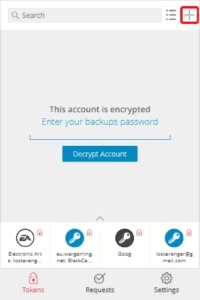
کلید مخفی را در کادر جایگذاری کنید.
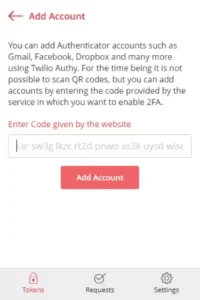
می توانید حساب خود را نامگذاری کنید و به آن یک رنگ اختصاص دهید. هنگامی که آن را راه اندازی کردید، یک کد Google خواهید داشت.
۴- GAuth Authenticator
اگر بدنبال چیزی برای مرورگر خود هستید، می توانید GAuth Authenticator را امتحان کنید. می توانید آن را به عنوان افزونهChrome یا برنامه وب نصب کنید.
اضافه کردن authenticator به GAuth آسان است. ابتدا روی مداد در بالا سمت راست و سپس Add کلیک کنید.
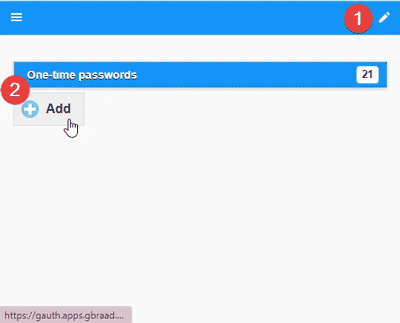
نام کد احراز هویت (در این مورد Google) و کلید مخفی را وارد کنید.
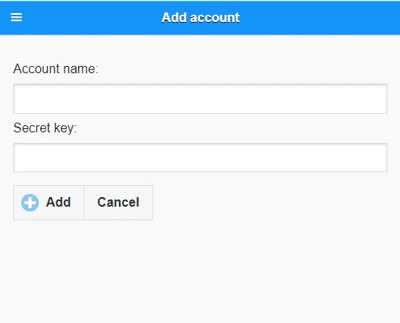
پس از اتمام کار، یک authenticator فعال خواهید داشت.































