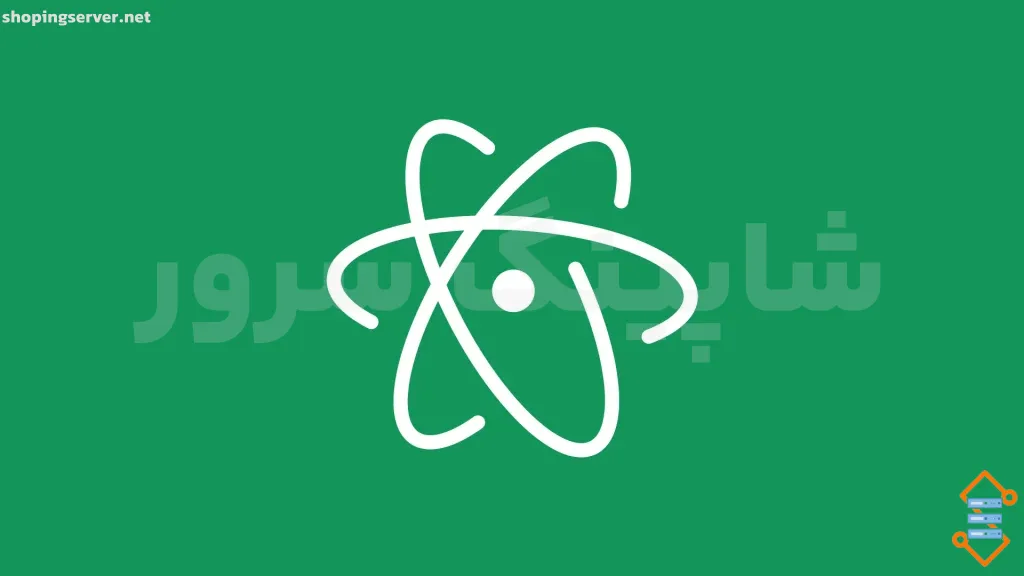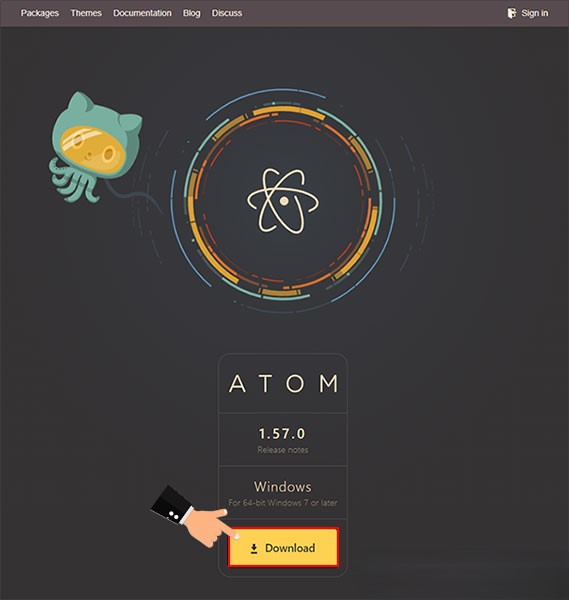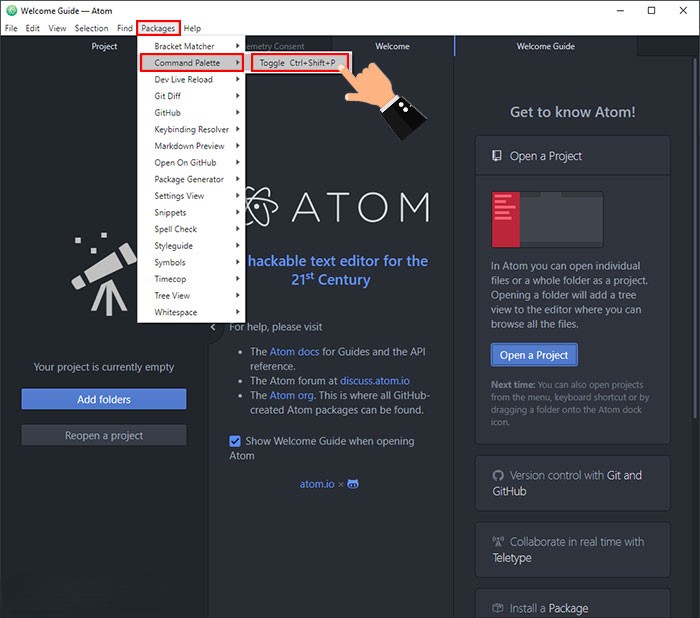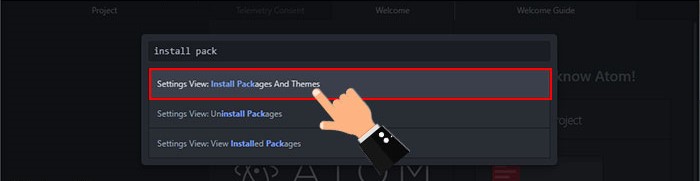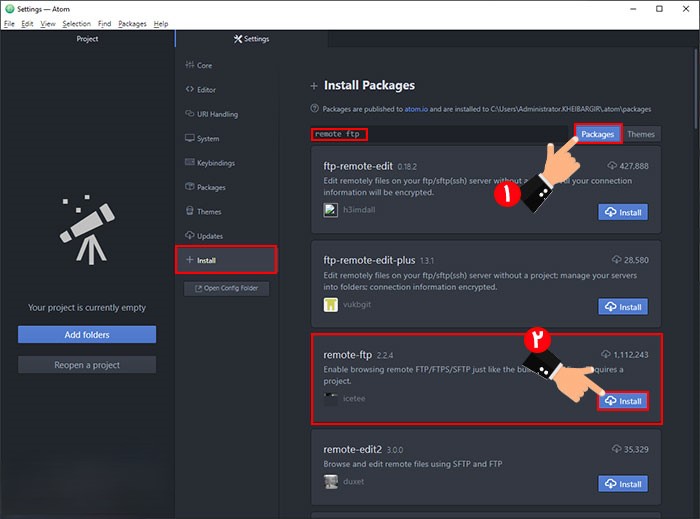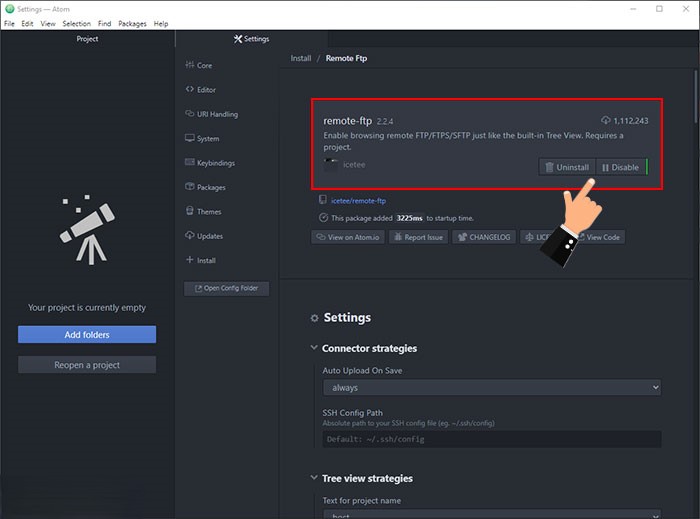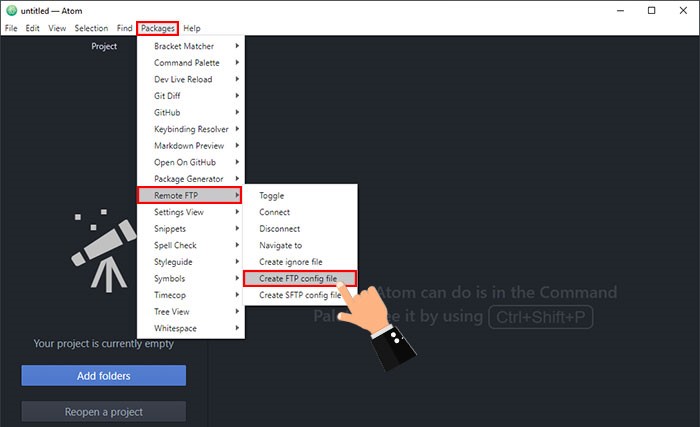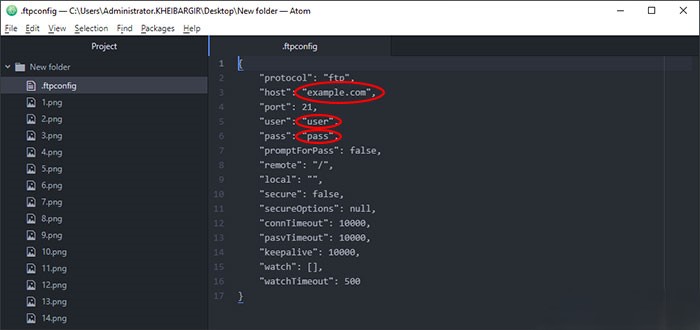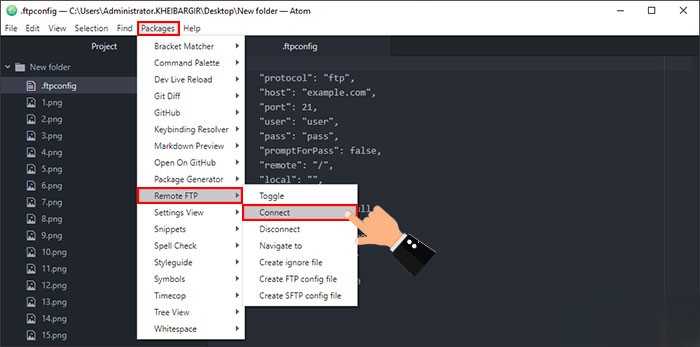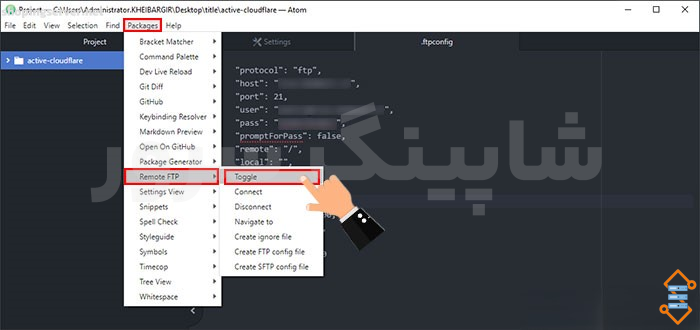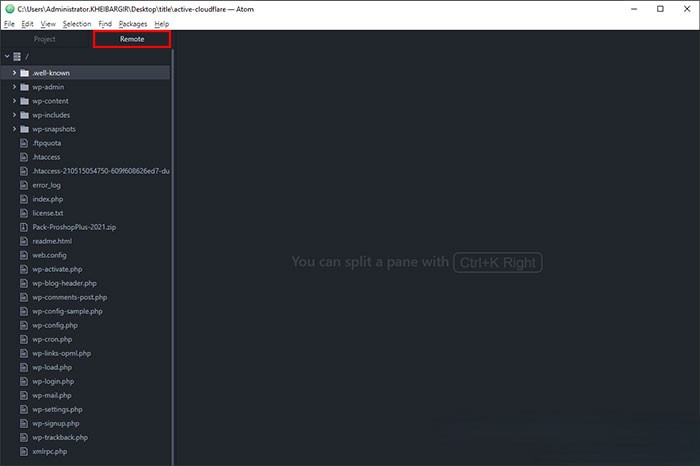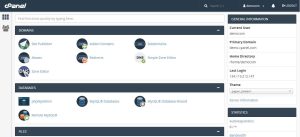بعد از راه اندازی وبسایت نیاز به تغییر و مدیریت فایل های مربوط به سایت بیش از پیش محسوس می شود. بر همین اساس می بایست یا از طریق هاست مستقیما به فایل ها دسترسی داشت یا اینکه برای تسریع و سهولت امر، از نرم افزارهای ftp و ادیتور کمک گرفت. ادیتور اتم یک برنامه بسیار حرفه ای است که توسط برنامه نویسان و توسعه دهندگان وب مورد استفاده قرار می گیرد.
در واقع افراد می توانند با اتصال اکانت ftp به نرم افزار atom دسترسی مورد نظر به فایل ها و پوشه های درون هاست خود را پیدا کنند و در نهایت نیز بدون نیاز به اینکه وارد پنل مدیریتی هاست خود شوند، هر تغییری که تمایل دارند را روی فایل های دربرگیرنده متن یا کدهای وب سایت خود اعمال نمایند. در این مقاله تصمیم داریم نحوه اتصال به ftp هاست با استفاده از ادیتور atom را به شما آموزش دهیم. پس اگر می خواهید چگونگی مدیریت فایل های داخل هاست توسط نرم افزار اتم را یاد بگیرید، تا انتهای این مقاله با ما همراه باشید.
نرم افزار atom چیست؟
ادیتور اتم یک برنامه رایگان و متن باز است که به شما امکان ویرایش متون و کدها را ارائه می دهد. atom یک ویرایشگر متن یا حتی بهتر است بگوییم ویرایشگر کد بسیار حرفه ای بشمار می رود و به شما کمک می کند تا بتوانید با بالاترین سرعت و دقت متون، کدها و IDEs ها را ویرایش کرده و به شکل مورد نظر خود دربیاورید. به همین دلیل نصب این برنامه به یکی از ضروریات هر برنامه نویس و توسعه دهنده وب تبدیل شده است.
خبر خوب این است که شما می توانید با اتصال اکانت ftp به نرم افزار atom به راحتی به فایل های قرار گرفته در درون هاست خود دسترسی پیدا کرده و آنها را از طریق این ادیتور ویرایش نمایید. در ادامه به صورت گام به گام به شما خواهیم گفت که چگونه برای مدیریت فایل های داخل هاست توسط اتم، اتصال میان اکانت ftp تعریف شده روی هاست خود را با این ویرایشگر برقرار نمایید.
نحوه مدیریت فایل های داخل هاست توسط اتم
شما می توانید به راحتی اکانت ftp ایجاد شده روی هاست خود را به ادیتور اتم متصل کرده و از طریق این برنامه فایل های داخل هاست خود را مدیریت کنید. اگر قصد دارید اتصال اکانت ftp به نرم افزار atom را دارید مراحل زیر را دنبال کنید:
- در اولین گام لازم است از طریق پنل مدیریتی هاست خود، یک اکانت ایجاد نمایید. در همین راستا می توانید مقاله نحوه ایجاد اکانت ftp توسط ابزار ftp accounts در سی پنل و همچنین آموزش ساخت اکانت ftp در دایرکت ادمین را مطالعه نمایید.
- پس از اینکه اکانت ftp خود را با موفقیت ایجاد نمودید، زمان آن می رسد تا در خصوص دانلود برنامه atom از طریق وب سایت رسمی این نرم افزار اقدام نموده و آن را و روی سیستم خود نصب نمایید.

- زمانی که ادیتور atom را روی سیستم خود نصب نمودید، می بایست فرآیند مربوط به اتصال اکانت ftp به نرم افزار atom را دنبال نمایید. در این مرحله لازم است منو Packages را از طریق تولبار قرار گرفته در بالای صفحه انتخاب نمایید و در ادامه به ترتیب منو Command Palette و زیر منو Toggle را انتخاب کنید.

- حال لازم است در باکس جستجویی که نمایش داده می شود عبارت Install pack را جستجو نموده تا تنظیمات مختلف مرتبط با این عبارت نمایش داده شود. سپس از میان گزینه هایی که نمایش داده می شود، گزینه Install packages and themes را انتخاب کنید.

- در صفحه جدیدی که به شما نشان داده می شود و از طرق منو Install می توانید پکیج مربوط به ftp را جستجو و نصب نمایید. در این مرحله از فرآیند اتصال اکانت ftp به نرم افزار atom باید در باکس جستجو موجود عبارت remote ftp را وارد کرده و سپس روی دکمه Package کلیک کنید. حال از میان گزینه هایی که نمایش داده می شود، همانند تصویر زیر روی دکمه Install موجود در باکس remote-ftp کلیک کنید تا این پکیج روی ادیتور اتم شما نصب شود.

- برای اینکه اطمینان حاصل کنید نصب remote ftp با موفقیت صورت گرفته است، می توانید باکس remote ftp را بررسی کنید و ببینید که آیا دکمه Install به دکمه Uninstall تغییر پیدا کرده است یا نه. در صورت تغییر می توانید نتیجه بگیرید که نصب با موفقیت صورت گرفته است.

- در گام بعدی لازم است دوباره روی منو Packages کلیک کرده و به ترتیب منو Remote FTP و Create ftp config file را انتخاب نمایید.اگر منو Remote FTP به لیست اضافه نشده است، لازم است که یکبار برنامه اتم را ببندید و دوباره وارد شوید.

- حال صفحه جدیدی باز می شود که شامل تعدادی کد است. در این مرحله از اتصال اکانت ftp به نرم افزار atom شما باید همانند تصویر زیر ۳ خط زیر را با اطلاعات اکانت ftp هاست خود که در مرحله ۱ ایجاد نمودید، جایگزین نمایید. این اطلاعات عبارتند از:
- Host: در مقابل این قسمت شما باید آدرس وب سایت خود را جایگزین عبارت example.com موجود نمایید.
- User: در این قسمت لازم است که نام کاربری اکانت ftp خود را وارد نمایید.
- Pass: این بخش نیز باید با رمز عبوری که برای اکانت ftp خود انتخاب کرده اید، کامل شود. در نظر داشته باشید در صورتی که از اکانت ftp پیش فرض هاست استفاده می کنید، باید در این قسمت رمز عبور هاست خود را وارد نمایید.
بعد از اینکه بخش های عنوان شده را با عبارات مناسب کامل کردید، لازم است که به کمک کلیدهای ترکیب Ctrl + S تغییرات اعمال شده را ذخیره نمایید. در صورت عدم ذخیره تغییرات، اتصال به اکانت ftp صورت نخواهد گرفت و با خطای time out مواجه خواهید شد.

- در این مرحله از فرآیند اتصال اکانت ftp به نرم افزار atom لازم است که دوباره روی منو Packages کلیک کرده و سپس به ترتیب منو Remote FTP و زیرمنو Connect را انتخاب نمایید. در صورتی که اطلاعات اکانت ftp خود را به درستی وارد کرده باشید، اتصال برقرار شده و پیغام موفقیت آمیز بودن آن را دریافت خواهید کرد.

نمایش فایل های درون هاست از طریق ftp
در مراحل قبلی نحوه اتصال نرم افزار اتم به اکانت ftp جهت مدیریت بهتر اطلاعات درون هاست را آموختید. برای مشاهده فایل های درون هاست به واسطه نرم افزار اتم می بایست مراحل خاصی را دنبال نمایید:
- در صورتی که اتصال اکانت ftp به نرم افزار atom با موفقیت صورت گرفته باشد، در این مرحله باید از طریق گزینه Packages به ترتیب منو Remote FTP و زیرمنو Toggle را انتخاب نمایید.

- در نهایت زبانه جدیدی تحت عنوان Remote ایجاد می شود که امکان مشاهده تمامی فایل های موجود روی هاست از طریق آن برای شما میسر می شود.

بدین ترتیب به سادگی می توانید در خصوص مدیریت فایل های روی هاست و ویرایش آن ها اقدام کنید.
جمع بندی
در این مقاله تلاش کرده ایم تا نحوه اتصال اکانت ftp به نرم افزار atom را به شما آموزش دهیم. با برقراری این ارتباط این امکان برای شما فراهم می شود تا بدون نیاز به لاگین کردن در پنل مدیریتی هاست خود به فایل های قرار گرفته در هاست خود دسترسی پیدا کرده و تغییرات مورد نظر خود را روی آنها اعمال نمایید. این موضوع روی سرعت و دقت عملکرد شما تاثیر مستقیم خواهد داشت. در صورت داشتن هرگونه سوال یا وجود هر نوع ابهامی می توانید از طریق بخش دیدگاه های همین مقاله با ما در ارتباط باشید.