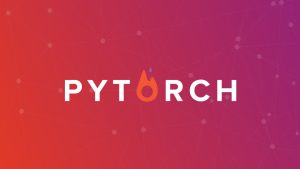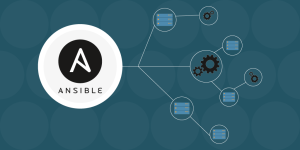لینوکس یکی از سیستمعاملهای محبوب است که به خاطر رایگان و اوپنسورس بودن، جای خود را در دل بسیاری از کاربرهای سیستمعاملهای دیگر باز کرده است. بسیاری از کاربرهای ویندوز میخواهند در کنار ویندوز، به سیستم عامل لینوکس نیز دسترسی داشته باشند. جای خوشحالی برای کاربرهای ویندوز و لینوکس است که چنین امکانی برای آنها فراهم شده؛ کالی لینوکس یکی از نسخههای پرطرفدار لینوکس است که بسیاری از علاقمندان آن دوست دارند کار با این سیستم عامل را در کنار ویندوز تجربه کنند.
شاید برای شما هم سوال باشد که کالی لینوکس چیست و چرا در تست نفوذ و هک کاربرد دارد؟ لینوکس به دلیل متن باز (Open Source) بودن، توسعهها و نسخههای فراوانی دارد که هر کدام از این نسخهها برای قابلیت و هدف خاصی طراحی و توسعه داده شدهاند. یک مورد از این نسخهها که قابلیت و کاربرد خاصی در زمینه هک و امنیت دارد و یک سیستم عامل قدرتمند در این زمینه محسوب میشود، سیستم عامل کالی لینوکس است. در این مقاله روش نصب نسخه کالی لینوکس در کنار ویندوز آموزش داده میشود. علاوه بر این با نصب مجازیسازهای VM Ware و VirtualBox نیز آشنا خواهید شد.
لینوکس چیست؟
لینوکس در ابتدا، هستهای برای به اشتراکگذاری کدها بین برنامهنویسها بود و نه یک سیستم عامل. در سال 1993 اولین نسخه سیستم عامل لینوکس منتشر و در بازار عرضه شد. میتوان گفت که یکی از اصلیترین دلایل محبوبیت سیستم عامل لینوکس، آزاد و رایگان بودن آن است. به این مفهوم که همه به هسته آن دسترسی دارند و میتوانند آن را توسعه دهند. از طرفی چون لینوکس یک سیستم عامل رایگان است، در برابر مکینتاش و ویندوز که باید برای تهیه آنها هزینه شود، از امتیاز ویژهای برخوردار است.
کالی لینوکس چیست و چرا محبوب شده است؟
تاکنون بیش از صدها توزیع مختلف برای لینوکس توسط شرکتها و افراد مختلف ارائه شده است که هرکدام ویژگیهای مختص به خود را دارند. کالی لینوکس یک توزیع از لینوکس بر پایه دبیان است که با هدف انجام تست نفوذ و شناسایی نقاط آسیب پذیری انواع سیستمهای کامپیوتری طراحی و توسعه داده شده است. این سیستم عامل قدرتمند توانایی نفوذ بسیار بالایی داشته و تمام کسانی که در زمینه امنیت و هک فعالیت دارند، باید آشنایی کاملی با این سیستم عامل و روشهای نصب آن داشته باشند.
در همین رابطه بخوانید:
نصب کالی لینوکس روی ماشین مجازی VM Ware
اگر تصمیم گرفتید که کالی لینوکس را در کنار ویندوز خود داشته باشید، باید قدمهایی را طی کنید. اولین اقدام برای نصب کالی لینوکس، دانلود و نصب نرم افزار VM Ware است. بعد از اینکه نصب انجام شد، برنامه را اجرا کنید. سپس مطابق مراحل زیر پیش بروید.
- از منوی فایل گزینه new Virtual machine را انتخاب کنید و VPS مورد نظر را بسازید.
- پس از آن که پنجره جدید باز شد، دو انتخاب پیش رو دارید؛ حالتهای Typical یا معمولی و Custom یا سفارشی دو انتخاب شما هستند. Typical برای نصب این سیستم عامل پیشفرضهای لازم را دارد ولی میتوانید از بخش Custom نیز مراحل ایجاد ماشین مجازی را ادامه دهید. در اینجا حالت Typical را انتخاب میکنیم.
- برای نصب سیستم عامل جدید به دیسک یا فایل Image آن که دارای فرمت ISO است، نیاز داریم. فرض کنیم فایل مورد نیاز به شکل ISO دانلود شده است؛ بنابراین در مرحله بعد گزینه Installer disk Image file ISO را انتخاب مینماییم.
• در قسمتی که مشخص شده است، محل شناسایی فایل مورد نیاز را تعیین میکنیم و روی گزینه next کلیک میکنیم. حالا نوبت انتخاب نامی برای ماشین مجازی است. در این مرحله، یک نام برای ماشین مجازی جدید انتخاب میکنیم. لازم به ذکر است که امکان تعیین محل نصب ماشین مجازی در دیسک نیز وجود دارد که با توجه به میزان فضای خالی در هر درایو یا حتی فلش (حافظه جانبی) قابل نصب است. در واقع یکی از مزایای VM Ware امکان تغییر محل ماشین نصب شده است. - مرحله بعدی، مرحله Specify Disk Capacity یا تعیین ظرفیت دیسک است. در این مرحله، اندازه دیسک مجازی که در سیستم عامل شما توسط VM Ware ایجاد میشود، تعیین میگردد. گزینه دیگر در این بخش نوع چیدمان فایلهای دیسک مجازی است که انتخاب گزینه پیشفرض مناسبتر است. زیرا با انتخاب گزینه پیشفرض یا split virtual disk into multiple files امکان جابجایی ماشین نصب شده بسیار آسانتر خواهد بود.
- در صورتی که Custom را انتخاب کرده باشید، نوع سیستم عامل و توزیع آن از شما خواسته میشود. در قسمت حالت Typical به صورت خودکار Debian7 شناخته شده و مشخصات ماشین ایجاد شده برای تأیید به نمایش در میآید.
- در آخر گزینه Finish را انتخاب نمایید و نصب کالی لینوکس را روی VMWare جشن بگیرید!
VirtualBox چیست؟
VirtualBox یک نرمافزار متن باز است که روی رایانههای با معماری X86، مجازیسازی انجام میدهد. با کمک این نرمافزار میتوانید چندین سیستم عامل را در کنار هم در یک کامپیوتر داشته باشید. موقع پیکربندی در ماشین مجازی میتوانید میزان منابعی را که به ماشین مجازی میدهید، تعیین کنید. این منابع میتواند شامل میزان حافظه رم، فضای هارد درایو و تعداد هسته پردازنده باشد.
نصب VirtualBox روی ویندوز چگونه انجام میشود؟
برای نصب VirtualBox روی سیستم عامل ویندوز، ابتدا باید این نرمافزار را از سایت VirtualBox دانلود و نصب کنید. بعد از کامل شدن دانلود نرمافزار، بر روی فایل نصبی کلیک کنید و سپس گزینه next را انتخاب نمائید. در این مرحله گزینهای را که به صورت پیشفرض فعال است، تغییر ندهید و گزینه next را انتخاب نمایید. حالا VirtualBox آماده نصب شدن است. روی گزینه Install کلیک نمایید. فرایند نصب حداقل چند دقیقه طول میکشد. پس از طی این زمان، گزینه Finish را بزنید و وارد محیط مجازیساز شوید.
با شرکت در دورههای تست نفوذ به جامعه کارشناسان امنیت بپیوندید:
چگونه برای کالی لینوکس ماشین مجازی بسازیم؟
بعد از دانلود فایل ISO باید کالی لینوکس را به عنوان یک سیستم عامل در نرمافزار VirtualBox اضافه کنید. نرمافزار VirtualBox اجرا کرده و سپس روی آیکون new کلیک نمایید.
- در مرحله بعد، نام سیستم عامل را Kali Linux بگذارید و نوع سیستم عامل را انتخاب کنید. در اینجا از سیستم عامل Linux و نسخه debian-64 استفاده شده است. برای انتخاب مقدار رم ماشین مجازی بهتر است از 2 گیگ شروع کنید.
- در مرحلهای که مربوط به هارد دیسک است، تنظیمات پیشفرض را تغییر ندهید و گزینه Create a virtual Hard disk را انتخاب کنید.
- در این مرحله گزینه پیشفرض را تغییر ندهید و سپس next را بزنید.
- در پنجره جدید، قسمت storage on hard disk دارای دو گزینه است. گزینه اول Dynamically Allocated و گزینه دوم Fixed size. گزینه اول برای شما بهترین انتخاب است؛ زیرا فضای خیلی کمتری از هارد درایو شما را پر میکند.
- در مرحله بعدی، باید میزان فضا مشخص شود، که گزینه پیشفرض آن روی 8 گیگ است ولی بهتر است شما آن را روی 20 گیگ قرار دهید تا در حین انجام کار با خطا مواجه نشوید.
- تبریک! شما توانستید ماشین مجازی را به نرمافزار VirtualBox اضافه کنید. اکنون وقت آن است که ISO کالی را که دانلود کردهاید، به عنوان بوت معرفی کنید.
- برای انجام این کار، ابتدا به قسمت setting بروید و سپس وارد storage شوید.
- اکنون باید از قسمت storage device کارتان را شروع کنید. روی گزینه Empty کلیک کنید. سپس روی گزینهای که کنار آن عدد 2 نوشته شده است، بزنید. پس از آن، فایل Choose from a disk را انتخاب کنید.
- خب حالا دیگر با مجازیسازی کاری ندارید و باید VM را روشن کنید.
- صبر کنید تا بوت بالا بیاید. سپس گزینه Graphic Install را انتخاب کنید و بعد زبان مورد نظر خود را برگزینید. بهتر است زبان، همان English بماند و تغییر نکند. همچنین منطقه را هم به ایران تغییر ندهید. چون هم repo ها خیلی کند میشود و هم تاریخ به شمسی تغییر میکند. دقت داشته باشید که بخش پیکربندی کیبورد را نیز تغییر ندهید. چون این کیبورد شما نیست.
- در بخش network باید اسمی را برای Hostname انتخاب کنید که اجازه بدهید همان kali بماند. نام دامنه را هم از حالت پیشفرض تغییر ندهید.
- حالا به مرحله پسورد رسیدید. در این مرحله باید پسورد خود را با هم ست کنید.
- در ادامه باید یک نام کاربری انتخاب نمایید. نام کاربری شما باید بدون فاصله و آندرلاین (_) باشد.
- برای پیکربندی ساعت هم کشور ایران را انتخاب نمایید.
- پس از انجام مراحل بالا به مرحله Partition disks میرسید. این مرحله بسیار مهم است. در این مرحله نیز به پیشفرضها پایبند باشید و گزینه پیشفرض Use Entire Disk LVM را تغییر ندهید.
- در قسمت Select disk partition دیسک مورد نظر را انتخاب نمایید.
- اکنون به مرحله روش پارتیشنبندی میرسید. اگر کاربر جدید هستید، بهتر است گزینه اول را انتخاب نمایید ولی اگر فضای بیشتری در اختیار دارید، میتوانید از روشهای دیگر هم استفاده کنید.
- در این قسمت باید تغییراتی روی دیسک شما اعمال شود. پس گزینه yes را بزنید و روی continue کلیک کنید.
- در این مرحله باید خیلی دقت کنید. اگر گزینه No را انتخاب نمایید، کالی بوت نمیشود و باید مراحل نصب را از اول انجام دهید.
- اکنون میتوانید نام کاربری و گذرواژهای را که در زمان نصب انتخاب کردید، وارد نمایید. برای نصب پکیج جدید حتما باید sudo apt update را وارد کنید تا repoها آپدیت شوند. در غیر این صورت با خطای package not found مواجه میشوید.
- حالا یک نفس راحت بکشید و یک فنجان چای میل کنید!
نتیجهگیری
برای این که سیستم عامل لینوکس را در کنار ویندوز داشته باشید و بتوانید از قابلیتهای این دو سیستم عامل استفاده کنید، باید برخی از پیشنیازها را فراهم نمایید. اینجاست که نصب ماشینهای مجازی اهمیت پیدا میکند. اگر نصب ماشینهای مجازی را به خوبی یاد بگیرید، یکی از دغدغههای بزرگ شما برای فراهم کردن همزیستی مسالمتآمیز بین ویندوز و لینوکس حل میشود!