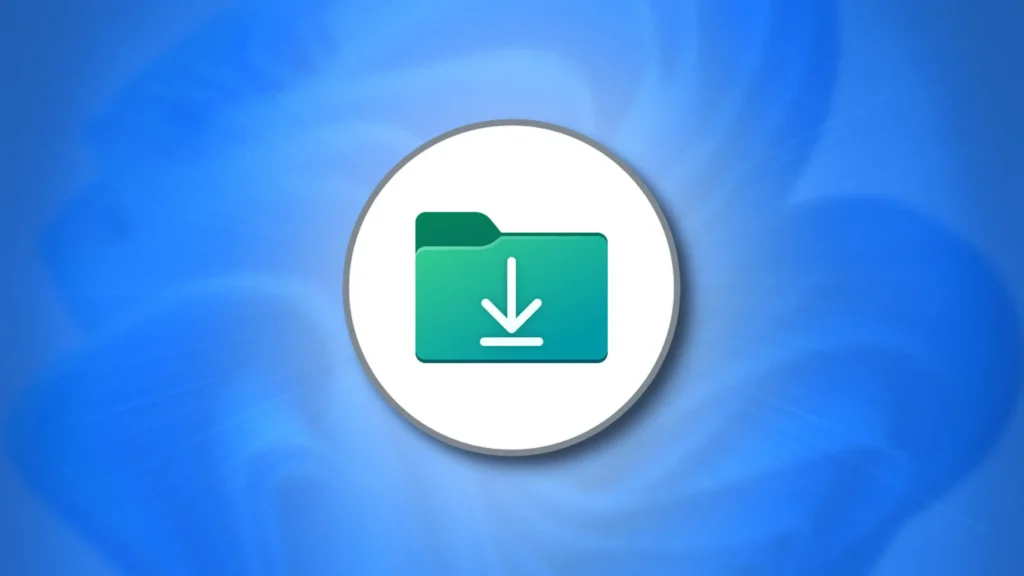آموزش تغییر مکان پیشفرض دانلود در ویندوز ۱۰ و ۱۱
گاهی اوقات ممکن است فقط بخواهید مکان ذخیره و دانلود را از مکان پیشفرض دانلود ویندوز به مکان دیگری در سیستم تغییر دهید و گاهی اوقات ممکن است موقعیت هایی با فضای کم در سیستم وجود داشته باشد که لازم است فایل های دانلود شده را از سیستم خود جدا کنید. میتوانید پوشه Downloads و مکان پیشفرض دانلود خود را به درایو دیگری در همان سیستم رایانه یا به درایو خارجی منتقل کنید تا فضایی در سیستم خود ایجاد کنید.
پیش از ادامه ی مقاله ، در صورت نیاز به خرید سرور مجازی ایران به سایت شاپینگ سرور مراجعه کرده و از پلن های فوق العاده با قیمت های عالی دیدن کنید.
برای تغییر مکان ذخیره پیش فرض در ویندوز ۱۱ مراحل زیر را دنبال کنید:
۱٫ ابتدا روی پنجره ی start windows کلیک کنید:
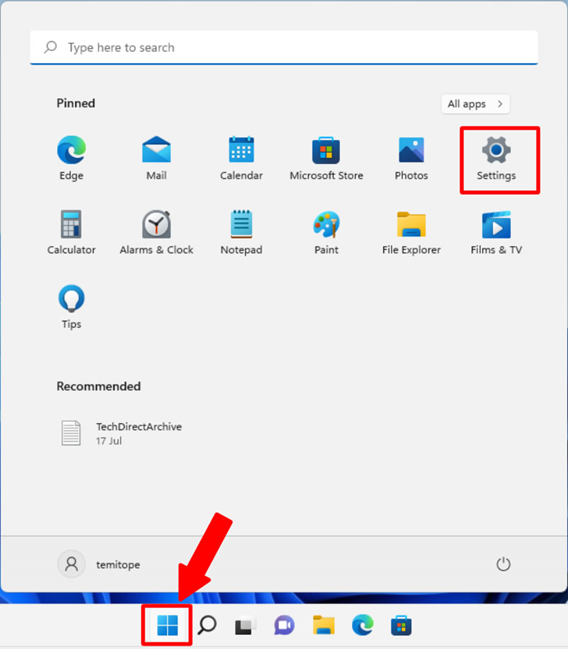
۲٫ System را انتخاب کنید و از لیست سمت راست روی Storage کلیک کنید:
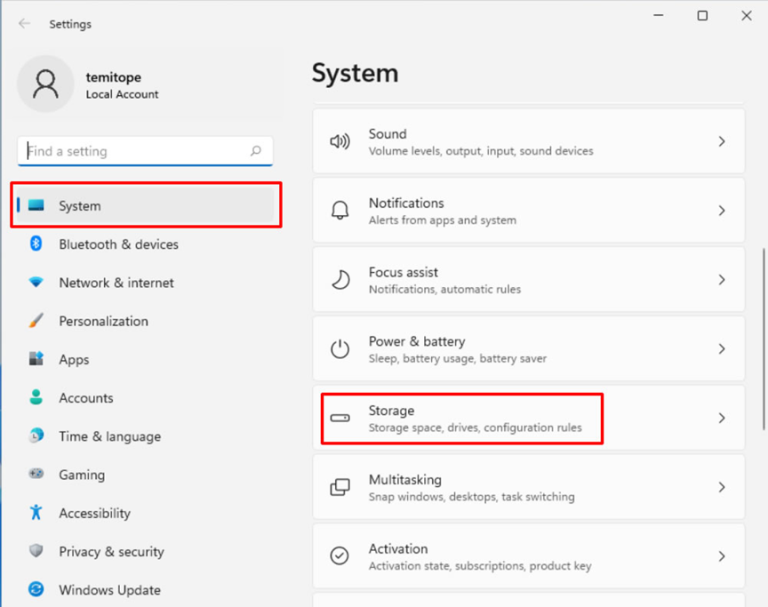
۳٫ روی advanced storage settings کلیک کنید و از منوی بازشو روی Where new content is saved کلیک کنید:
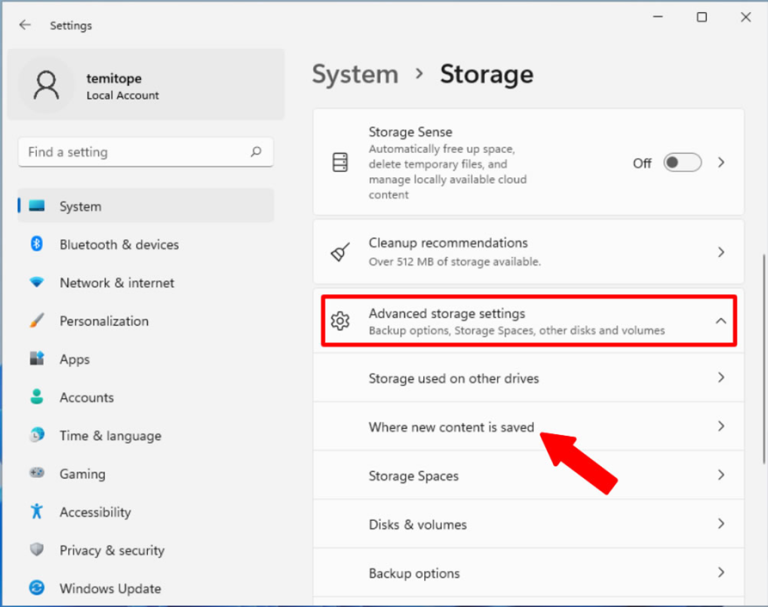
۴٫ در Where new content is saved مکان پیش فرض ذخیره برنامه های جدید، اسناد جدید، موسیقی جدید، عکس های جدید، فیلم های جدید را خواهید دید. می توانید روی هر یک از آنها کلیک کنید و مکان جدید یا درایو جدید را انتخاب کنید:
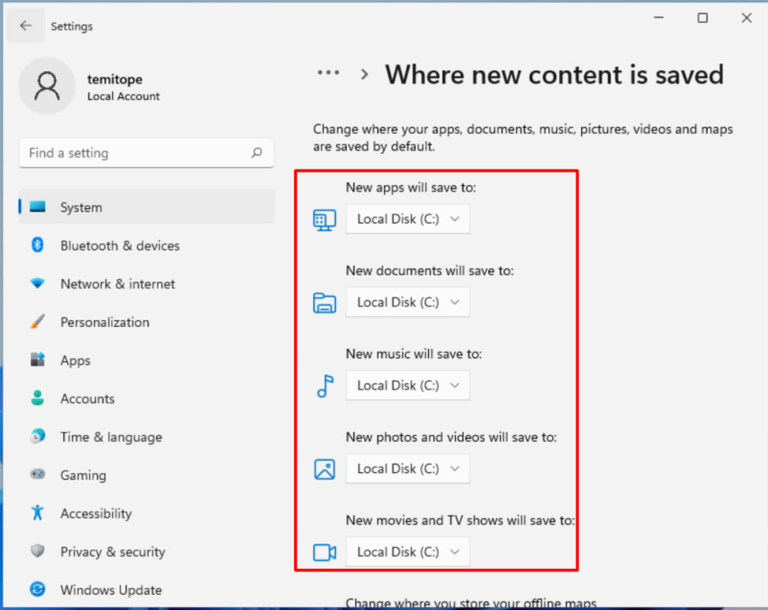
هر درایویی که انتخاب می کنید باید به سیستم رایانه شما متصل باشد و قبل از اینکه بتوانید در آن ذخیره کنید در دسترس باشد.
نحوه تغییر مکان پیشفرض دانلود در ویندوز ۱۱
در بخش بالا توضیح داده شد که گاهی اوقات ممکن است فضایی در سیستم خود نداشته باشید و باید مکان دانلود را به یک حافظه خارجی تغییر دهید یا فقط بخواهید به مکان دیگری در همان سیستم تغییر دهید.
برای تغییر مکان دانلود پیش فرض در ویندوز ۱۱ و ۱۰ مراحل زیر را دنبال کنید:
۵٫ در File Explorer روی پوشه Downloads راست کلیک کرده و روی Properties کلیک کنید:
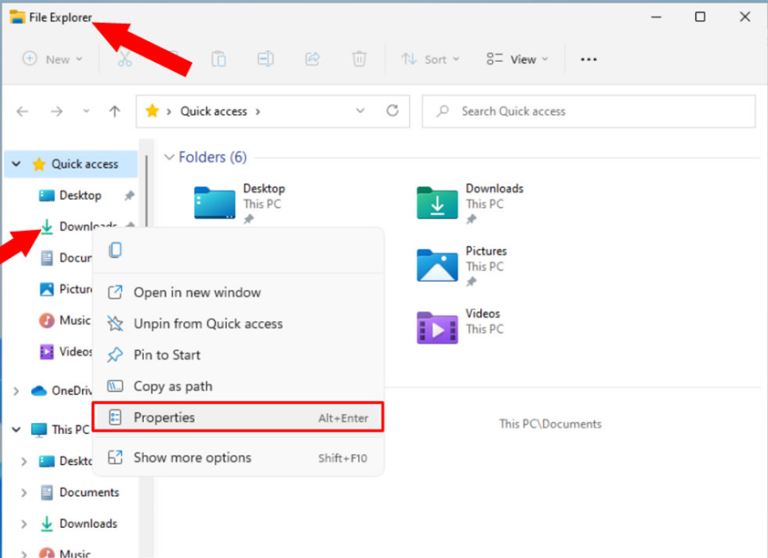
۶٫ در صفحه Downloads Properties روی تب Location کلیک کنید و مسیر پوشه Downloads را به انتخاب دلخواه خود تغییر دهید. اگر میتوانید آن را تایپ کنید یا روی دکمه Find Target کلیک کنید تا به مکان جدید بروید.
همچنین می توانید با کلیک بر روی دکمه Move همه فایل ها را به مکان دیگری منتقل کنید. اطمینان حاصل کنید که هر پیامی که ظاهر می شود را می پذیرید و روی OK کلیک کنید:
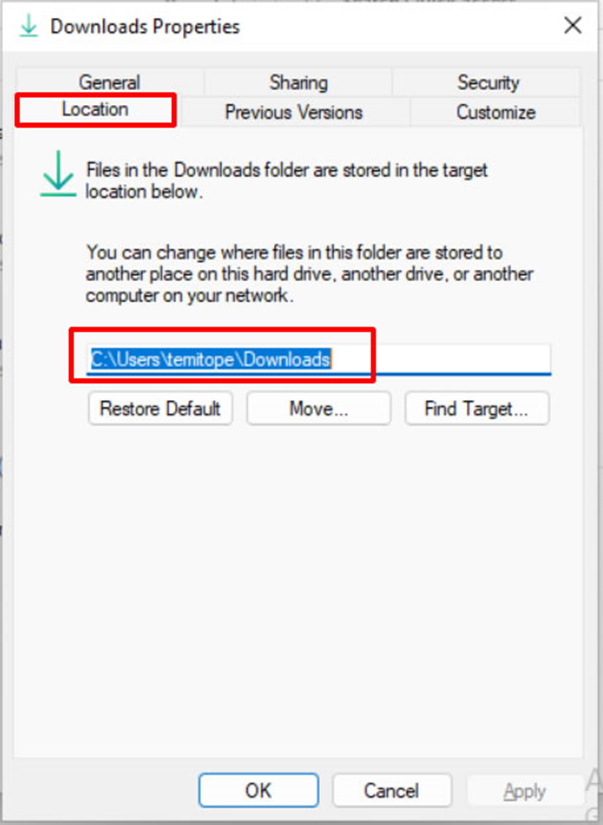
نحوه تغییر مکان پیشفرض دانلود در ویندوز ۱۰
۷٫ به تنظیمات بروید و روی Systems کلیک کنید:
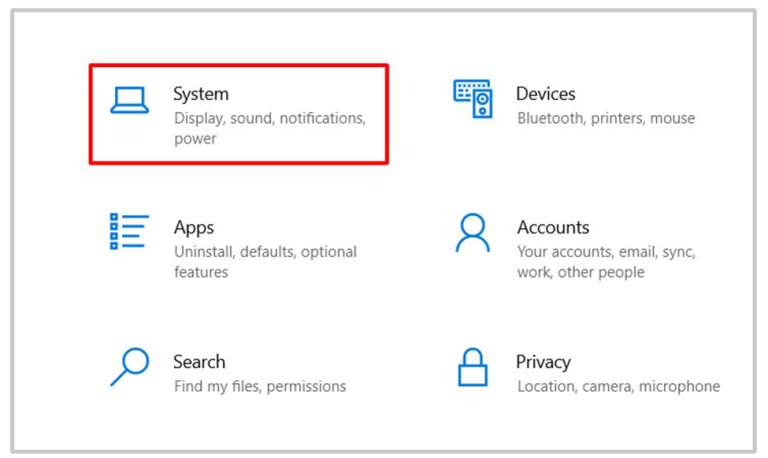
۸٫ بر روی Storage کلیک کنید و در تنظیمات ذخیره بیشتر بر روی Change where new content is saved کلیک کنید. در صفحه بعد می توانید مکان مورد نظر خود را تنظیم کنید:
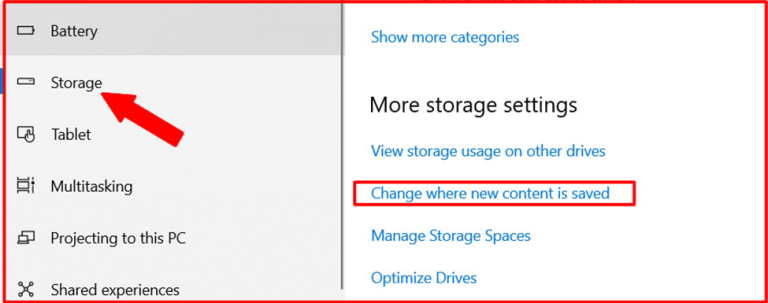
جمع بندی
امیدوارم این پست وبلاگ در مورد نحوه تغییر مکان پیشفرض دانلود و ذخیره در ویندوز ۱۱ برای شما جالب و مفید بوده باشد. شما می توانید سوالات خود را در بخش نظرات با ما در میان بگذارید. موفق باشید!