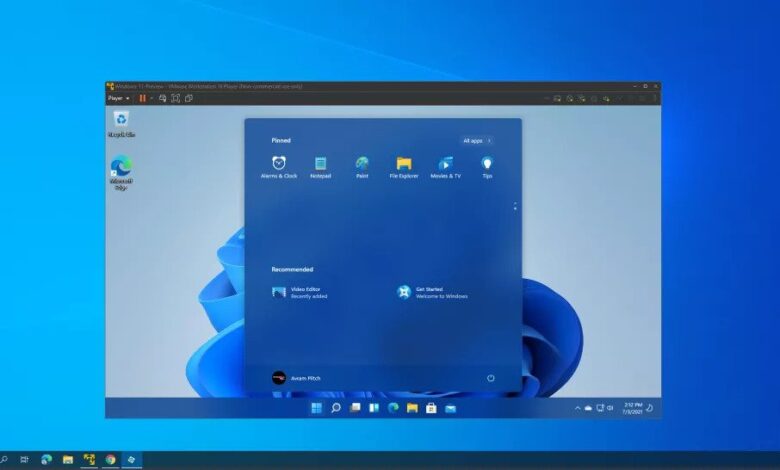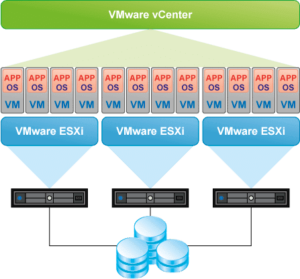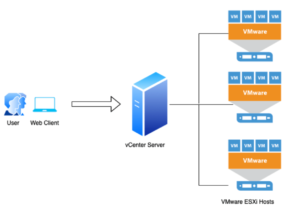در این مطلب همراه شما هستم تا با نحوه نصب ویندوز ۱۱ بر روی VMware Workstation آشنا بشید. فقط قبل از شروع این آموزش آخرین نسخه نرم افزار VMware Workstation رو دانلود و نصب کرده باشید و همینطور ISO مربوط به ویندوز ۱۱ رو هم آماده داشته باشید. بریم شروع کنیم.
نصب ویندوز 11 بر روی VMware Workstation 16
در ابتدا باید ماشین مجازی خودمون رو بسازیم. برای این منظور در نرم افزار VMware Workstation مطابق شکل زیر عمل می کنیم.

گزینه Custom را انتخاب کرده و بر روی Next کلیک می کنیم.
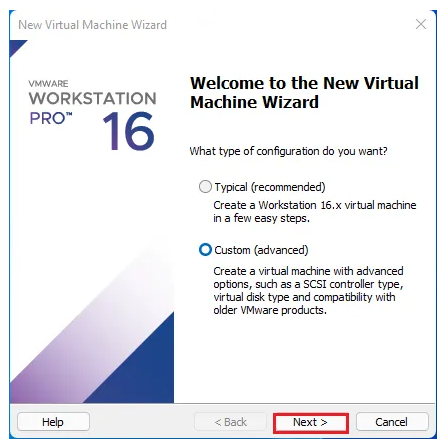
مطابق شکل زیر عمل کرده و بر روی Next کلیک می کنیم.
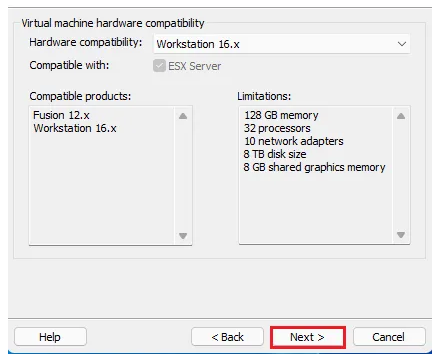
در این قسمت بر روی Browse کلیک کرده و فایل ISO مربوط به ویندوز ۱۱ را انتخاب می کنیم.
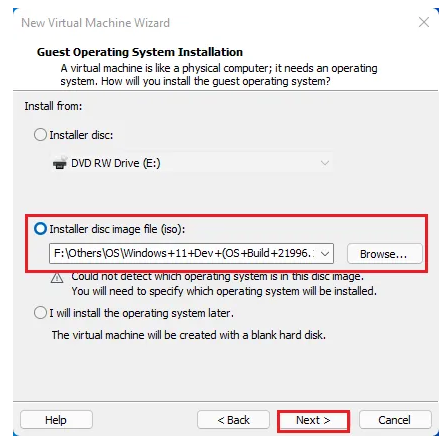
در قسمت انتخاب سیستم عامل دقت کنید و حتما ویندوز ۱۰ ۶۴ بیت را انتخاب کنید.
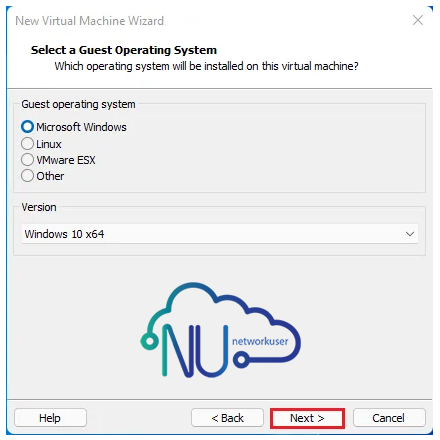
نام ماشین مجازی خود را وارد کرده و همینطور مکان ذخیره سازی مربوط به فایل های آن را مشخص کنید.
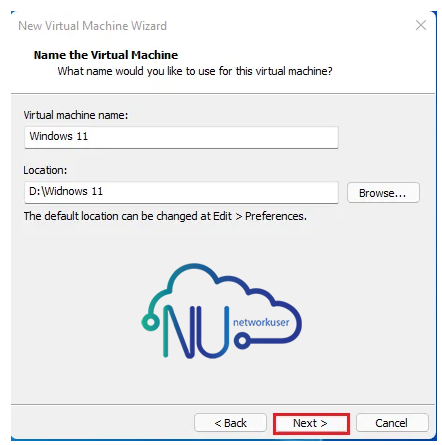
در قسمت Firmware Type تنظیمات پیش فرض را انتخاب کرده و بر روی Next کلیک کنید.
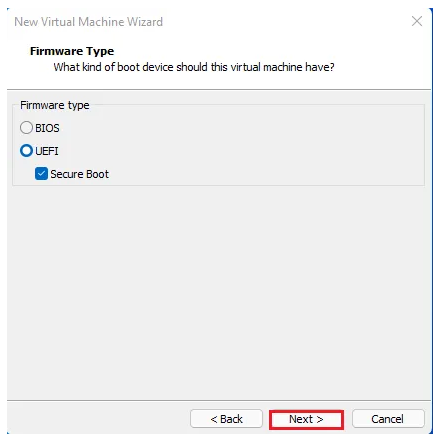
در قسمت انتخاب CPU برای ماشین مجازی می توانید ۱ پردازنده ۲ هسته ای و مانند تصویر زیر عمل کنید.
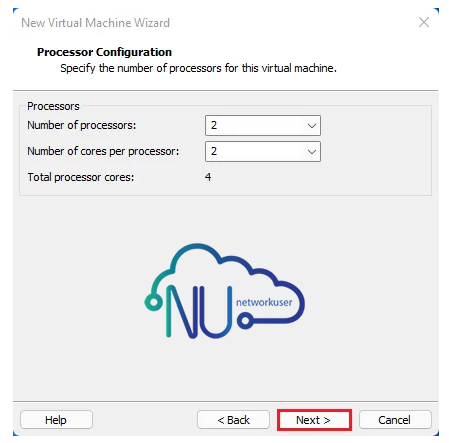
میزان RAM مورد نیاز را در این قسمت مشخص کنید.
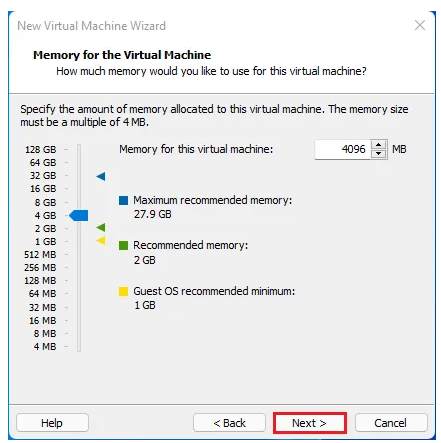
تنظیمات مربوط به کارت شبکه را در وضعیت مورد نظر خود قرار دهید. NAT امکان انتقال اینترنت به ماشین مجازی را محیا می کند.
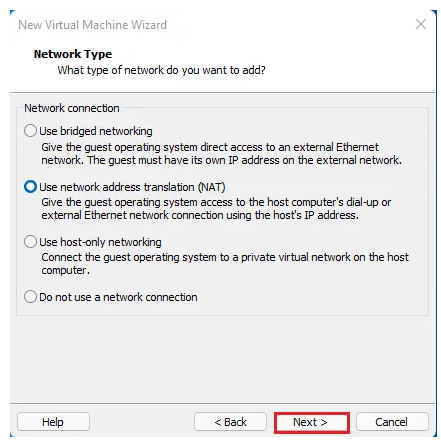
مابقی قسمت ها را بصورت پیش فرض ادامه داده تا به قسمت ساخت دیسک مجازی برسید. بر روی Create a new virtual disk کلیک کرده و سپس بر روی Next کلیک کنید.
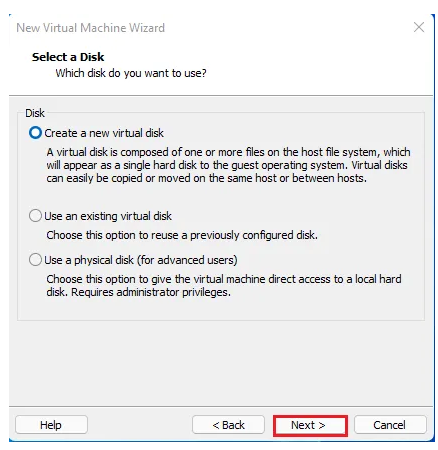
گزینه Store virtual disk as a single file را انتخاب کرده و در قسمت Maximum disk Size اندازه هارد دیسک خود را مشخص کنید.
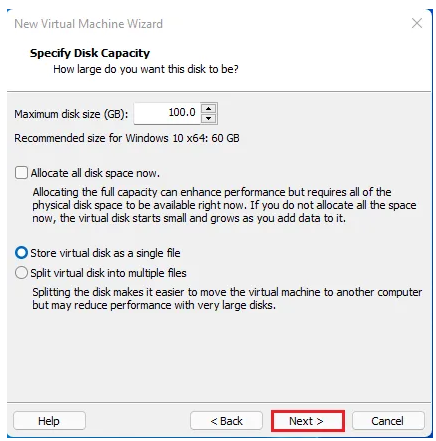
قسمت ها را ادامه داده تا به صفحه پایانی برسید بر روی Finish کلیک کنید تا ماشین شما ساخته شود.
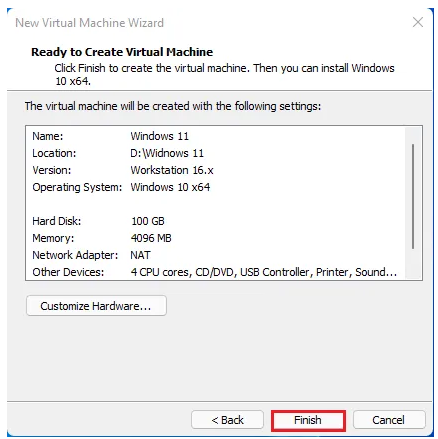
پس از ساخته شدن ماشین مجازی، بر روی دکمه Power On کلیک کرده تا ماشین مجازی شما روشن شود.
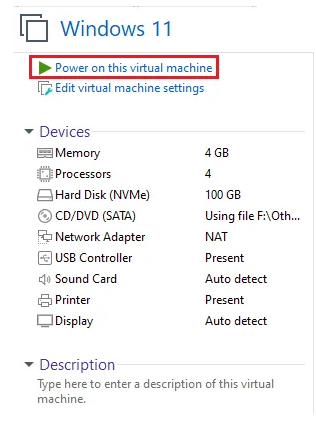
یک کلید را بفشارید …
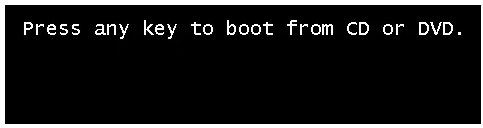
و همانطور که ملاحظه می کنید وارد مراحل نصب مرتبط با ویندوز ۱۱ می شوید. این مراحل را مانند نصب ویندوز ۱۰ ادامه دهید تا ویندوز ۱۱ شما بر روی ماشین مجازی نرم افزار VMware Workstation نصب شود.
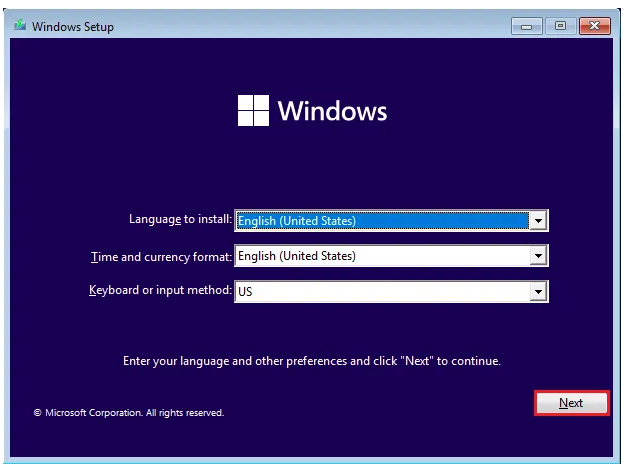
نتیجه گیری
نصب ویندوز ۱۱ روی VMware Workstation یک راهکار عالی برای تست، بررسی و کار با این سیستمعامل بدون نیاز به نصب مستقیم روی سختافزار اصلی است. در این آموزش گامبهگام با مراحل ساخت ماشین مجازی، پیکربندی منابع سیستمی، تنظیمات شبکه، و مراحل نصب ویندوز آشنا شدید. اگرچه نصب ویندوز ۱۱ در محیط مجازی ممکن است به منابع بیشتری نسبت به نسخههای قبلی نیاز داشته باشد.