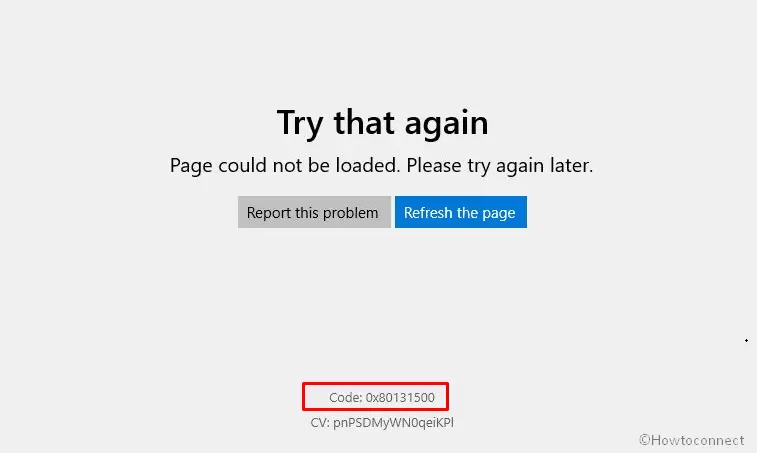رفع ارور مایکروسافت استور code 0x80131500
مایکروسافت استور (Microsoft Store) به کاربرانش امکان می دهد تا در ویندوز ۱۰ برنامه های مختلف را دانلود و نصب کنند. با اینکه مایکروسافت استور معمولا جزو قابلیتهای بدون خطا در سیستم عامل ویندوز محسوب می شود؛ اما گاهی هم پیش می آید که شما موقع استفاده از این ویژگی با مشکلاتی مثل خطای code 0x80131500 مواجه می شوید که هنگام تلاش برای راه اندازی مایکروسافت استور رخ می دهد. ما در این مطلب روشهای حل این مشکل را با هم بررسی می کنیم.
در ادامه مراحل عیب یابی برای رفع این مشکلرفع ارور مایکروسافت را با شما در میان می گذاریم؛ اما قبل از اینکه سراغ راه حلهای برطرف کردن این مشکل بروید، توصیه می کنیم اول کامپیوتر خودتان را مجددا راه اندازی کنید. این کار باعث تازه سازی سیستم عامل می شود و هر نوع داده موقت خرابی که باعث بروز مشکل شده را حذف می کند. در ۸۰ درصد موارد اگر از وی پی ان استفاده کنید مشکل بالا رفع می شود! در غیر این صورت با روشهای زیر رفع مشکل حتمی است:
روش ۱: Windows Store Troubleshooter را اجرا کنید
برای انجام این روش مراحل زیر را طی کنید:
Troubleshooter عیب یاب ویندوز است که در خیلی مواقع می تواند به شما کمک کند و یکی از اولین مواردیست که هنگام بروز مشکل در ویندوز باید سراغش بروید. این ابزار برای تشخیص و حل مسائل و مشکلات کامپیوترتان طراحی شده است
۱- روی Start یا لوگوی Windows در قسمت پایین سمت چپ کلیک کنید.
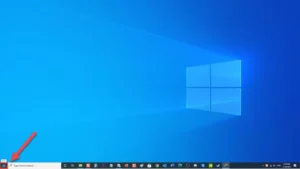
به جای این کار می توانید کلید ویندوز را از روی صفحه کلیدتان فشار بدهید.
۲- روی Settings کلیک کنید.
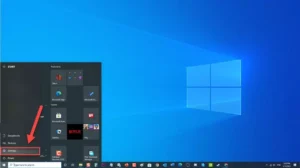
برای باز کردن بخش تنظیمات ویندوز روی نمادی که شکل چرخ دنده است کلیک کنید.
۳- روی تب Update and Security کلیک کنید.
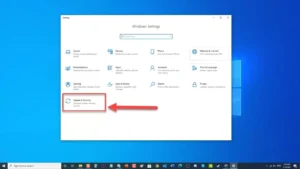
به این ترتیب به بخش Update منتقل می شوید.
۴- روی Troubleshoot در قسمت سمت چپ کلیک کنید.
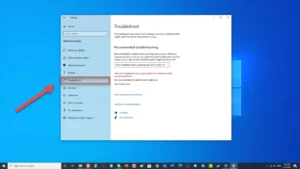
در این مرحله عیب یاب هایی به شما نشان داده می شود که می توانید از آنها برای رفع مشکلات کامپیوترتان استفاده کنید.
۵- روی Additional Troubleshooters در سمت راست کلیک کنید.
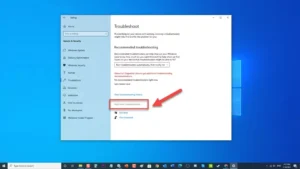
با این کار troubleshooters یا همان عیب یاب های بیشتری به شما نمایش داده می شود.
۶- به پایین صفحه بروید تا Windows Store apps را پیدا کنید. بعد روی آن کلیک نمایید. این گزینه در تب Find and Fix other troubles قرار دارد.
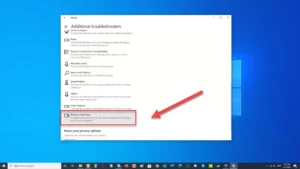
۷- روی Run the Troubleshooter کلیک کنید. با این کار پنجره جدیدی باز می شود و ویندوز مشکلات را جستجو و شناسایی می کند
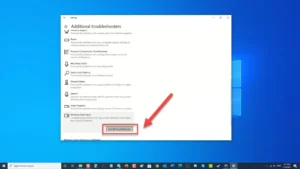
۸- بعد از اینکه روند عیب یابی برنامه های ویندوز استور کامل شد و مشکلی شناسایی نشد، ، روی Close و Exit Settings Section کلیک کنید.
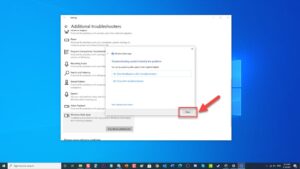
در صورتی که عیب یاب ویندوز مشکلی شناسایی کند، راه حلهای خاصی را برای برطرف کردن آن ارائه می نماید. پس از اجرای عیبیابی فروشگاه ویندوز، بررسی کنید که آیا خطای Code 0x80131500 همچنان باقیست یا نه.
روش ۲: حافظه پنهان ویندوز استور را بازنشانی کنید
اگر حافظه پنهان بیش از حد پر شود باعث بروز مشکلاتی می شود. پس حتما هر چند وقت یکبار حافظه پنهان ویندوز استور را ریست کنید.
برای انجام این کار مراحل زیر را دنبال کنید:
۱- در نوار جستجوی واقع در پایین سمت چپ، عبارت Command Prompt را تایپ کنید.
۲- از نتایج داده شده روی command prompt کلیک راست و از منوی کشویی روی Run as Administrator کلیک کنید.
۳- در پنجره Command prompt، دستور “wsreset” را تایپ کرده و Enter را بزنید. صبر کنید تا روند فرمان بازنشانی کامل شود. Windows Store بعد از تکمیل فرآیند به طور خودکار راه اندازی می شود.
بعد از بازنشانی حافظه پنهان ویندوز استور بررسی کنید و ببینید که آیا مشکل خطا برطرف شده است یا نه.
روش ۳: تنظیمات تاریخ و زمان خود را بررسی کنید
گاهی اوقات صحیح نبودن تاریخ و زمان ویندوز دلیل بروز مشکل است. چون در این حالت ویندوز نمی تواند به سرور مایکروسافت متصل شود و خطا می دهد. برای حل این مشکل مراحل زیر را دنبال کنید:
۱- روی Start کلیک کنید یا دکمه یاWindows را بزنید.
۲- روی Settings که آیکن آن شبیه چرخ دنده است کلیک کنید تا تنظیمات ویندوز باز شود.
۳- روی Time and Language کلیک کنید.
۴- مطمئن شوید که گزینه “Set Time Automatically” فعال است.
۵- از تنظیمات زمان و تاریخ خارج شوید.
حالا بررسی کنید و ببینید که آیا خطای Code 0x80131500 در ویندوز استور همچنان باقیست یا برطرف شده است.
روش ۴: تنظیمات منطقه را در کامپیوتر تغییر بدهید
در صورتی که تنظیمات منطقه ای در ویندوز شما به درستی اعمال نشده باشند، این امکان وجود دارد که با خطای Code 0x80131500 روبرو شوید. برای اطمینان از این مساله مراحل زیر را دنبال کنید:
۱- روی Start کلیک کنید یا دکمه یاWindows را بزنید.
۲- روی Settings که آیکن آن شبیه چرخ دنده است کلیک کنید تا تنظیمات ویندوز باز شود.
۳- روی Time and Language کلیک کنید.
۴- در قسمت سمت چپ روی سربرگ Region کلیک کنید.
۵- روی سربرگ Country or region کلیک کنید و از منوی کشویی منطقه جغرافیایی صحیح را انتخاب نمایید.
۶- از پنجره Time and Language خارج شوید.
۷- کامپیوترتان را مجددا راه اندازی کنید.
پس از راه اندازی مجدد رایانه، بررسی کنید و ببینید که آیا خطای Code 0x80131500 برطرف شده یا همچنان باقیست.
روش ۵: تنظیمات DNS را تغییر دهید
یکی دیگر از روشهای حل این خطا این است که تنظیمات DNS پیش فرض را تغییر بدهید. برای انجام این کار مراحل زیر را دنبال کنید:
۱- از روی صفحه کلید Windows + R را با هم فشار بدهید تا کادر محاوره ای RUN باز شود.
۲- در این کادر عبارت “ncpa.cpl” را تایپ کنید و اینتر را بزنید یا روی OK کلیک کنید تا بخش Network Connections باز شود.
۳- روی شبکه فعال خود کلیک راست کرده و از منوی کشویی روی Properties کلیک کنید.
۴- در پنجره مشخصات Wi-Fi، Internet Protocol Version 4 (TCP/IPv4) را پیدا کنید. روی آن کلیک کرده و بعد روی Properties کلیک کنید.
۵- در پنجره Internet Protocol Version 4 (TCP/IPv4) روی گزینه « Use the following DNS server addresses» کلیک کنید.
۶- Preferred DNS Server را روی ۸٫۸٫۸٫۸ قرار بدهید.
۷- Alternate DNS server را روی ۸٫۸٫۴٫۴ قرار بدهید.
۸- روی OK کلیک کنید تا تنظیمات اعمال شوند و سپس از پنجره خارج شوید.
۹- برای خروج از پنجره Wi-Fi Properties روی OK کلیک کنید.
حالا بررسی کنید که آیا خطا برطرف شده یا نه.
روش ۶: بازنشانی برنامه ویندوز استور
اگر روشهای قبلی جواب نداد می توانید Windows Store را مجدداً تنظیم کنید. این برنامه هم درست مثل هر برنامه کامپیوتری دیگری موقع بروز مشکل پیغام خطا می دهد. در این مورد پیغام خطای شما Code 0x80131500 است. برای ریست کردن ویندوز استور مراحل زیر را دنبال کنید:
۱- روی دکمه Start کلیک راست کنید.
۲- روی Apps and Features کلیک کنید.
۳- در قسمت پایین بخش Apps and Features گزینه Microsoft Store را پیدا کنید.
۴- روی Advanced options کلیک کنید.
۵- روی تب Reset کلیک کنید.
۶- با این کار، پیغام “This will permanently delete the app’s data on this device, including your preferences and sign-in details” ظاهر می شود که به شما می گوید این کار به طور دائم داده های برنامه در این دستگاه از جمله تنظیمات برگزیده و جزئیات ورود به سیستم را حذف می کند. برای تایید روی Reset کلیک کنید.
۷- حالا کامپیوترتان را مجددا راه اندازی کنید.
بعد از راه اندازی کامل کامپیوتر، بررسی کنید که آیا خطای Code 0x80131500 همچنان وجود دارد یا برطرف شده است.