آموزش مخفی کردن و نمایش دادن نوار وظیفه [Taskbar] در ویندوز ۱۰
یا از کادر جستجوی بزرگی که در نوار وظیفه ویندوز ۱۰ نمایش داده می شود، خوشتان نمی آید؟ اگر پاسختان مثبت است، باید بگوییم خوشبختانه لازم نیست وجود این کادر را تحمل کنید و مایکروسافت امکان جایگزینی آن با یک آیکون کوچک جستجو یا کورتانا و یا حذف کامل این کادر را فراهم کرده است.
نکته: توجه داشته باشید که در برخی مناطق و کشورها دستیار صوتی کورتانا در دسترس نیست و به همبن دلیل اگر منطقه یا Region ویندوز شما بر روی یکی از این کشورها تنظیم شده باشد، به جای کادر یا آیکون کورتانا، کادر یا آیکون جستجوی ساده را مشاهده خواهید کرد.
به هر حال در ادامه با ما همراه باشید تا نحوه حذف کادر جستجوی ویندوز ۱۰ و یا جایگزینی آن با یک آیکون کوچک، را برایتان آموزش دهیم.
استفاده از منوی راست کلیک نوار وظیفه
۱- بر روی یک قسمت خالی از نوار وظیفه راست کلیک کنید.
۲- نشانگر ماوس را بر روی گزینه Cortana یا Search در بالای منو ببرید تا زیرمنوی آن ظاهر شود.
![]()
۳- سه گزینه را در منوی Cortana یا Search مشاهده خواهید کرد: گزینه Hidden برای حذف کامل کادر جستجو از نوار وظیفه کاربرد دارد و با استفاده از دو گزینه دیگر می توان تعیین کرد که کادر جستجو به صورت کامل نمایش داده شود و یا در قالب یک آیکون.
در صورتی که کادر جستجو را بر روی حالت Hidden یا مخفی قرار دادهاید، می توانید با استفاده از کلید میانبر Win + S هر زمان که مایل بودید، کادر جستجو را فراخوانی کنید.
استفاده از ویرایشگر رجیستری
توجه: از آنجا که محیط ویرایشگر رجیستری یکی از بخشهای حساس و حیاتی ویندوز بوده و انجام هر گونه تغییرات اشتباه در این بخش می تواند منجر به از کار افتادن سیستم عامل و بوت نشدن آن شود، در صورتی که با محیط رجیستری آشنایی ندارید، حتماً از یک فرد آگاه در این زمینه کمک بگیرید.
۱- با فشردن کلیدهای Win + S نوار جستجوی ویندوز را باز کرده و سپس عبارت regedit را در آن نوشته و در نهایت کلید اینتر را فشار دهید
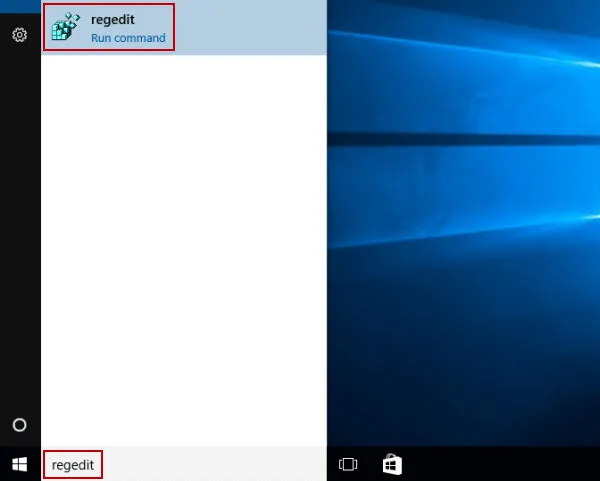
۲- اگر با پنجره User Account Control مواجه شدید آن را تأیید کنید که با انجام این کار پنجره ویرایشگر رجیستری برایتان به نمایش درخواهد آمد.
۳- در محیط رجیستری وارد مسیر زیر شوید:
HKEY_CURRENT_USER/SOFTWARE/Microsoft/Windows/CurrentVersion/Search
توجه داشته باشید که نسخههای جدیدتر ویندوز ۱۰ در بالای پنجره ویرایشگر رجیستری خود دارای یک نوار آدرس هستند که برای راحتی کار می توانید آدرس فوق را در آن کپی کرده و با فشردن کلید اینتر به سرعت به مسیر مورد نظر وارد شوید.
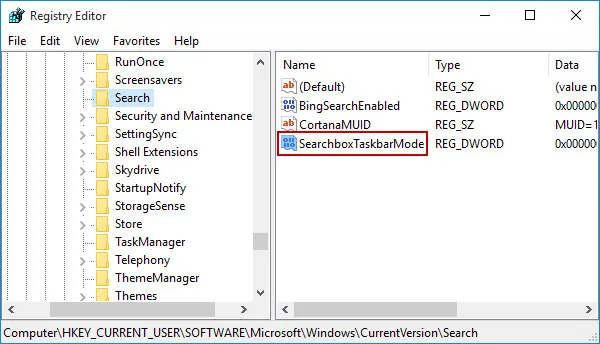
۴- پس از مراجعه به مسیر فوق، در سمت راست صفحه بر روی کلیدی با عنوان SearchboxTaskbarMode راست کلید کرده و با انتخاب گزینه Modify پنجره مربوط به آن را باز کنید. در این پنجره مقداری را که در داخل کادر value data نوشته شده به ۱ تغییر دهید. با این کار کادر جستجو با آیکون مربوطه جایگزین خواهد شد. البته حالتهای دیگر را هم با وارد کردن اعداد زیر به جای ۱ می توان به دست آورد:
- اعداد دیگری که در value data می توان وارد کرد:
۰= پنهان کردن کامل کادر جستجو
۲= نمایش کامل کادر جستجو
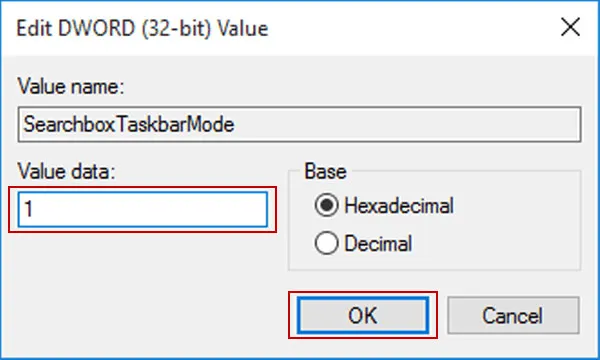
۵- تغییرات را ذخیره کرده و پنجره رجیستری را ببندید. برای اعمال تغییرات بهتر است یک بار رایانه خود ریستارت یا راه اندازی مجدد نمایید.
آموزش مخفی کردن و نمایش دادن نوار وظیفه [Taskbar] در ویندوز ۱۱
این مراحل را دنبال کنید تا اگر پس از انجام مراحل اولیه موفق نشدید، این مراحل برای رفع مشکل به شما کمک کنند.
مرحله ۱: برای شروع، تنظیمات نوار وظیفه را باز کنید. بر روی نوار وظیفه کلیک راست کرده و از منو “Taskbar Settings” را انتخاب کنید. (همچنین میتوانید از طریق رفتن به Windows Settings > Personalization > Taskbar به همان گزینه دسترسی داشته باشید.)
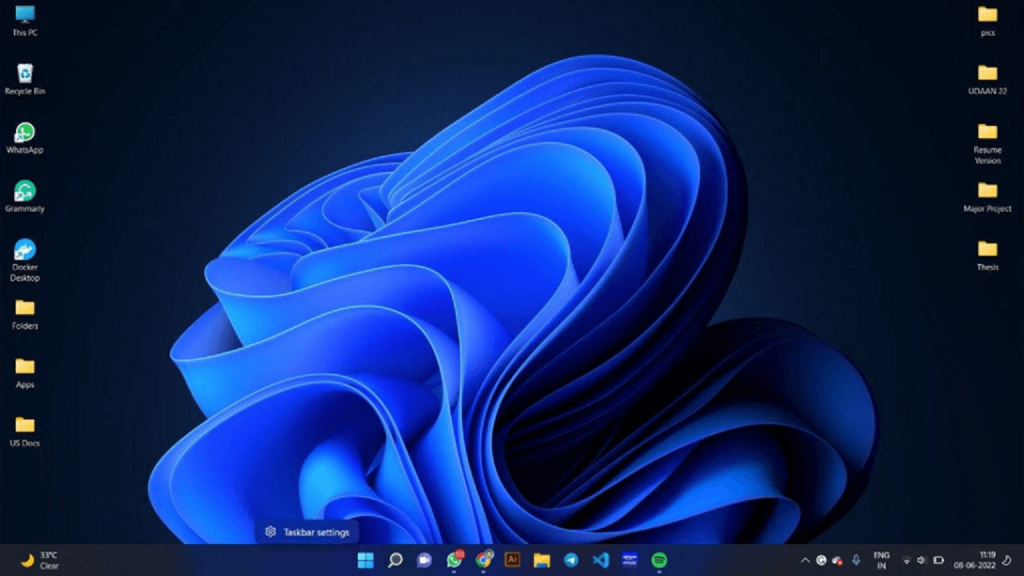
مرحله ۲: در تنظیمات نوار وظیفه، روی «Taskbar Behaviors» در پنجره سمت راست کلیک کنید.
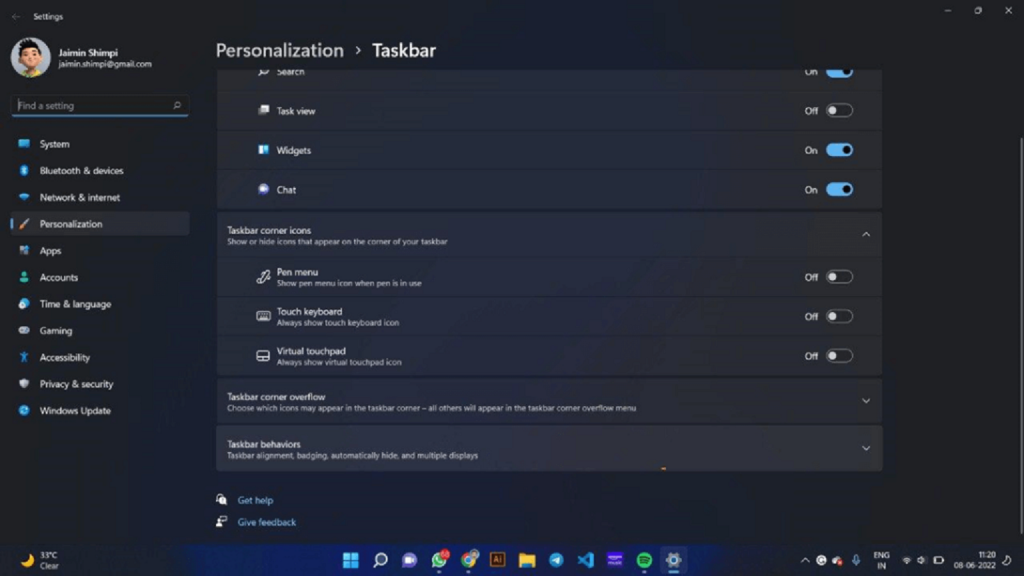
مرحله ۳: زیر گزینه “Taskbar Behaviors”، به دنبال گزینه “Automatically Hide the Taskbar” بگردید.
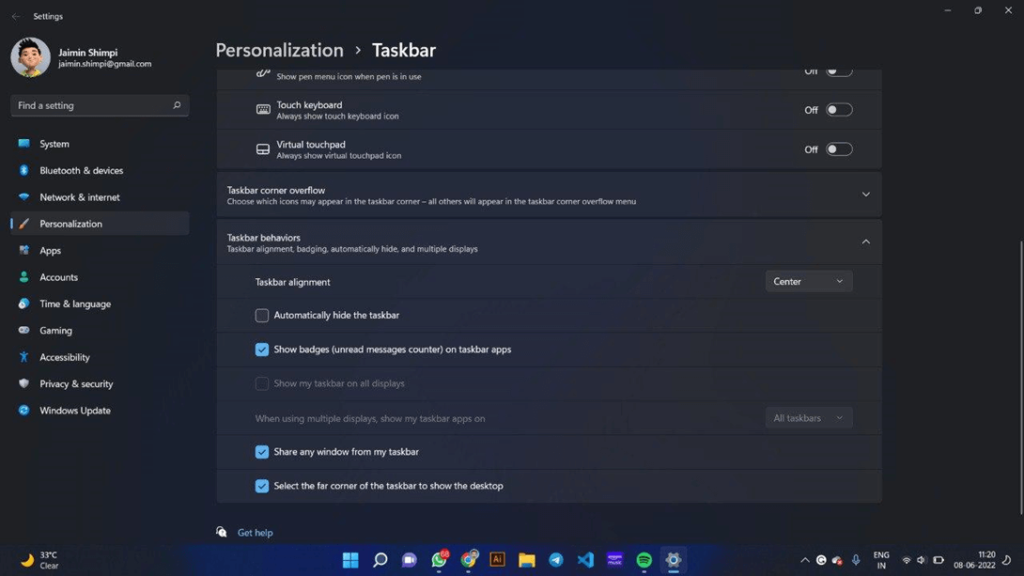
تیک این گزینه را برای انتخاب علامت بزنید. هنگامی که شما این تیک را انتخاب می کنید، نوار وظیفه بلافاصله مخفی می شود.
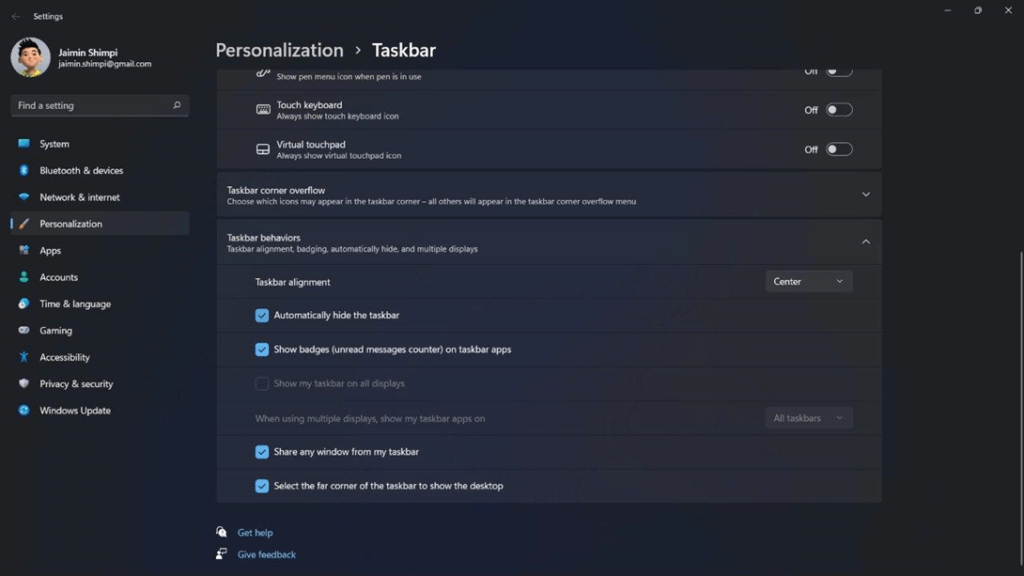
با این حال، اگر با دقت نگاه کنید، متوجه یک خط کوچک در پایین صفحه خواهید شد که نشان می دهد آماده نمایش است. پنجره Configuration را ببندید. نشانگر ماوس خود را به پایین صفحه بکشید تا نوار وظیفه به طور موقت بازیابی شود. نوار با نزدیک شدن به مرز پایین ظاهر می شود. اکنون، می توانید موس خود را در پایین صفحه حرکت دهید یا از کلید Window روی صفحه کلید برای مشاهده نوار وظیفه استفاده کنید.
اگر نوار وظیفه شما در ویندوز ۱۱ نمایش داده نمی شود، راه حل های زیر را امتحان کنید:
فرض کنید نوار وظیفه رایانه شخصی شما بلافاصله پس از فعال کردن گزینه در تنظیمات نوار وظیفه مخفی نمی شود. در این صورت، به احتمال زیاد این به دلیل مشکل با Windows Explorer یا قطعی تنظیمات Notification سیستم شما است. اجازه دهید ببینیم نحوه رفع این مشکلات را باهم بررسی کنیم و به ویندوز اجازه دهیم نوار وظیفه را همانطور که میخواهید مخفی کند.
برای حل مشکل، ویندوز اکسپلورر را مجددا راه اندازی کنید
- اگر نوار وظیفه پس از فعال کردن گزینه مخفی سازی خودکار قابل مشاهده باقی بماند، راه اندازی مجدد Windows Explorer ممکن است کمک کند. برای استفاده از Task Manager در رایانه خود، می توانید Windows Explorer را مجدداً راه اندازی کنید.
به نوتیفیکیشن برنامه توجه کنید
- اگر برنامهای در نوار وظیفه با یک نوتیفیکیشن نخوانده وجود داشته باشد، ممکن است نوار وظیفه بلافاصله مخفی نشود. وقتی برنامه را باز می کنید و به پیام (ها) توجه بیشتری می کنید، نوار وظیفه ممکن است مخفی شود.
کامپیوتر خود را با استفاده از System File Checker (SFC) اسکن کنید:
- SFC یا دستور تعمیر ویندوز مشکل نوار وظیفه ناشی از فایل معیوب یا آسیب دیده در سیستم فایل را رفع می کند. به قسمت جستجوی ویندوز بروید، «cmd» را تایپ کنید و سپس «Run as administrator» را انتخاب کنید. وقتی از شما پرسیده شد، «بله» را برای کنترل حساب کاربری انتخاب کنید. این کار مدتی طول می کشد و باید منتظر بمانید تا تأیید کامل شود.
به روز رسانی یا نصب مجدد درایورهای گرافیک
درایورهای گرافیکی و ویدئویی تطبیق ناپذیر یکی دیگر از دلایل اصلی یخ زدگی یا پاسخ ندادن نوار وظیفه در ویندوز ۱۱ هستند. شما می توانید این مشکلات را با نصب مجدد یا ارتقاء درایورهای گرافیک برطرف کنید.
- نصب مجدد یا ثبت نام مجدد برنامه ها و سرویس های از پیش ساخته شده ویندوز ۱۱، از جمله نوار وظیفه؛ گزینه دیگر نصب مجدد یا ثبت نام مجدد برنامه ها و سرویس های از پیش ساخته شده ویندوز ۱۱ از جمله نوار وظیفه است.
توقف برنامههای اصلاح رابط کاربری (UI)
- ابزارهای شخصی سازی در ویندوز ۱۱ به کاربران این امکان را میدهند که دسکتاپ ویندوز و رابط کاربری (UI) را شخصیسازی و تنظیم کنند. فونت ها، تم ها، دکمه ها، پوسته ها، آیکون ها و سایر ویژگی های بصری سیستم عامل ممکن است مخفی شدن نوار وظیفه را مختل کنند.
برای رفع نوار وظیفه، برنامه را مجددا راه اندازی یا نصب کنید
- اگر نوار وظیفه فقط برای چند برنامه، مانند پخش کننده های ویدیو یا مرورگرها، مخفی نمی شود، مشکل از برنامه ها است، نه نوار وظیفه. سعی کنید این چنین برنامه هایی را دوباره نصب کنید.
سوالات متداول
سوال. چرا نمی توانم نوار وظیفه را مخفی کنم؟
اگر نوار وظیفه شما زمانی که باید مخفی نمی شود، ممکن است به این دلیل باشد که تنظیمات سیستم شما عملکرد درستی ندارد. یک نوتیفیکیشن یا برنامه به بررسی شما نیاز دارد. به روز رسانی ها را بررسی کنید و کامپیوتر خود را مجددا راه اندازی کنید. برای راه حل های بیشتر، وبلاگ را بررسی کنید.
سوال . مراحل مخفی کردن خودکار نوار وظیفه چیست؟
برای فعال کردن و غیرفعال کردن خودکار نوار وظیفه در ویندوز ۱۱، این دستورالعمل ها را دنبال کنید:
- Start Menu> Settings>Personalization را باز کنید.
- روی نوار و ظیفه در سمت راست کلیک کنید.
- در قسمت Taskbar behaviors، تیک کنار گزینه نوار وظیفه را مخفی کنید، را علامت بزنید.
سوال. چرا وقتی تمام صفحه را انتخاب می کنم، نوار وظیفه من مخفی نمیشود؟
چون بهطور پیشفرض، نوار وظیفه شما روی تمام صفحه نمایش داده میشود. اگر می خواهید تمام صفحه را بدون نوار وظیفه مشاهده کنید، باید آن را مخفی کنید.
جمع بندی
باید یاد بگیرید هر زمان که ماوس را از روی چیزی دور می کنید چگونه نوار وظیفه مخفی می شود و فضای بیشتری برای کار با سایر برنامه ها فراهم می کند. وقتی مراحل بالا را کاملا دنبال میکنید، نوار وظیفه همیشه همانطور که در نظر گرفته شده روی صفحه ظاهر میشود. هنگامی که نوار وظیفه در ویندوز ۱۱ مخفی است، چندین عامل ممکن است باعث شود که دوباره ظاهر شود. با این حال، ممکن است این به دلیل هشدارها یا برنامهها نیز رخ دهد. ما همچنین به راهحلهای آسانی برای مواقعی که میخواهید به حالت تمام صفحه بروید، اما نوار وظیفه بهطور خودکار مخفی نمیشود، هم اشاره کردهایم.
امیدواریم این مقاله در مورد نحوه مخفی کردن نوار وظیفه در ویندوز ۱۱ برای شما مفید بوده باشد.
در این قسمت ویدیویی از آموزش مخفی کردن و نمایش دادن نوار وظیفه [Taskbar] در ویندوز ۱۰ برای شما ایجاد کرده ایم..































