سوال هست که ممکن است ذهن تان را به عنوان یک کاربر ویندوز ۱۰ درگیر کرده باشد، یکی این که آیا می توان ویندوز را به یک هارد دیسک جدید منتقل کنم؟ دیگری این که چه طور ویندوز ۱۰ را به یک SSD جدید منتقل کنم؟ البته می توانید بدون نصب مجدد سیستم عامل ویندوز ۱۰ را به راحتی به دیسک جدیدی مثل SSD منتقل کنید. این پست بهترین نرم افزار های کلون کردن SSD ویندوز ۱۰ را به شما نشان می دهد.
چه طور ویندوز ۱۰ را بدون نصب مجدد سیستم عامل به SSD منتقل کنیم؟
چه طور یک سیستم عامل را به SSD منتقل کنیم؟ در واقع تا زمانی که یک برنامه شخص ثالث حرفه ای برای کمک در دسترس باشد، آن قدر ها هم که بسیاری از افراد فکر می کنند دشوار نیست. در این مقاله قصد داریم برخی از فرآیند های کلون کردن (Clone) لازم برای انتقال صحیح ویندوز از درایو HDD به SSD را با یک برنامه مدیریت پارتیشن بندی دیسک به شما نشان بدهیم.
آماده سازی
قبل از این که ویندوز ۱۰ را بدون نصب مجدد سیستم عامل به SSD کلون کنید، مواردی وجود دارد که باید برای این کار نقل مکان یا کلون کردن به آن توجه داشته باشید.
۱-یک SSD به عنوان دیسک هدف آماده کنید. لطفا توجه داشته باشید که فضای دیسک SSD نمی تواند کم تر از فضای استفاده شده دیسک منبع باشد.
۲- تهیه ابزار کلون کردن. در بازار نرم افزار، انواع مختلفی از ابزار های کلون کردن ارائه می شود . ما در این مقاله بهترین نرم افزار کلون سازی SSD مخصوص ویندوز ۱۰ به نام MiniTool Partition Wizard را به شما معرفی خواهیم کرد.
نرم افزار MiniTool Partition Wizard
اگر می خواهید که کامپیوتر تان سریع بوت شود، فقط با کلون کردن درایو سیستم با کمک یک نرم افزار انتقال دیسک ، ویندوز ۱۰ را به SSD ارتقا دهید. اگر به دنبال چنین برنامه ای هستید MiniTool Partition Wizard انتخاب خوبی است.
با MiniTool Partition Wizard به عنوان یک ابزار قدرتمند مدیریت پارتیشن، می توانید اندازه پارتیشن را تغییر بدهید، پارتیشن گمشده ویندوز را بازیابی کنید، MBR را بازسازی کنید، دیسک را کلون کنید، سیستم عامل را انتقال بدهید و کار های دیگری هم انجام بدهید. اگر می خواهید که ویندوز ۱۰ را به یک هارد دیسک جدید مثل SSD منتقل کنید، این نرم افزار را امتحان کنید.
در ادامه مراحل انتقال ویندوز ۱۰ به SSD با این نرم افزار کلون کردن دیسک را به همراه دستور العمل های صفحه نمایش با هم دنبال خواهیم کرد.
مرحله ۱: MiniTool Partition Wizard را برای انتقال سیستم عامل به SSD اجرا کنید.
۱-یک SSD را به عنوان دیسک مورد نظر آماده و آن را به کامپیوتر تان وصل کنید.
۲- این نرم افزار کلون کردن کامپیوتر را روی رابط اصلی اش اجرا کنید. سپس تمام هارد دیسک های موجود در کامپیوتر شخصی تان که در این جا فهرست شده اند را مشاهده خواهید کرد.
۳- برای انتقال ویندوز ۱۰ به SSD از منوی Wizard گزینه Migrate OS to SSD/HD Wizard را انتخاب کنید.
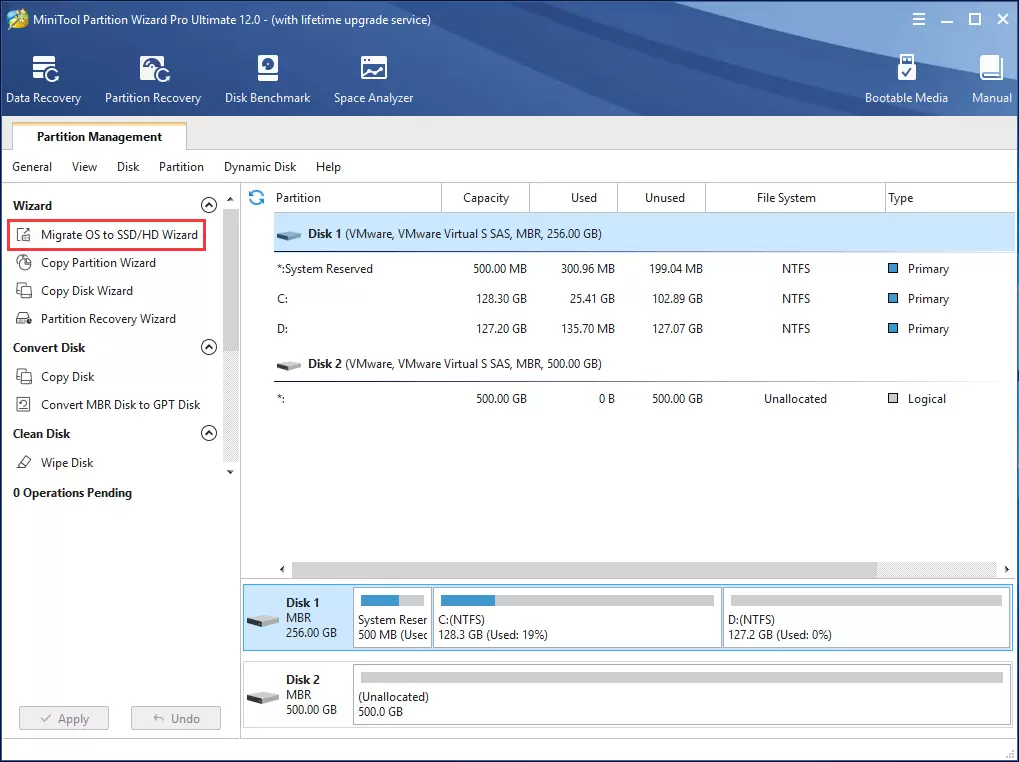
مرحله ۲ : روشی را برای انتقال ویندوز ۱۰ به SSD انتخاب کنید.
دو حالت انتقال وجود دارد. برای انتقال ویندوز ۱۰ به SSD بدون این که اطلاعاتی از دست برود، کافی است تا یکی را بر حسب نیازتان انتخاب کنید.
۱-اگر می خواهید که دیسک سیستم را با SSD جایگزین کنید، حالت اول را انتخاب کنید. عملکرد این گزینه همانند قابلیت Copy Disk است.
۲- ممکن است برخی از شما بپرسید که چه طور ویندوز ۱۰ را بدون نصب مجدد سیستم به SSD منتقل کنیم؟ در اینجا، حالت دوم مناسب است زیرا می تواند فقط پارتیشن های بوت مورد نیاز سیستم را در هارد دیسک جدید یا SSD کپی کند.
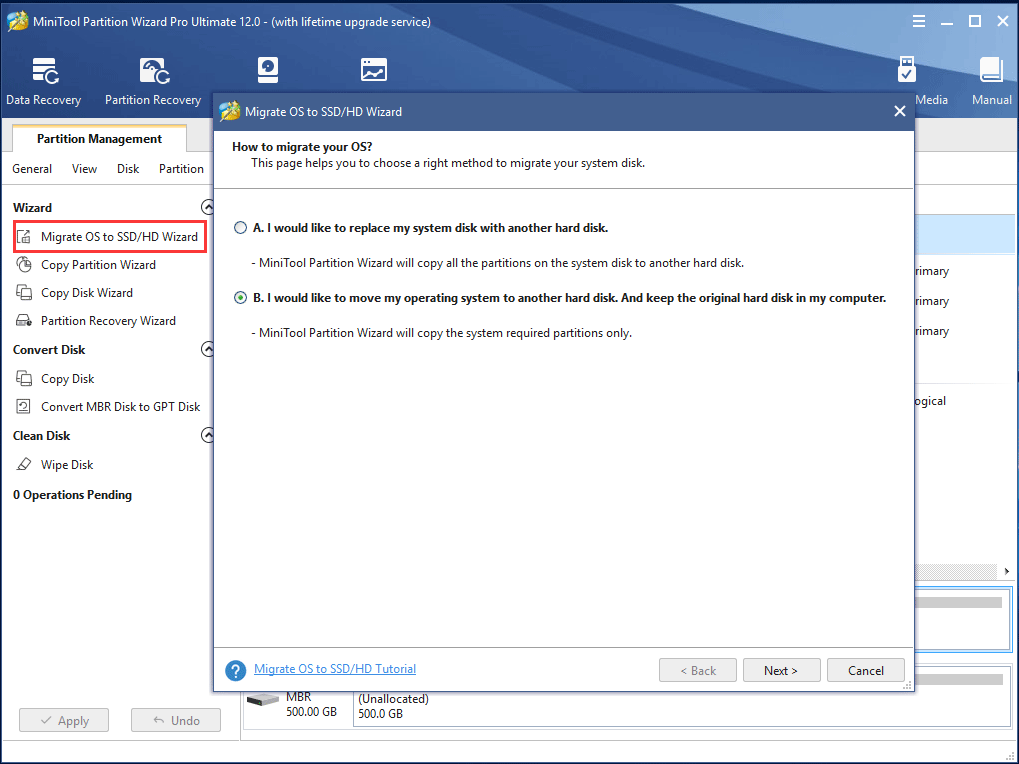
مرحله ۳ : دیسک مقصد را انتخاب کنید.
۱-برای انتقال ویندوز ۱۰ به هارد دیسک جدید مثل SSD، آن را انتخاب کنید.
۲- در این مرحله توجه داشته باشید که تمام اطلاعات دیسک SSD در طول فرآیند انتقال پاک می شود. پس مطمئن شوید که دیسک حاوی فایل ها، پوشه ها یا اسناد مهم شخصی نباشد .
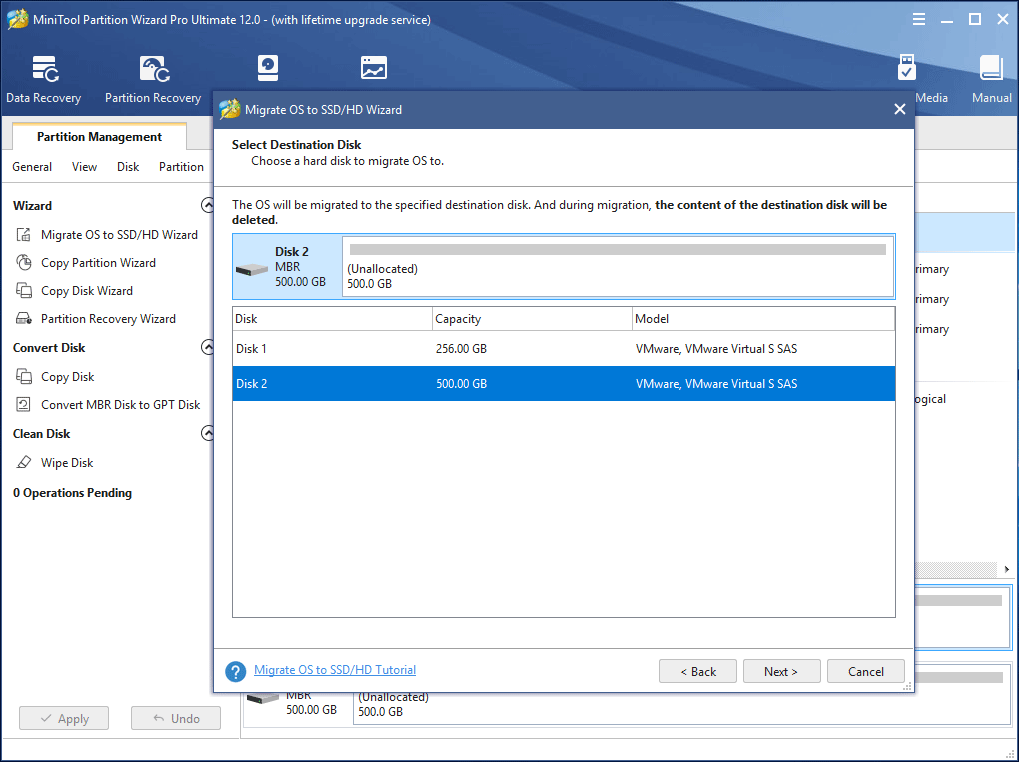
مرحله ۴ : تغییرات را بررسی کنید.
۱-یکی از حالت های کپی را انتخاب کنید: Fit partitions to entire disk یا Copy partitions without resizing.
۲- علاوه بر این، لطفا Align partitions to 1MB را برای SSDتان تیک بزنید. اگر می خواهید از GPT به عنوان سبک پارتیشن SSDتان استفاده کنید، Use GUID partition table for the target disk مورد نظر را تیک بزنید. سپس دیسک به GPT تبدیل می شود.
۳- در شکل زیر می توانید تمامی تغییراتی که انجام داده اید را بررسی کنید.

مرحله ۵ : یادداشت بوت را بخوانید.
یک یادداشت یا یک گزینه برای بوت ظاهر می شود و به شما می گوید که چه طور از درایو مقصد بوت کنید.
نکته: چه طور درایو اصلی SSD را در ویندوز ۱۰ بسازیم؟ برای به دست آوردن بهترین عملکردSSD ، می توانید اولین دستور بوت در BIOS را برای بوت کردن سیستم عامل از دیسک جدید پیکربندی کنید.
مرحله ۶ : همه تغییراتِ لازم را اعمال کنید.
انتقال سیستم عامل را با زدن دکمه Apply نهایی کنید. بعد از آن، دوباره بررسی کنید که آیا انتقال ویندوز ۱۰ موفقیت آمیز بوده است یا خیر.

این تمام عملیات کلون کردن انتقال ویندوز ۱۰ به SSD بود! اگر از این نرم افزار کلون کردن دیسک ویندوز ۱۰ خوش تان آمده، حالا می توانید آن را دریافت کنید تا به راحتی سیستم عامل را از HDD به SSD منتقل کنید.
نکته: علاوه بر این MiniTool Solution نرم افزار دیگری برای انتقال ویندوز ۱۰ به درایو جدید دارد . این برنامه MiniTool ShadowMaker است که یک بک آپ گیر است و ویژگی Clone Disk آن می تواند به راحتی دیسک سیستم ویندوز ۱۰ را به SSD کلون کند. اما اگر می پرسید که چه طور ویندوز ۱۰ را بدون نصب مجدد به SSD کلون کنید ، بهتر است بدانید که این نرم افزار در دسترس نیست، بنابراین باید حتما از مدیر پارتیشن بندی دیسک diskpart – MiniTool Partition Wizard کمک بگیرید.
سوالات رایج در مورد انتقال ویندوز به SSD
۱-آیا می توانم فقط سیستم عامل ویندوز ۱۰ را از یک SSD یک ترابایتی به یک SSD با ظرفیت ۲۵۶ گیگابایت منتقل کنم؛ اما بقیه اطلاعات را روی SSD اصلی باقی بگذارم؟
بله. شما می توانید فقط ویندوز ۱۰ را بدون نصب مجدد سیستم عامل به راحتی به SSD منتقل کنید و بقیه اطلاعات را روی SSD اصلی بگذارید. فقط بهتر است که Migrate OS to SSD?HD Wizard را برای انتقال پارتیشن ها امتحان کنید.
۲- چه طور می توان بدون نصب مجدد سیستم عامل هارد دیسک را به SSD در ویندوز ۱۰ کلون کرد؟
اگر تنها کاری که میخواهید انجام بدهید؛ این است که یک کلون دقیق از هارد دیسک قدیمی به SSD با همه برنامه ها و فایل های شخصی، پوشه ها یا اسناد دست نخورده بسازید، می توانید از انتقال سیستم عامل به SSD /HD Wizard برای کلون کردن از هارد به SSD استفاده کنید.
۳- آیا با هارد اکسترنال My passport دیجیتال وسترن کار می کند و اگر می تواند مثل همیشه بوت می شود؟
اگر بخواهم از این هارد فضای تخصیص داده نشده بگیرم و ویندوز را به فضای تخصیص نیافته منتقل کنم، در این صورت بوت می شود یا همین طور خواهد بود؟
MiniTool Partition Wizard یک ابزار پارتیشن بندی دیسک است که می تواند به راحتی ویندوز ۱۰ را به یک دیسک با برندهایWestern Digital ، سامسونگ ، توشیبا،ADATA ، SanDisk و غیره منتقل کند.
به طور کلی، اگر درایو بوت از طریق USB متصل شود، ویندوز ۱۰ ممکن است بوت نشود، اما در صورت امکان می توانید درایو مورد نظر را از طریق SATA متصل کنید . اگر می خواهید که از دیسک مقصد بوت شوید، باید اولویت بوت را در BIOS تنظیم کنید.
لطفا توجه داشته باشید که Migrate OS to SSD / HD نمی تواند ویندوز را به یک فضای اختصاصیافته خاص منتقل کند و داده های کل درایو مقصد را پاک می کند.
۴- چه طور فضا را از درایو D به درایو C ویندوز ۱۰ منتقل کنم؟
این سوال هم بعد از انتقال ویندوز ۱۰ به یک هارد دیسک جدید مثل SSD مطرح می شود.
اگر متوجه شدید که درایو C کوچک است، می توانید به راحتی با MiniTool Partition Wizard فضا را از درایو D به C منتقل کنید . این برنامه به عنوان یک مدیر حرفه ای پارتیشن ویندوز، می تواند اندازه پارتیشن را تغییر داده و پارتیشن دیسک را با ویژگی های قدرتمندش گسترش دهد.
۵-چرا ویندوز ۱۰ را به SSD منتقل کنیم؟
تا به این جا دو نمونه از بهترین نرم افزار های انتقال ویندوز به SSD معرفی شده اند. احتمالا برخی از شما می خواهید دلیل انتقال سیستم عامل به SSD را بدانید . اجازه بدهید که به این سوال از دو نظر پاسخ بدهیم.
۶-چرا از SSD برای دیسک سیستم عامل استفاده کنید؟
اگر کامپیوتر شما در بارگذاری چند فایل یا اسناد بزرگ و اجرای هم زمان چند برنامه کاربردی مشکل دارد یا می خواهید سرعت برخی از کار ها را کمی افزایش دهید، ارتقا درایو HDD قدیمی تان به یک درایو SSD مطمئن ترین راه است. چرا؟
جواب در مزایای SSD است. SSD در مقایسه با HDD مزایای زیادی دارد، به طور مثال نویز و قطعات متحرک ندارد و کم تر آسیب می بیند. مهم تر از همه، سرعت خواندن و نوشتن SSD بسیار سریع است. پس به منظور افزایش سرعت کامپیوتر تان، استفاده از SSD به عنوان دیسک سیستم عامل انتخاب خوبی خواهد بود.
۷-چرا انتقال سیستم عامل انجام می شود؟
فرض کنید که ویندوز ۱۰ را روی یک هارد دیسک نصب کرده اید، اما حالا می خواهید کامپیوتر تان را از SSD بوت کنید تا بهترین عملکرد را داشته باشید. در این حالت معمولا ساده ترین راه این است که یک نصب تمیز روی SSD انجام بدهید. با این حال، این راه بهترین راه حل نیست. دلیلش چیست؟
در یک کلام، از نو نصب کردن سیستم عامل بسیار زمان بر و دردسرساز است ؛ زیرا باید یک بار دیگر برنامه ها را نصب کنید و داده های ذخیره شده در درایو C از بین می روند.
اگر نمی خواهید که یک سیستم عامل جدید روی یک SSD نصب کنید، راهی وجود دارد که می توانید به کمک آن ویندوز ۱۰ که قبلا نصب شده است را بدون نصب مجدد سیستم عامل به SSD منتقل کنید.
۸- چگونه ویندوز ۱۰ را بدون نصب مجدد به SSD منتقل کنیم؟
انتقال ویندوز ۱۰ به SSD بدون نیاز به نصب مجدد سیستم عامل، به شما این امکان را میدهد که سیستم خود را سریعتر و با عملکرد بهتر از قبل تجربه کنید، بدون آنکه نیاز به دوباره نصب کردن نرمافزارها و تنظیمات داشته باشید. این فرآیند به کمک نرمافزارهای کلون کردن دیسک مانند MiniTool Partition Wizard انجام میشود که میتواند ویندوز و تمامی برنامهها و تنظیمات آن را به SSD منتقل کند.
۹- مزایای استفاده از SSD به جای HDD
اگر هنوز از هارد دیسک معمولی (HDD) برای ذخیرهسازی سیستم عامل و دادههای خود استفاده میکنید، ممکن است با سرعت پایین بارگذاری و عملکرد عمومی سیستم مواجه باشید. در این شرایط، استفاده از SSD به عنوان درایو اصلی برای نصب ویندوز ۱۰ مزایای زیادی دارد:
سرعت بالاتر: SSDها دارای سرعت خواندن و نوشتن بسیار بالاتری نسبت به HDDها هستند. این یعنی سرعت بوت شدن سیستم و باز شدن برنامهها به طور چشمگیری افزایش مییابد.
مقاومت بیشتر: SSDها هیچگونه قطعات متحرکی ندارند، بنابراین نسبت به ضربه و آسیبهای فیزیکی مقاومترند.
کاهش مصرف انرژی: SSDها به دلیل نبود قطعات متحرک و معماری خاص خود، مصرف انرژی کمتری دارند که میتواند عمر باتری لپتاپ شما را افزایش دهد.
عدم نویز: برخلاف HDDها که ممکن است هنگام کار صدای نویز ایجاد کنند، SSDها کاملاً بیصدا هستند.
۱۰- عیبهای احتمالی استفاده از SSD
با تمام مزایای SSDها، برخی معایب نیز وجود دارد که باید به آنها توجه کنید:
هزینه بالا: در حال حاضر، SSDها نسبت به HDDها از نظر قیمت کمی گرانتر هستند. البته با گذر زمان، قیمتها کاهش یافته است.
ظرفیت کمتر: اگرچه SSDها در حال حاضر ظرفیتهای زیادی دارند، اما هنوز هم ظرفیتهای بالای HDDها در مقایسه با SSDها بیشتر است.
۱۱- نکات اضافی برای انتقال ویندوز به SSD
برای اینکه انتقال ویندوز به SSD به درستی انجام شود و سیستم شما پس از انتقال به درستی کار کند، به چند نکته توجه کنید:
اطمینان از فضای کافی در SSD: قبل از شروع فرآیند کلون کردن، مطمئن شوید که فضای دیسک SSD برای نگهداری سیستم عامل، برنامهها و دادههای شما کافی است.
پشتیبانگیری از دادهها: قبل از هرگونه تغییر یا انتقال دادهها، از اطلاعات مهم خود نسخه پشتیبان تهیه کنید. این کار برای جلوگیری از هرگونه خطای احتمالی یا از دست دادن اطلاعات ضروری است.
تنظیم اولویت بوت در BIOS: پس از انتقال ویندوز به SSD، باید تنظیمات BIOS را تغییر داده و SSD را به عنوان درایو اصلی برای بوت سیستم معرفی کنید.
۱۲- چرا از MiniTool Partition Wizard برای انتقال ویندوز به SSD استفاده کنیم؟
MiniTool Partition Wizard یکی از بهترین نرمافزارهای مدیریت پارتیشن و کلون کردن دیسک است که برای انتقال ویندوز ۱۰ از HDD به SSD بسیار مناسب است. این نرمافزار ساده و کاربرپسند است و بدون نیاز به نصب مجدد ویندوز، به راحتی سیستم عامل را به دیسک جدید منتقل میکند. علاوه بر این، MiniTool Partition Wizard قابلیتهای زیر را ارائه میدهد:
کلون کردن دیسک به راحتی
تغییر اندازه پارتیشنها
پشتیبانی از تمام فرمتهای پارتیشن
قابلیت بازیابی پارتیشنهای گمشده
۱۳- جمعبندی
انتقال ویندوز ۱۰ به SSD یکی از بهترین راهها برای بهبود عملکرد سیستم است. با استفاده از ابزارهای حرفهای مانند MiniTool Partition Wizard، میتوانید ویندوز ۱۰ را به راحتی بدون نیاز به نصب مجدد سیستم عامل، از هارد دیسک قدیمی به SSD منتقل کنید. به این ترتیب سیستم شما سریعتر و کارآمدتر خواهد شد و از تمامی مزایای SSD بهرهمند خواهید شد.
اگر شما هم به دنبال افزایش سرعت و عملکرد سیستم خود هستید، پیشنهاد میکنیم که از این نرمافزارها استفاده کرده و ویندوز ۱۰ خود را به SSD انتقال دهید.
سوالات متداول (FAQ) درباره انتقال ویندوز ۱۰ به SSD
بله، با استفاده از نرمافزارهایی مانند MiniTool Partition Wizard میتوانید ویندوز ۱۰ را بهصورت کامل و بدون نیاز به نصب مجدد به SSD منتقل کنید.
چه نرمافزاری برای کلون کردن دیسک ویندوز ۱۰ پیشنهاد میشود؟
MiniTool Partition Wizard یکی از بهترین و محبوبترین نرمافزارهای کلون کردن برای ویندوز ۱۰ است. ابزار جایگزین آن نیز MiniTool ShadowMaker میباشد که عملکرد مشابهی دارد.














