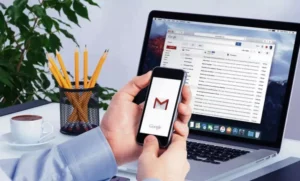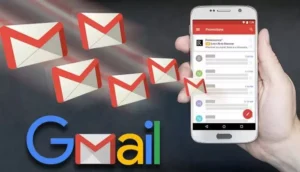Gmail دارای تعدادی تب است که به کاربران اجازه میدهد به راحتی به بخشهای مختلف حساب ایمیل خود دسترسی پیدا کنند. بطور کلی ۱۴ Tabدر جیمیل وجود دارند که عبارتند از :
۱- Inbox: صندوق ورودی
تب Inbox در Gmail، پیامهایی را که به صورت مستقیم به ایمیل شما ارسال شدهاند و در صندوق ورودی شما نمایش داده میشوند، نشان میدهد. این پیامها ممکن است شامل ایمیلهای از دوستان، خانواده، همکاران، سازمانها و سایر ارسالکنندگان باشند. با استفاده از tab Inbox، کاربران میتوانند به سرعت به پیامهای خود دسترسی پیدا کرده و آنها را مشاهده کرده و به آنها پاسخ دهند یا آنها را حذف کنند. همچنین، تب Inbox به کاربران این امکان را میدهد تا پیامهای خود را بر اساس موضوع، ارسالکننده، تاریخ و غیره مرتب کرده و به راحتی به پیامهای مورد نیاز خود دسترسی پیدا کنند.
۲- Sent: ارسال شده
تب Sent در Gmail، پیامهایی را که شما ارسال کردهاید، نشان میدهد. با استفاده از Sent، کاربران میتوانند به راحتی به پیامهایی که به دیگران ارسال کردهاند دسترسی پیدا کنند. در صورت نیاز آنها را ویرایش کنند و به راحتی به پیامهایی که برای دیگران ارسال کردهاند دسترسی پیدا کنند. همچنین، Sent به کاربران این امکان را میدهد تا به پیامهای ارسال شده خود دسترسی پیدا کنند. آنها را بر اساس موضوع، گیرنده، تاریخ و غیره مرتب کرده و به راحتی به پیامهای مورد نیاز خود دسترسی پیدا کنند. با استفاده از Sent، کاربران میتوانند به راحتی به تمامی ایمیلهایی که ارسال کردهاند دسترسی پیدا کرده و مطمئن شوند که ایمیلهایشان به درستی ارسال شدهاند.
۳- Important: پیامهای مهم
سیستم Gmail با استفاده از الگوریتمهای هوشمند خود، بر اساس نحوه برخورد کاربر با ایمیلها، محتوای ایمیل و سایر عوامل، پیامهایی را که به نظر میرسد برای کاربر مهم هستند، شناسایی کرده و در تب Important نمایش میدهد. این پیامها ممکن است شامل ایمیلهایی باشند که از افرادی که به شما پیام دادهاند، با اولویت بالاتری ارسال شدهاند. یا ایمیلهایی که برای موضوای مهمی مانند برنامههای رویداد، اطلاعات بانکی، رمز عبور، تأیید حساب و غیره باشند. با استفاده از tab Important، کاربران میتوانند از این قابلیت هوشمندی سیستم Gmail برای شناسایی پیامهای مهم خود بهره بگیرند و به راحتی به پیامهای مهم خود دسترسی پیدا کنند.
۴- Starred: پیامهای نشان شده
تب Starred در Gmail، پیامهایی را که شما به عنوان مهم و یا نیازمند توجه بیشتر در نظر دارید و با ستاره نشان دادهاید، نشان میدهد. با استفاده از tab Starred، کاربران میتوانند به سرعت به پیامهایی که با ستاره نشان دادهاند دسترسی پیدا کرده و آنها را مشاهده کنند. این قابلیت به کاربران این امکان را میدهد تا به پیامهای مهم خود دسترسی پیدا کنند و در صورت نیاز به آنها پاسخ دهند یا آنها را حذف کنند.
۵- Spam: پیامهای دارای پیام خطر
تب Spam در Gmail، پیامهایی را که به عنوان پیامهای مزاحم در نظر گرفته شده و به طور خودکار توسط سیستم Gmail به این پوشه منتقل شدهاند، نشان میدهد. این پیامها ممکن است شامل ایمیلهایی باشند که به صورت اسپم، فیشینگ، تبلیغاتی و یا محتوای خطرناک دیگری دارند. به علاوه، تب Spam به کاربران این امکان را میدهد تا به پیامهای مزاحم خود فیدبک دهند. و به Gmail کمک کنند تا پیامهایی که به عنوان اسپم شناخته میشوند، به صورت دقیقتر شناسایی شوند و بهترین راهکار برای مقابله با آنها ارائه شود.
۶- Social: پیامهای اجتماعی
تب Social در Gmail، پیامهایی را که از شبکههای اجتماعی مختلف مانند فیسبوک، توییتر، لینکداین و… دریافت میشوند، نشان میدهد. این پیامها ممکن است شامل اطلاعیههایی از دوستان، پیامهای رسانهای، پاسخهای خودکار از طریق شبکههای اجتماعی و غیره باشند. با استفاده از تب Social، کاربران میتوانند به سرعت به پیامهای شبکههای اجتماعی خود دسترسی پیدا کرده و به آنها پاسخ دهند یا آنها را حذف کنند. این تب به کاربران کمک میکند تا پیامهای شبکههای اجتماعی را به راحتی از پیامهای دیگر خود تفکیک کنند. و بهترین راهکارهای مدیریت پیامهای شبکههای اجتماعی را پیشنهاد دهد.
۷- Promotions: تبلیغات
tab Promotions در Gmail، پیامهای تبلیغاتی و تبلیغات مرتبط با خدمات و محصولاتی که کاربر در گذشته از آنها استفاده کرده است، را نشان میدهد. این تب به کاربران کمک میکند تا پیغامهای تبلیغاتی را از پیامهای معمولی خود تفکیک کنند. و با توجه به نیازها و تمایلات شخصی خود، به آنها پاسخ دهند یا آنها را حذف کنند. به علاوه، این تب به شرکتها که خدمات و محصولات خود را تبلیغ میکنند، امکان میدهد تا با مشتریان خود در ارتباط باشند و بهترین راهکارهای تبلیغاتی خود را پیشنهاد دهند.
روش بلاک و یا unsubscribe کردن یک فرستنده تبلیغات در Promotions
برای بلاک کردن یک فرستنده خاص در Promotions در Gmail، میتوانید از قابلیت “Block” استفاده کنید. برای انجام این کار، مراحل زیر را دنبال کنید:
۱- وارد حساب Gmail خود شوید.
۲- وارد صندوق Promotions شوید.
۳- پیامی که از فرستنده مورد نظر دریافت کردهاید را باز کنید.
۴- روی دکمه “More” (بیشتر) کلیک کنید.
۵- در منوی بازشده، گزینه “Block” (بلاک کردن) را انتخاب کنید.
۶- در پنجرهای که ظاهر میشود، روی دکمه “Block” کلیک کنید تا فرستنده بلاک شود.
با انجام این مراحل، تمامی پیامهایی که از فرستنده مورد نظر دریافت میکنید، به صورت خودکار به پوشه Spam (هرزنامه) منتقل خواهند شد. به این ترتیب، شما دیگر پیامی از این فرستنده در صندوق ورودی خود نخواهید دید. همچنین میتوانید هر زمان که خواستید، فرستنده را از لیست بلاک خود حذف کنید. برای این کار، به مراحل بالا رجوع کنید و روی گزینه “Unblock” (رفع بلاک) کلیک کنید. برای تماشای ویدئوی این آموزش، اینجا را کلیک نمایید.
روش حدف Promotions بطور کامل
برای حذف تب Promotions در Gmail بر روی کامپیوتر، میتوانید از مراحل زیر استفاده کنید:
۱- وارد حساب Gmail خود شوید.
۲- در صفحه اصلی Gmail، در سمت چپ صفحه، روی دکمه “Settings” (تنظیمات) کلیک کنید.
۳- در منوی باز شده، به بخش “Inbox” (صندوق ورودی) رفته و از بین گزینههای موجود، گزینه “Configure inbox” (پیکربندی صندوق ورودی) را انتخاب کنید.
۴- در پنجره باز شده، تیک گزینه “Promotions” را بردارید.
۵- سپس روی دکمه “Save” (ذخیره) کلیک کنید تا تغییرات ذخیره شود و Promotions از صندوق ورودی Gmail شما حذف شود.
با انجام این مراحل، Promotions از صندوق ورودی Gmail شما حذف خواهد شد و تمامی پیامهای Promotions به صورت معمول در صندوق ورودی شما نمایش داده خواهند شد. برای تماشای ویدئوی این آموزش، اینجا را کلیک کنید.
۸- All Mail: همه
تب All Mail در Gmail، تمامی پیامهایی را که شما در حساب کاربری خود دریافت یا ارسال کردهاید، نشان میدهد. All Mail شامل تمامی پیامهایی است که در پوشههای مختلفی مانند Inbox، Sent، Drafts، Spam و Trash ذخیره شدهاند. به عبارت دیگر، All Mail شامل تمامی پیامهایی است که در حساب Gmail شما وجود دارند، حتی پیامهایی که به دلایل مختلفی مثل حذف شدن یا برچسب زدن به عنوان spam، در پوشههای دیگری ذخیره شدهاند.
با استفاده از All Mail، کاربران میتوانند به سرعت به تمامی پیامهای خود دسترسی پیدا کرده وآنها را جستجو و مرتب کرده و در صورت نیاز به آنها دسترسی پیدا کنند. All Mail به کاربران این امکان را میدهد تا به صورت جامع تری به مدیریت پیامهای خود بپردازند و به راحتی به پیامهای مورد نیاز خود دسترسی پیدا کنند.
۹- Unread: چیزهایی که به آنها پاسخ ندادهام
تب Unread در Gmail، به کاربران اجازه میدهد تا پیامهایی که هنوز خوانده نشدهاند را مشاهده کنند. این تب پیامهایی را که هنوز خوانده نشدهاند نشان میدهد، به طوری که کاربران میتوانند پیامهای جدید خود را مشاهده کنند و به آنها پاسخ دهند. این قابلیت به کاربران کمک میکند تا بهتر از نوتیفیکیشنهای جدید خود آگاه شوند و به سرعت پاسخ دهند.
۱۰- Snoozed: پیامهای به تعویق انداخته شده
تب Snoozed در Gmail، به کاربران اجازه میدهد تا پیامهای خود را به تعویق بیندازند و در زمانی که خودشان تعیین کردهاند، دوباره ظاهر شوند. با استفاده از Snoozed، کاربران میتوانند پیامهایی را که در حال حاضر به آنها نیاز ندارند، به تعویق بیندازند و در زمانی که میخواهند، به آنها بازگردند. این قابلیت به کاربران امکان میدهد تا بهتر مدیریت پیامهای خود و بهبود بهرهوری خود در استفاده از Gmail داشته باشند.
۱۱- Drafts: پیشنویسها
تب Drafts در Gmail، به کاربران اجازه میدهد تا پیامهایی که هنوز نهایی نشده و به عنوان پیشنویس ذخیره شدهاند را مشاهده کنند. با استفاده از این تب، کاربران میتوانند پیامهای خود را به صورت پیشنویس ذخیره کرده و در زمانهای دیگر به آنها بازگردند و پیشرفت کار خود را در طول زمان پیگیری کنند. به عبارت دیگر، پیشنویسها در واقع پیامهایی هستند که کاربر در حال نوشتن آنها هست و هنوز نهایی نکرده است.
با استفاده از تب Drafts، کاربران میتوانند به سرعت به پیامهای خود دسترسی پیدا کرده، آنها را ویرایش و تکمیل کنند و در صورت نیاز به ارسال آنها اقدام کنند. همچنین، این تب به کاربران این امکان را میدهد تا پیشنویسهای خود را مدیریت کنند و آنها را بر اساس تاریخ ایجاد، فهرست کنند و به راحتی پیشنویسهای اضافی را حذف کنند.
۱۲- Categories: دستهبندیها
تب Categories در Gmail، ایمیلهای شما را بر اساس موضوع و دستهبندی مختلف، مانند اجتماعی، تبلیغاتی، بهداشتی، خبری و غیره، دستهبندی کرده و نمایش میدهد. با استفاده از Categories، کاربران میتوانند به راحتی به پیامهایی که به دستهبندیهای مختلف ارتباط دارند دسترسی پیدا کرده و پیامهای مورد نظر خود را بدون نیاز به جستجو در تمامی پیامهای خود، پیدا کنند. همچنین، Categories به کاربران این امکان را میدهد که به راحتی به پیامهای خود دسترسی پیدا کرده و آنها را بر اساس دستهبندیها، موضوعات و غیره مرتب کرده و به راحتی به پیامهای مورد نیاز خود دسترسی پیدا کنند.
۱۳- Updates: بهروزرسانیها
تب Updates در Gmail، پیامهایی را که برای شما در قالب بهروزرسانیها، هشدارها و اطلاعیههای مختلف ارسال شدهاند، نشان میدهد. این پیامها ممکن است شامل اعلانهای سرویسهای آنلاینی باشند که از آنها استفاده میکنید، اعلانهای مربوط به پروفایل شبکههای اجتماعی شما، پیامهایی که سیستم Gmail به عنوان بهروزرسانیهای خود به شما ارسال میکند و غیره. Updates به کاربران این امکان را میدهد تا به راحتی به پیامهای خود دسترسی پیدا کرده و آنها را بر اساس موضوعات و دستهبندیهای مختلف مرتب کرده و به راحتی به پیامهای مورد نیاز خود دسترسی پیدا کنند.
روش حذف پیامهای Updates به صورت خودکار
برای حذف خودکار پیامهای Updates در Gmail، میتوانید از قابلیت فیلترها و تنظیمات خودکار استفاده کنید. برای این کار، مراحل زیر را دنبال کنید:
- وارد حساب Gmail خود شوید.
- در صفحه اصلی، روی دکمه “Settings” کلیک کنید.
- در منوی بازشده، روی گزینه “Filters and Blocked Addresses” کلیک کنید.
- در صفحه بعد، روی گزینه “Create a new filter” کلیک کنید.
- در این قسمت، میتوانید معیارهای مورد نظر خود برای حذف پیامهای Updates را تعیین کنید. به عنوان مثال، در بخش “Has the words”، عبارت “Updates” را وارد کنید.
- سپس روی دکمه “CreateFilter” کلیک کنید.
- در بخش بعدی، گزینه “Delete it” را انتخاب کنید تا پیامهای Updates به صورت خودکار حذف شوند.
- در نهایت، روی دکمه “Create filter” کلیک کنید تا تنظیمات خودکار شما ذخیره شود.
پس از انجام این مراحل، هر پیامی که شامل عبارت “Updates” باشد، به صورت خودکار حذف خواهد شد. با استفاده از این قابلیت، میتوانید از پر شدن صندوق ورودی خود با پیامهای Updates جلوگیری کنید و به راحتی به پیامهای مهمتر خود دسترسی پیدا کنید.
۱۴- Forums: انجمن ها
تب Forums در Gmail، پیامهایی را که از انجمنها، گروههای گفتگو یا لیستهای توزیع وارد صندوق پستی شما شدهاند، نشان میدهد. با استفاده از Forums، کاربران میتوانند به سرعت به پیامهای خود از انجمنها دسترسی پیدا کرده و آنها را مشاهده کرده و در صورت نیاز به آنها پاسخ دهند یا آنهارا حذف کنند.
به عبارت دیگر، این قابلیت به شما کمک می کند تا پیام هایی که به عنوان جزء انجمنها، گروههای گفتگو یا لیستهای توزیعی ارسال شدهاند را به صورت جداگانه مشاهده کنید و به آنها پاسخ دهید یا آنها را حذف کنید. همچنین، با استفاده از Forums، میتوانید به راحتی به پیامهای پراهمیت از انجمنها و گروههای گفتگوی خود دسترسی پیدا کنید. و به صورت موثرتری به ارتباط با دیگر اعضای انجمنها و گروههای گفتگو بپردازید.
نتیجه گیری
در مجموع، تبهای مختلف جیمیل امکانات گستردهای را برای سازماندهی و مدیریت ایمیلها فراهم میکنند. این تبها با استفاده از دستهبندیهای هوشمند و شخصیسازی شده، به کاربران کمک میکنند تا ایمیلهای خود را بهتر دستهبندی کرده، پیامهای مهمتر را در اولویت قرار دهند و از ارسال یا دریافت پیامهای اسپم یا تبلیغاتی جلوگیری کنند. همچنین، قابلیتهایی مانند “Starred”، “Snoozed” و “Unread” به کاربران این امکان را میدهند تا به سرعت به پیامهای مهم و به تعویق انداخته شده دسترسی پیدا کرده و مدیریت بهتری داشته باشند.
استفاده بهینه از این تبها میتواند به افزایش بهرهوری و کاهش سردرگمی در مواجهه با ایمیلهای مختلف کمک کند. در نهایت، این تبها جیمیل را به ابزاری کارآمدتر و جذابتر برای مدیریت ایمیلها تبدیل کرده است.